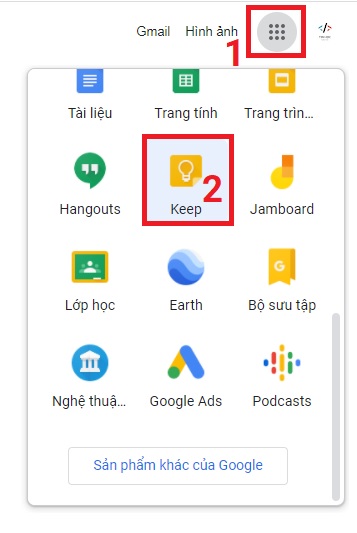Hướng dẫn sử dụng tiện ích Google Keep tạo ghi chú trên Google Chrome
Sử dụng tiện ích Google Keep để tạo ghi chú làm việc, tạo lịch hẹn, nhắc nhở công việc giúp bạn làm việc khoa học hiệu quả và chuyên nghiệp hơn
Mục lục nội dung
- I - Cách khởi động và tạo đường dẫn Google Keep
- II - Giới thiệu chức năng của các biểu tượng trong Goolge Keep
- III - Tạo một ghi chú đơn giảntrong Goolge Keep
- IV - Tạo nhãn chứa các ghi chú theo từng mục nội dung
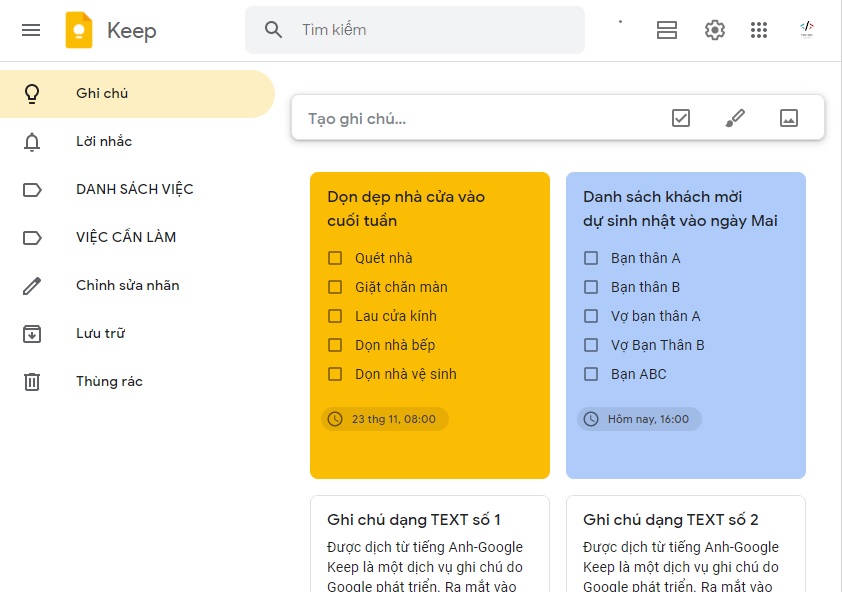
I - Cách khởi động và tạo đường dẫn Google Keep
1. Hướng dẫn khởi động Google Keep
Bước 1: Khởi động trình duyệt Web ( Goole Chrome hoặc Cốc cốc)
Bước 2: Đăng nhập tài khoản Gmail
Bước 3: Gõ vào thanh địa chỉ tìm kiếm địa chỉ google.com.vn rồi nhấn Enter
Bước 4: Click vào biểu tượng ứng dụng (9 chấm tròn ở góc phải phía trên màn hình) rồi kéo chuột tìm tới và click vào biểu tượng Google Keep
2. Hướng dẫn tạo đường dẫn nhanh trên thanh dấu trang cho Google Keep
Bước 1: Bật thanh dấu trang Google Chrome bằng cách nhấn tổ hợp phím Ctrl + Shift + B hoặc vào biểu tượng Setting (dấu 3 chấm dọc phía trên cùng bên phải màn hình) chọn dấu trang rồi chọn tiếp hiển thị dấu trang (nếu trước đó bạn hiển thị thanh dấu trang rồi thì có thể bỏ qua bước này).
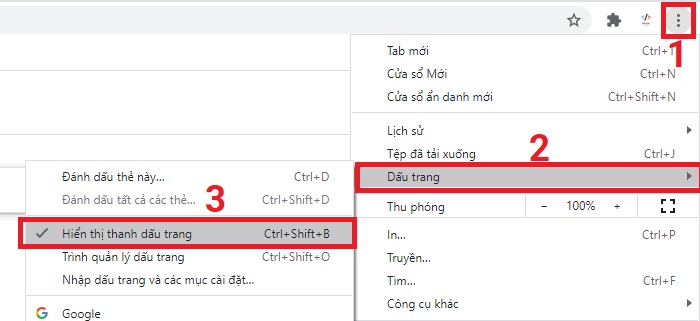
Bước 2: Nhấn tổ hợp phím Ctrl + D sau đó click vào nút Xong. Hoặc các bạn có thể click vào biểu tượng hình ngôi sao (biểu tượng dấu trang) trên trình duyệt rồi nhấn nút Xong là được.
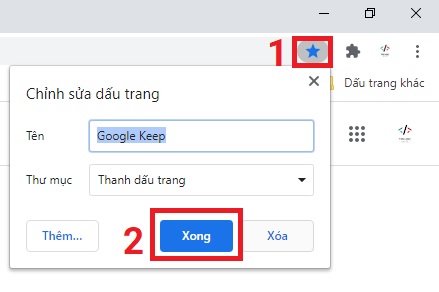
Bước 3: Sau đánh dấu trang xong Google Keep sẽ tạo ra 1 đường dẫn nhanh trên trình duyệt. Như vậy mỗi khi chúng ta muốn chạy Google Keep thì chỉ cần click vào đường dẫn nhanh đó là được.
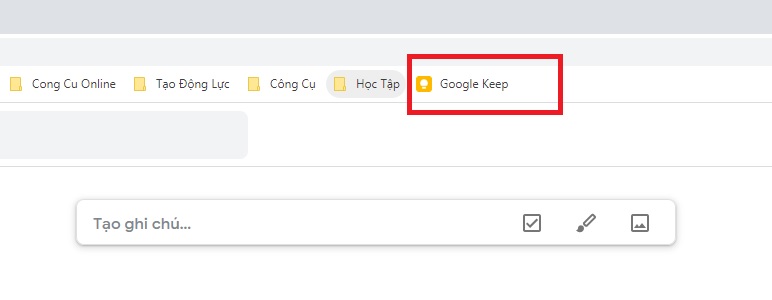
II - Giới thiệu chức năng của các biểu tượng trong Google Keep
1. Giao diện của Google Keep 1 (phía bên trái)
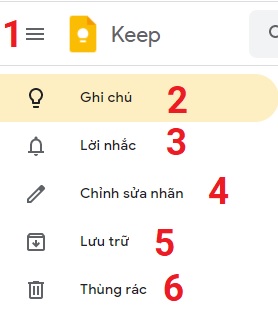
(1): Hiện menu chính dạng icon hoặc đầy đủ
(2): Xem tất cả các ghi chú hiện có
(3): Hiện các ghi chú có đặt lời nhắc
(4): Thêm, sửa hặc xóa các nhãn (nhãn cho phép bạn gom các ghi chú có những nội dung liên quan lại với nhau)
(5): Chứa các ghi chú mà bạn đã từng lưu trữ lại
(6): Chứa tất cả các lưu trữ mà bạn đã xóa (bạn có thể phục hồi hoặc xóa vĩnh viễn ghi chú tại đây)
2. Giao diện của Google Keep 2 (ở giữa)

(7): Tạo ghi chú dạng chữ (Text)
(8): Tạo ghi chú dạng danh sách liệt kê
(9): Tạo ghi chú nhanh dạng vẽ (viết bút)
(10): Tạo ghi chú bằng hình ảnh
3. Giao diện của Google Keep 3 (bên phải)
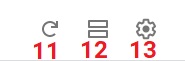
(11): Làm mới các ghi chú (Refresh)
(12): Chuyển đổi chế độ xem tổng quát các ghi chú (dạng danh sách hoặc lưới)
(13): Cài đặt Google Keep (cho phép chuyển đổi giao diện sáng tối, tạo mẫu ghi chú mặc định, phím tắt, …)
III - Tạo một ghi chú đơn giản trong Goolge Keep
Để tạo 1 ghi chú các bạn chú ý vào giao diện ở giữa của Google Keep tiếp theo đó bạn muốn ghi chú kiểu gì rồi bạn chọn kiểu ghi chú (7 8 9 10) cho phù hợp với ghi chú đó.
Ví dụ: Mình muốn tạo 1 ghi chú như sau: Lên danh sách các món ăn chay sẽ chế biến vào lúc 5 giờ chiều ngày hôm nay.
Bước 1: Sau khi xác định được nội dung muốn tạo ghi chú kiểu này là kiểu danh sách ta click vào biểu tượng tạo ghi chú dạng danh sách
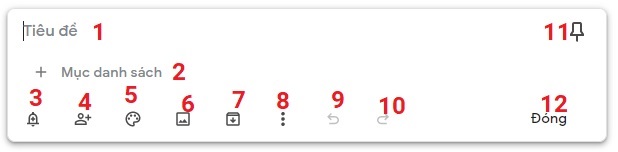
(1): Tiêu đề của ghi chú
(2): Danh sách các nội dung của ghi chú (vì ta chọn làm kiểu danh sách)
(3): Đặt lịch nhắc (khi tới thòi gian sẽ có 1 bảng thông báo nhắc bạn)
(4): Thêm cộng tác viên (người sẽ cùng bạn có được ghi chú này)
(5): Thay đổi màu nền cho ghi chú của bạn
(6): Thêm ảnh vào trong ghi chú của bạn
(7): Lưu trữ ghi chú này (nếu bạn muốn dùng cho lần sau)
(8): Bạn có thể thêm nhãn, bản vẽ hoặc ẩn hộp kiểm tại đây
(9): Hoàn tác
(10): Làm lại
(11): Ghim ghi chú (ghi chú của bạn sẽ được đẩy lên đầu)
Sau khi đã hiểu hết các biểu tượng ta bắt đầu chuyển qua bước 2 để nhập nội dung:
Bước 2: Xác định nội dung từng mục trong bước 1 và nhập vào nội dung, như đề bài ta có thể nhập một số nội dung như sau: Tiêu đề (1): Danh sách món ăn chay cho đoàn từ thiện chùa XX. Nội dung (2) (gồm các món: Đậu phụ kho nấm, Xôi hoàng phố, Nem chay, Canh nấm hạt sen chay, Rau quả xào chay,…) vì các món chay này làm khá phức tạp nên mình sẽ đặt lời nhắc (3) cho ghi chú là 3:00PM (do khâu chuẩn bị và chế biến lâu) thêm cộng tác (4) để làm cùng. (5) đặt màu nền là màu đỏ để thể hiện mức độ quan trọng. Sau khi nhập xong một số bước cơ bản ta có ghi chú như sau:
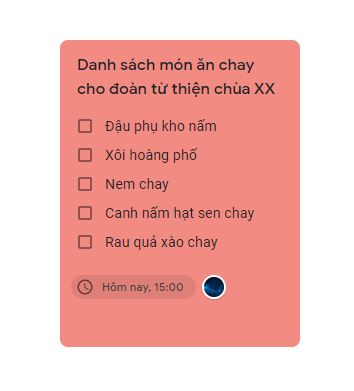
IV - Tạo nhãn chứa các ghi chú theo từng mục nội dung
Sau khi đã làm được mọt số những ghi chú của mình (trong phần III) chúng ta có khá khá các ghi chú và một trong những ghi chú đó có nội dung tương tự nhau chúng ta có thể gom những ghi chú có nội dung tương tự nhau đó vào một nhãn để tiện theo dõi và quản lý:
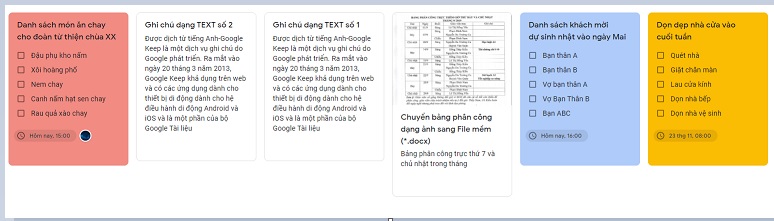
Như các mẫu ghi chú ở trên ta có thể chia ra làm 2 nhãn như sau: theo kiểu công việc đó là nhãn DANH SÁCH VIỆC và nhãn VIỆC CẦN LÀM. Bạn cũng có thể phân chia các nhãn theo khoảng thời gian như sau: VIỆC TRONG NGÀY, VIỆC TUẦN TỚI, VIỆC TRONG THÁNG,…
Để tạo nhãn và chuyển các nội dung ghi chú vào các nhãn ta làm như sau:
Bước 1: Nhấn vào chỉnh sửa nhãn khi đó một hộp thoại hiện ra bạn đặt tên cho nhãn rồi nhấn Enter
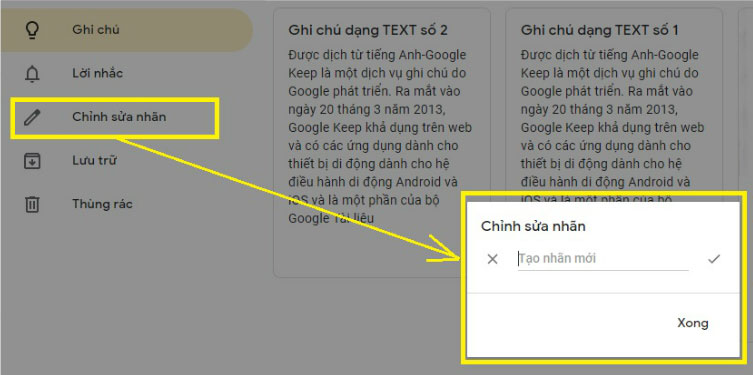
Bước 2: Sau khi đặt xong các nhãn ta click vào nút xong để lưu các nhãn lại
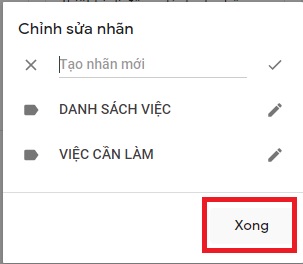
Khi đó các nhãn của các bạn sẽ được hiển thị ngay phía bên trên nút chỉnh sửa nhãn
Để gắn các ghi chú vào nhan ta làm như sau:
Click vào nút ghi chú để hiện toàn bộ ghi chú sau đó click vào 1 ghi chú bạn muốn chuyển ghi chú đó vào nhãn
Bước 3: Click vào biểu tượng mở thêm sau đó click vào thêm nhãn
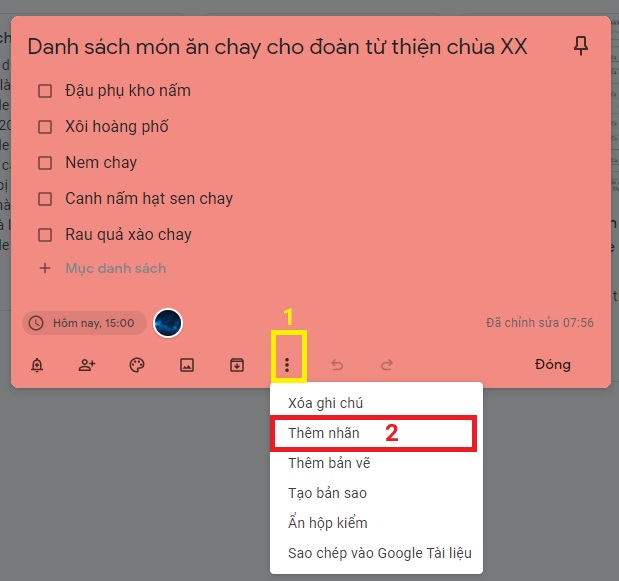
Bước 4: Tích chọn nhãn sau đó nhấn vào nút đóng.
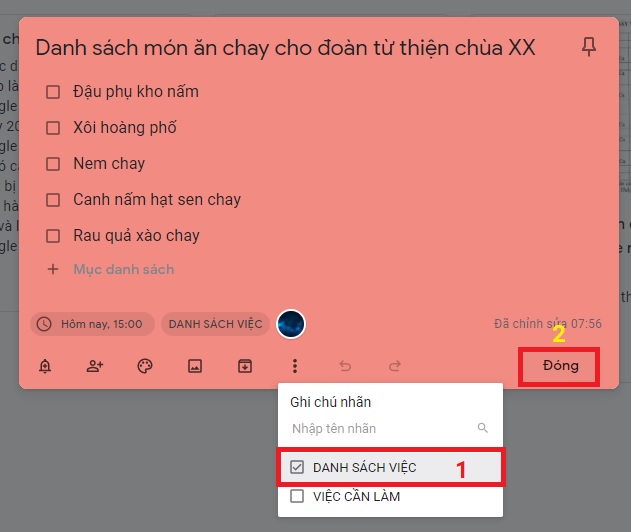
Như vậy ta đã chuyển thành công ghi chú vào một nhãn (một ghi chú có thể xuất hiện ở nhiều nhãn) với các ghi chú khác ta cũng làm tương tự.
Khi có nhiều ghi chú mà có những ghi chú mà ta đã hoàn thành thì bạn có thể click vào nút lưu trữ hoặc xóa ghi chú để tránh công việc bị rối ren và trùng lặp.
LỜI KẾT: Trong bài chia sẻ ngày hôm nay chúng tôi đã chia sẻ tới các bạn một côn cụ khá hữu ích của google đó là tiện ích Google Keep, việc sử sụng tiện ích Goole Keep sẽ tránh cho bạn việc phải nhớ quá nhiều ghi chú nhắc nhở trong đầu mà có thể hay quên. Với giao diện thân thiện và dễ sử dụng hy vọng bài viết sẽ giúp ích được một chút nào đó cho các bạn.
- Cập nhập
- 3,197 lượt xem
- 0 Bình luận
 Thế Duy
Thế Duy
Hy vọng rằng với nội dung trên chúng tôi đã mang lại một giá trị nào đó gửi đến bạn. Chúng tôi sẵn sàng hỗ trợ bạn bằng cách để lại bình luận. Cảm ơn bạn đã theo dõi./