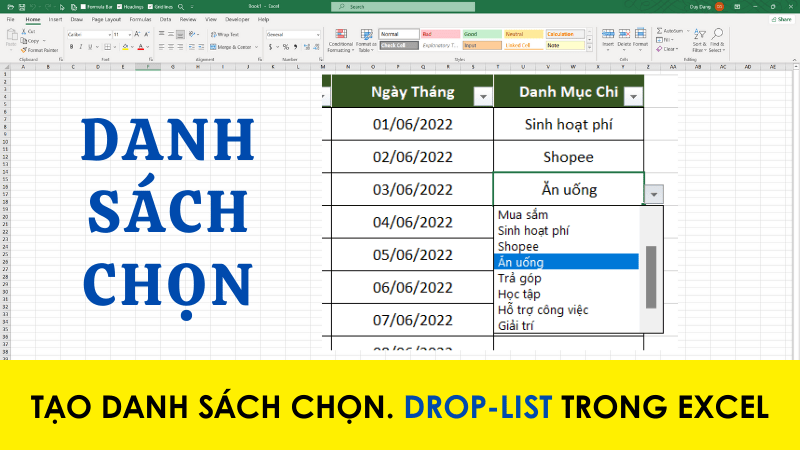7 Tuyệt chiêu đánh STT tự động trong Excel
Có lẽ khi mới bắt đầu tiếp cận tới Excel thì thủ thuật đầu tiên mà ai cũng được làm quen là đánh số thứ tự tự dộng trong Excel. Nhưng có thể bạn chưa biết là Excel có tới tận 7 cách đánh số thứ tự tự động tùy thuộc vào tùy dữ liệu và phong cách của mỗi người
- I - Cách 1: Giữ phím CTRL và nhấn giữ kéo chuột trái
- II - Cách 2: Nhấn giữ chuột trái và kéo
- III - Cách 3: Click đúp chuột trái
- IV - Cách 4: Sử dụng nút lệnh Fill
- V - Cách 5: Sử dụng hàm ROW()
- VI - Cách 6: Sử dụng hàm ROW() kết hợp với hàm TEXT
- VII - Cách 7: Sử dụng hàm SUBTOTAL
I - Cách 1: Giữ phím CTRL và nhấn giữ kéo chuột trái
Bước 1: Nhập số 1 vào ô đầu tiên cần đánh STT tự động
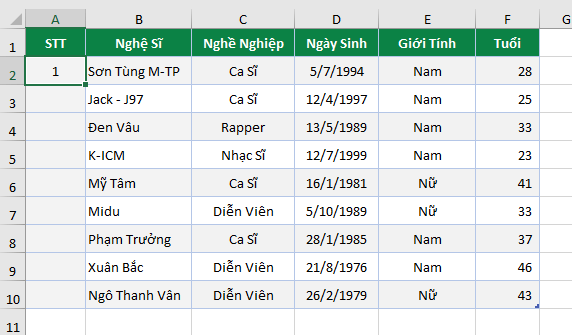
Bước 2: Di chuyển con trỏ chuột xuống góc dưới bên phải của ô ta vừa nhập số 1 sao cho xuất hiện dấu cộng màu đen như sau:
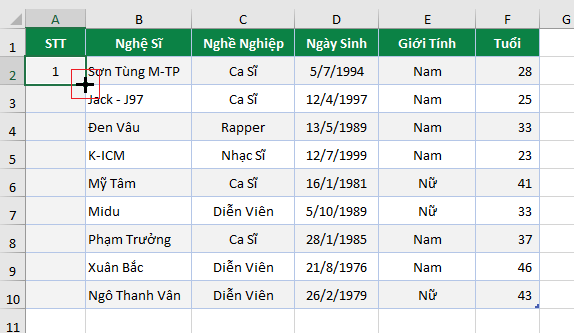
Bước 3: Nhấn giữ phím CTRL + Nhấn giữ kéo chuột trái tới hết ô cần đánh số thứ tự
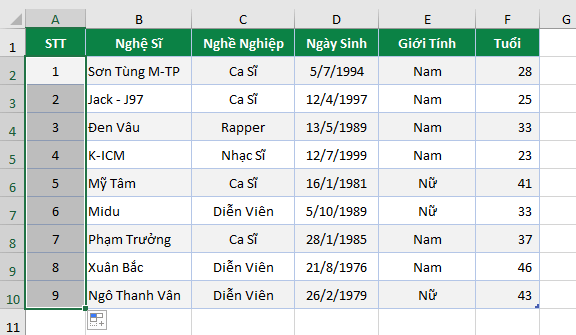
Ảnh cô đọng:
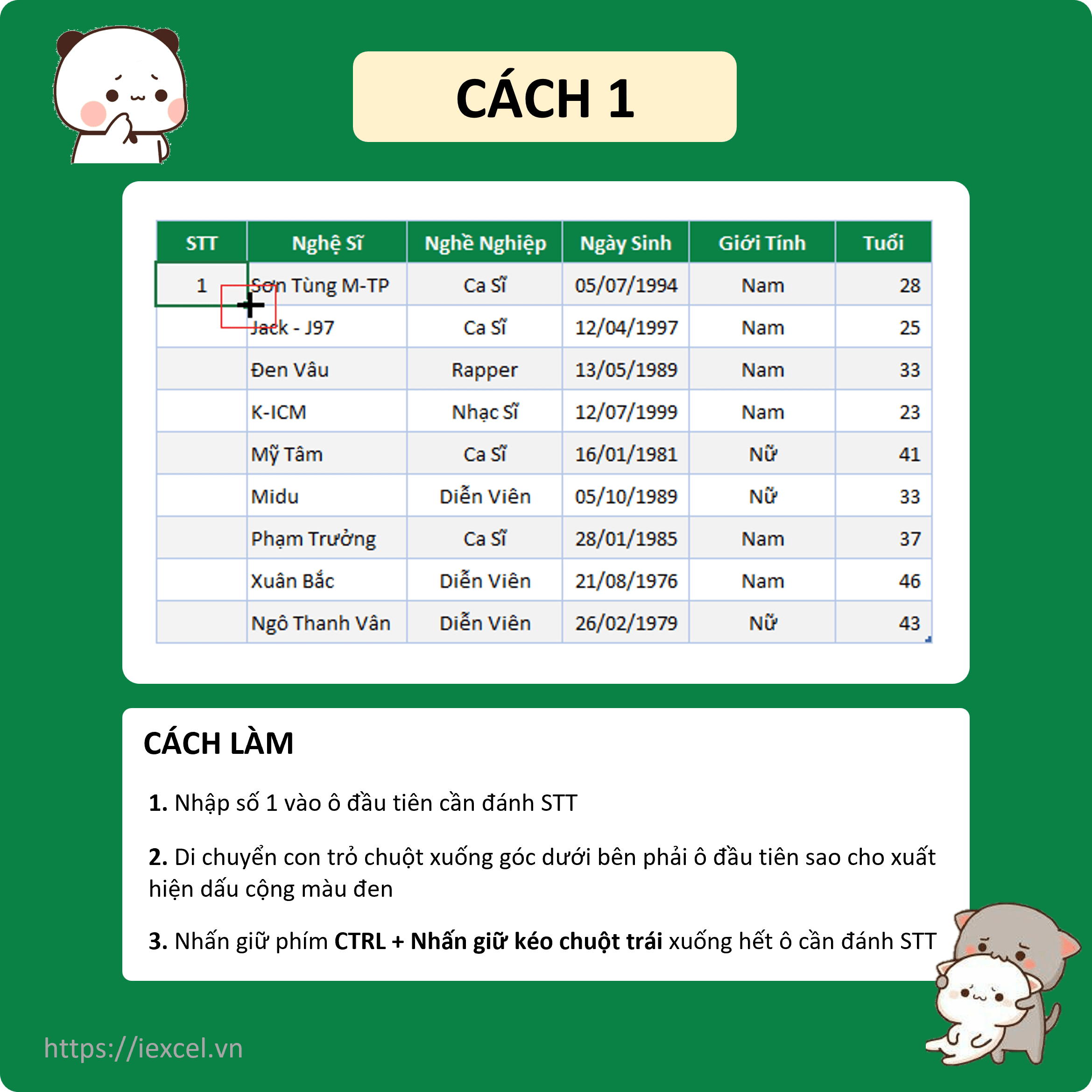
II - Cách 2: Nhấn giữ chuột trái và kéo
Bước 1: Nhập số 1 vào ô đầu tiên, nhập số 2 vào ô tiếp theo cần đánh STT tự động
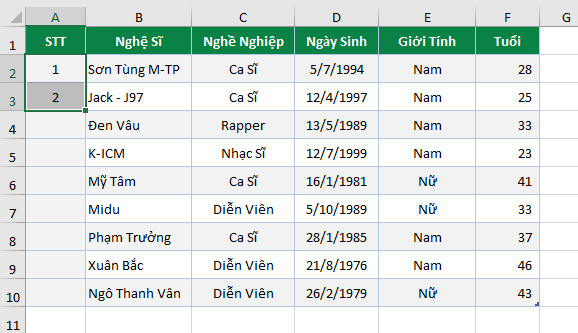
Bước 2: Chọn cả ô đánh stt số 1 và số 2 sau đó di chuyển con trỏ chuột xuống góc dưới bên phải của ô số 2 sao cho xuất hiện dấu cộng màu đen như sau:
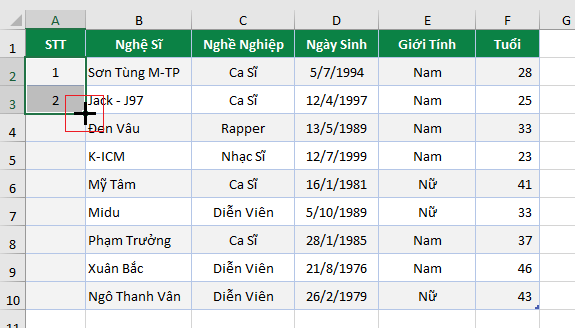
Bước 3: Nhấn giữ chuột trái và kéo xuống vị trí ô cuối cùng cần đánh STT tự động
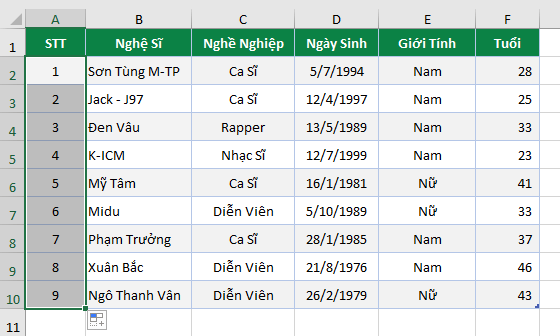
Ảnh cô đọng:
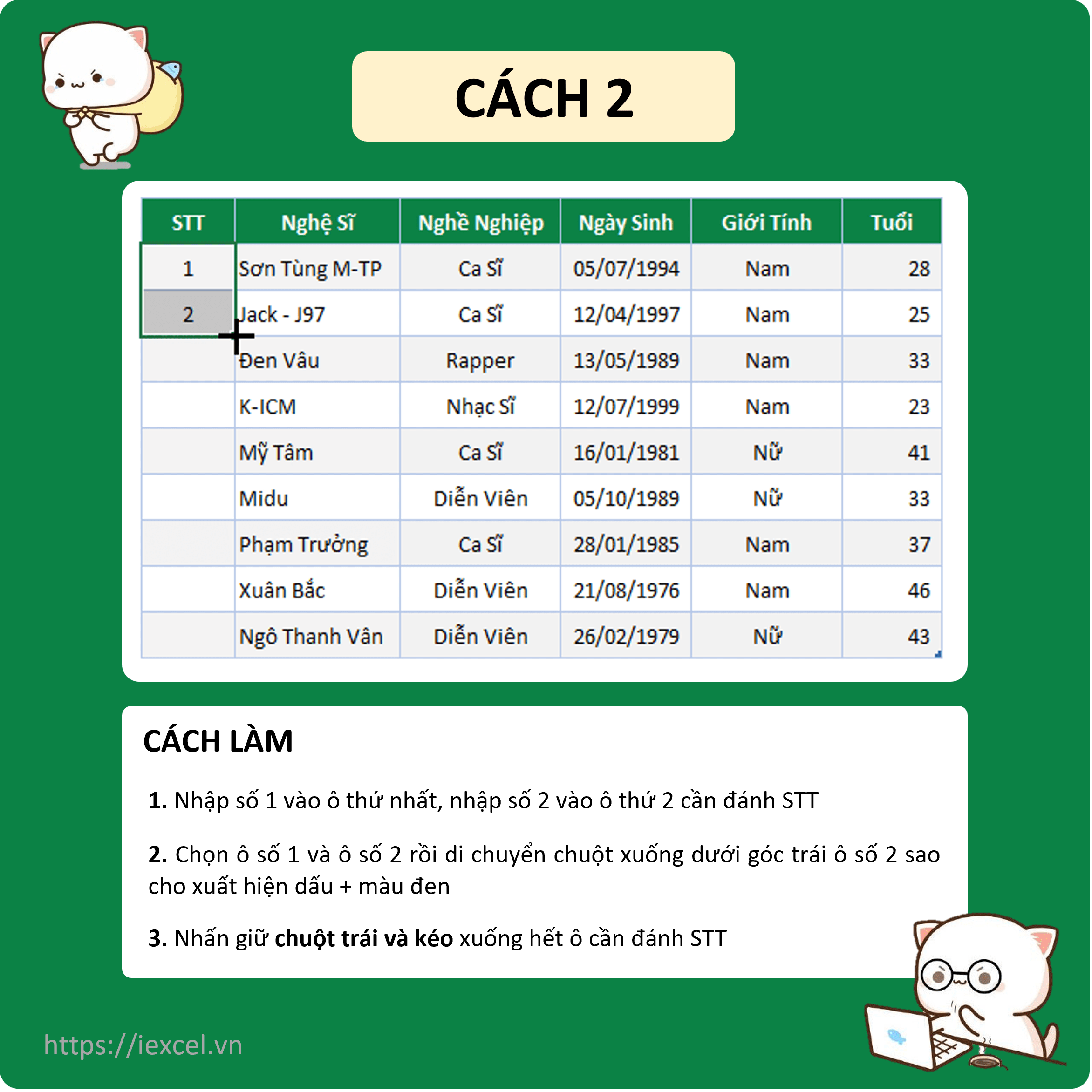
III - Cách 3: Click đúp chuột trái
Bước 1 + 2: (Các bạn xem lại ở cách 2) Nhập số 1 vào ô đầu tiên, nhập số 2 vào ô tiếp theo cần đánh STT tự động sau đó di chuyển con trỏ chuột xuống góc dưới bên phải của ô số 2 sao cho xuất hiện dấu cộng màu đen như sau:
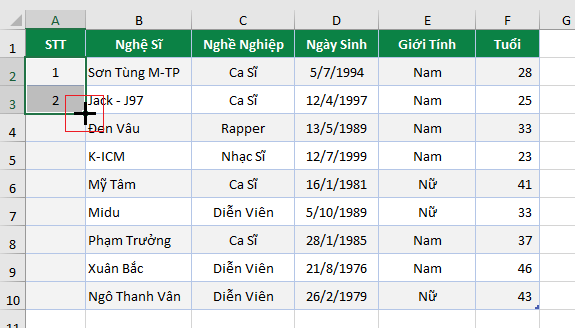
Bước 3: Hơ chuột khi xuất hiện dấu cộng màu đen và click đúp chuột trái
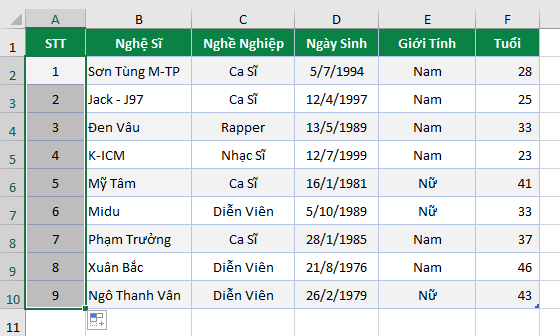
Ảnh cô đọng:
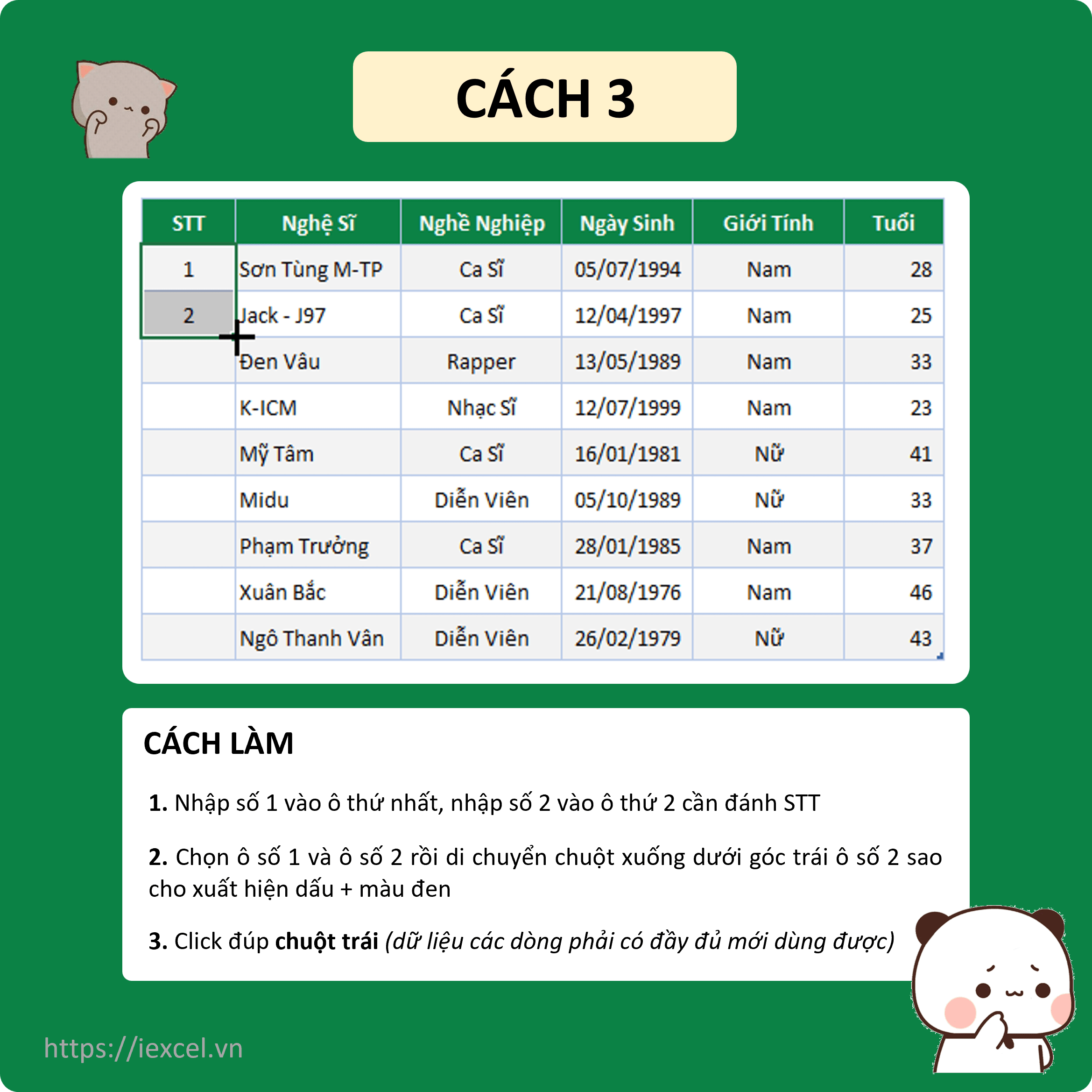
IV - Cách 4: Sử dụng nút lệnh Fill
Bước 1: Nhập số 1 vào ô cần đánh STT đầu tiên
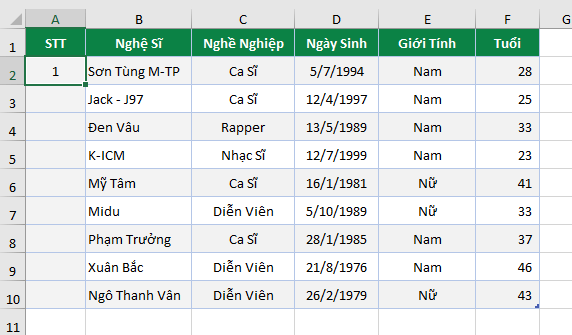
Bước 2: Click vào menu tab HOME sau đó chọn mục Fill
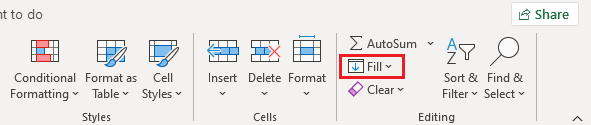
Bước 3: Click chọn mục Series...
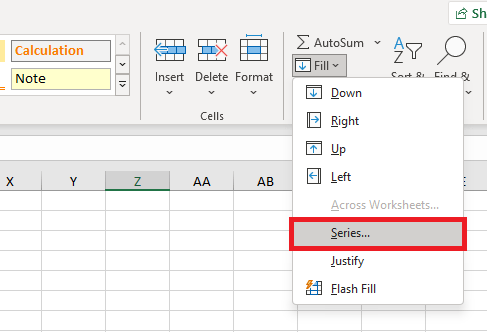
Bước 4:Hộp thoại Series hiện ra. Trong mục Series in ta chọn Columns để đánh theo cột. Mục Step value: là số bước nhảy 1 đơn vị mỗi lần. Stop Value: là giá trị cuối cùng bạn đánh STT . Sau đó click chọn OK
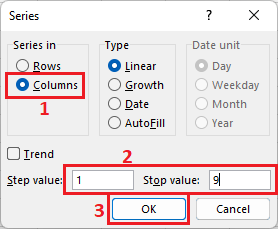
Bước 5: Khi đó ta đã đánh được STT thành công
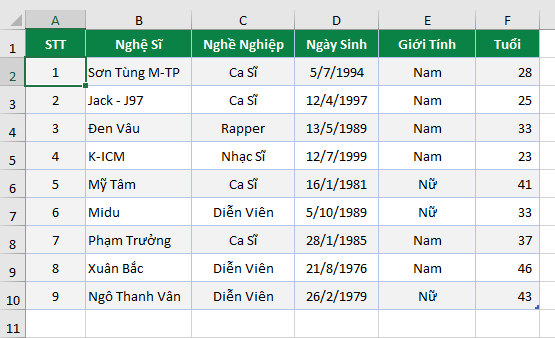
Mẹo: Với cách đánh STT theo cách này bạn hoàn toàn có thể đánh STT từ 1 tới 10,000 chỉ trong có vài giây bàng cách sửa Stop value bằng: 10000
Ảnh cô đọng:
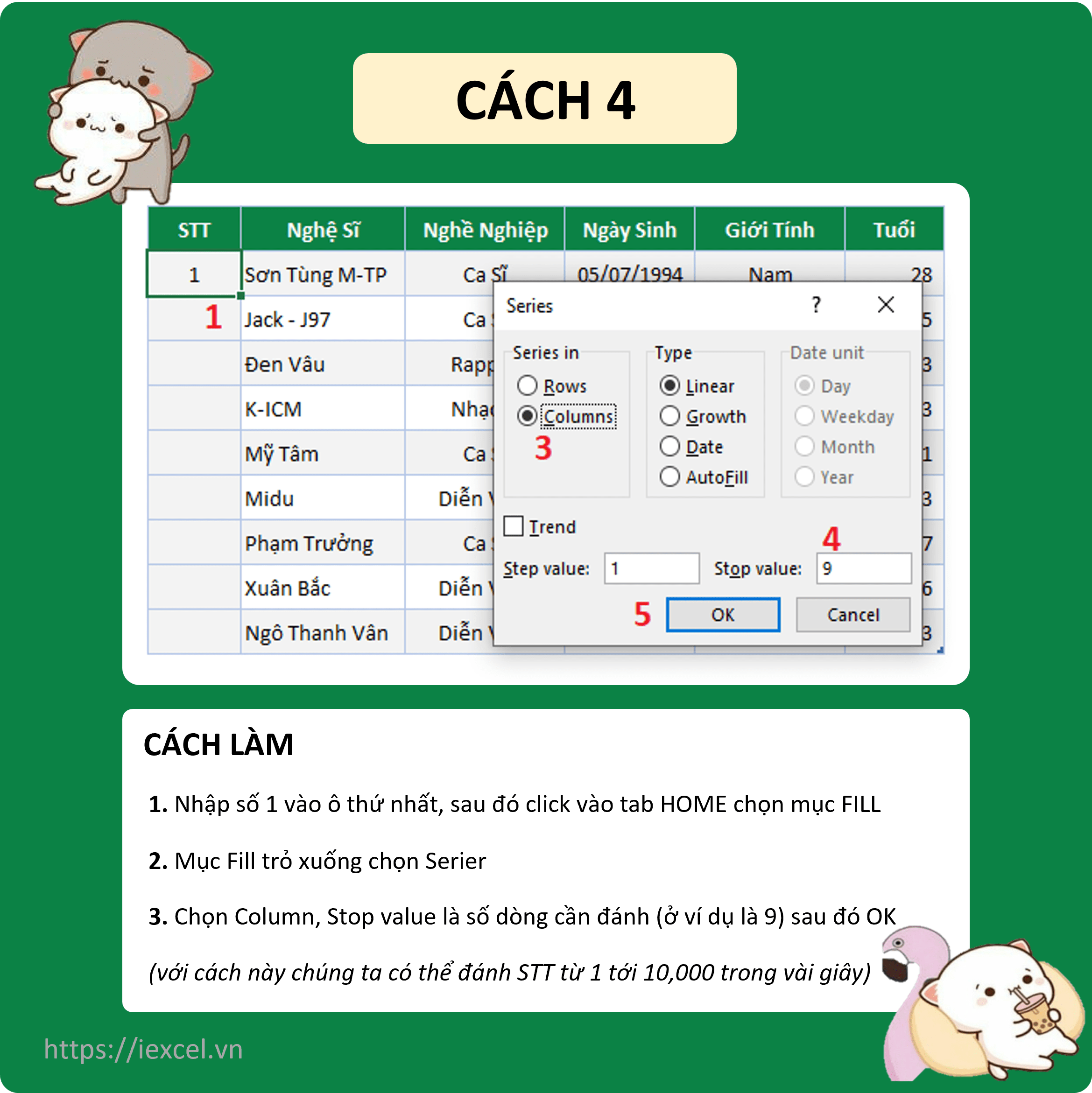
V - Cách 5: Sử dụng hàm ROW()
Bước 1: Gõ vào hàm ROW tại ô đầu tiên cần đánh STT tự động =ROW()
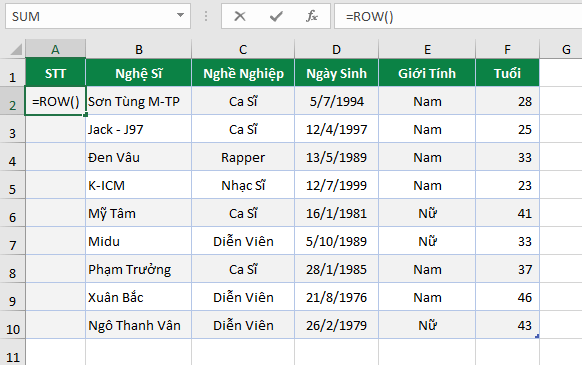
Bước 2: Nhập vào -1 sau hàm ROW: "ROW()-1" sau đó nhấn ENTER
(Giải thích: Hàm ROW() sẽ lấy vị trí hàng của ô đang được chọn trong ví dụ là A2 (hàng 2) do đó ta cần trừ đi vị trí hàng đằng trước hàng đang chọn để có kết quả là 1.)
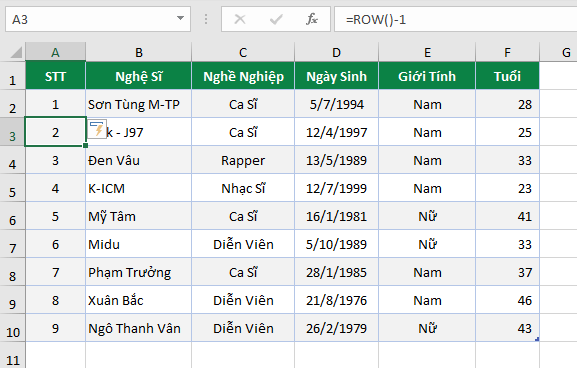
Ưu điểm: Cách đánh này là khi bạn thêm hay bớt dòng thì STT sẽ được tự động cập nhật
Ảnh cô đọng:
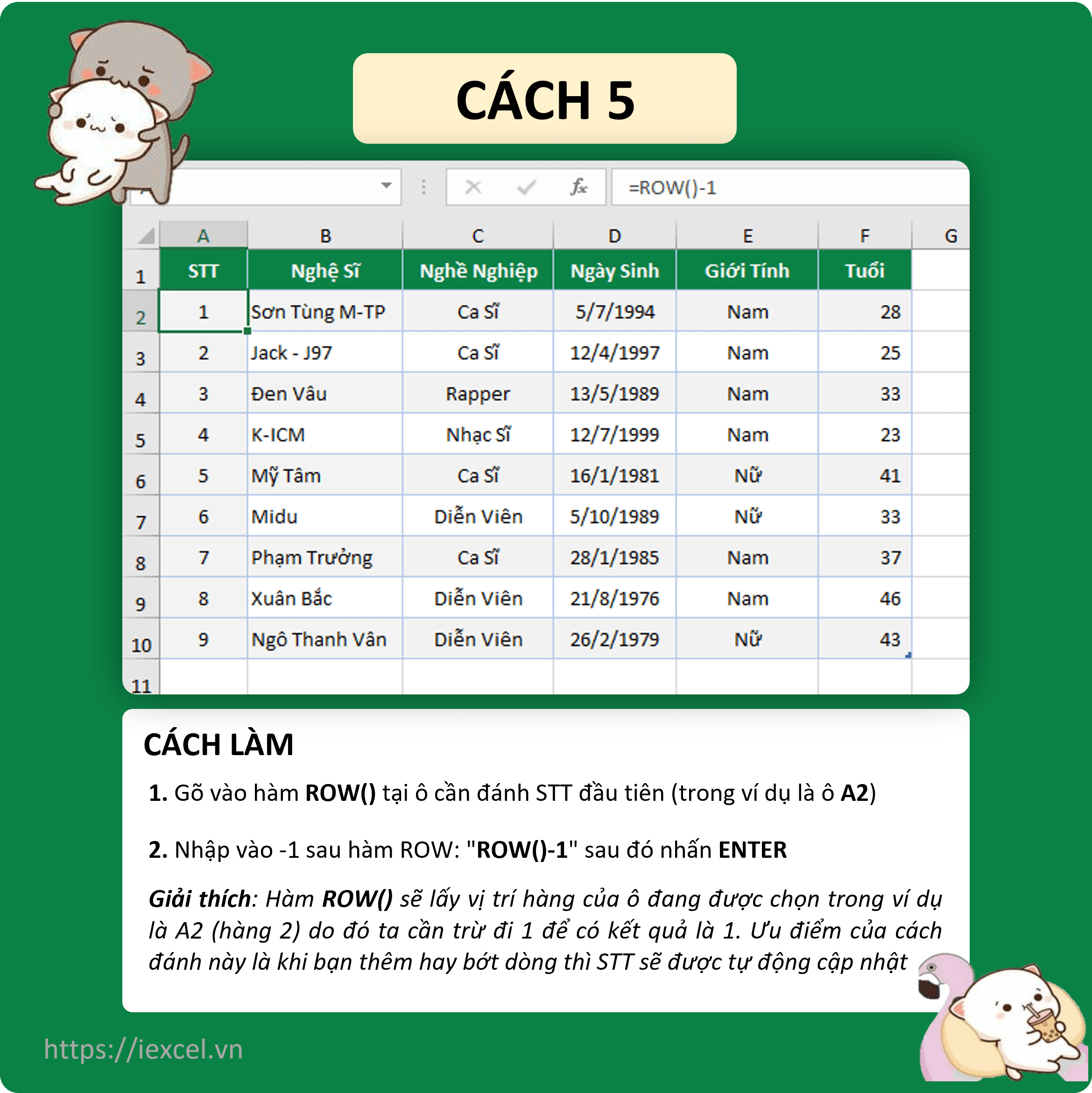
VI - Cách 6: Sử dụng hàm ROW() kết hợp với hàm TEXT
Bước 1: Gõ vào hàm =ROW() tại ô cần đánh STT đầu tiên (trong ví dụ này là ô A2)
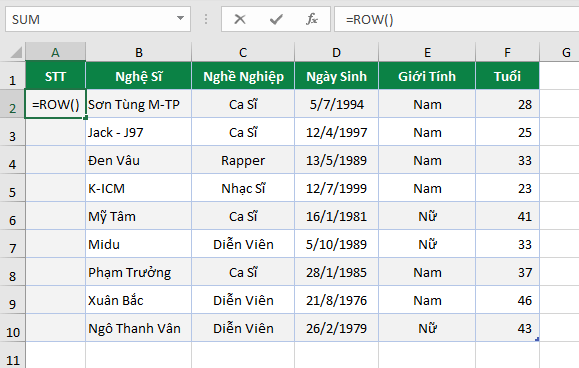
Bước 2: Nhập vào -1 sau hàm ROW() “=ROW()-1” sau đó nhấn ENTER
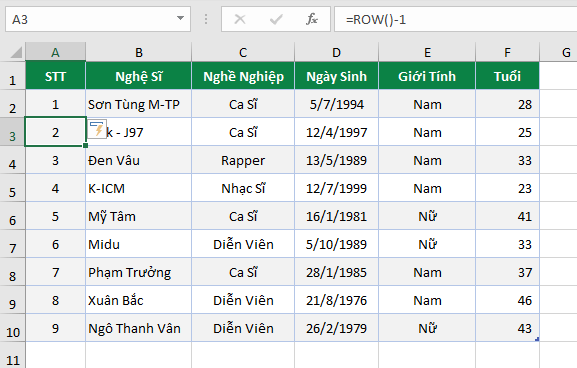
Bước 3: Ta sử dụng thêm hàm TEXT để định dạng STT theo ý muốn trong VD này là : 001, 002, 003,... ta sửa lại công thức như sau =TEXT(ROW()-1,"000")
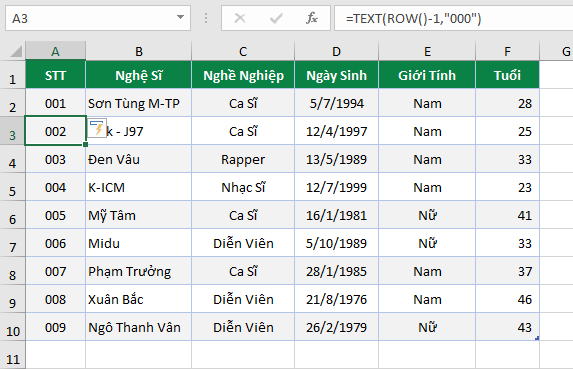
Ảnh cô đọng:
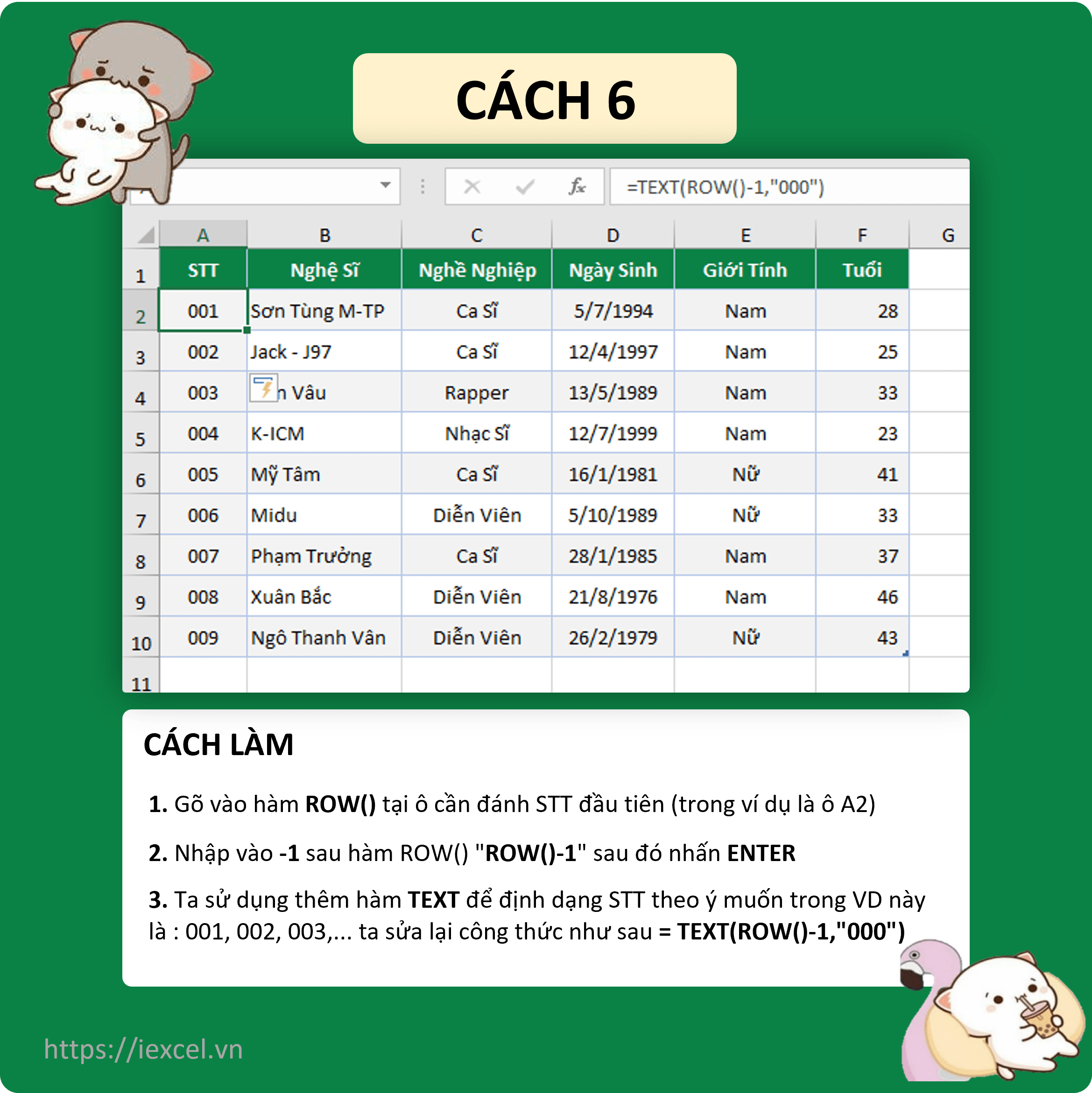
VII - Cách 7: Sử dụng hàm SUBTOTAL
Bước 1: Nhập số 1 vào ô cần đánh STT là 1
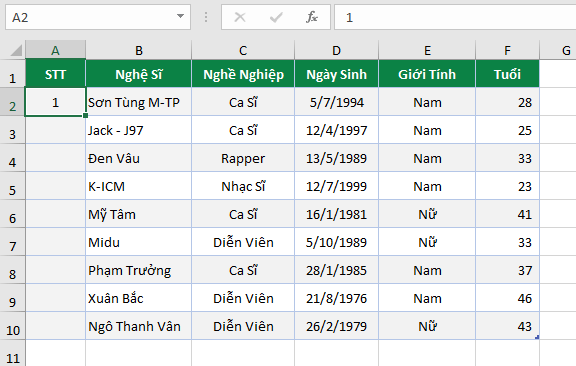
Bước 2: Ở ô STT thứ 2 nhập vào công thức : =IF(B3="","",SUBTOTAL(3,$B$2:B3))
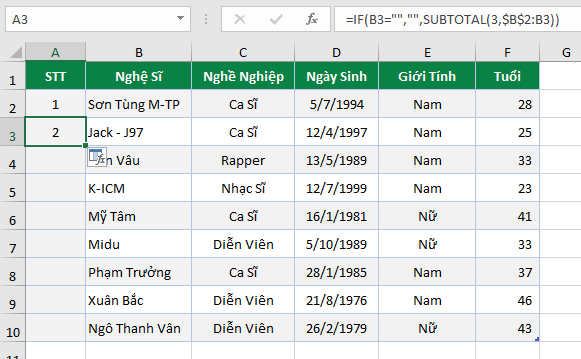
Bước 3: Sử dụng Fill hand (di chuyển con trỏ chuột vào ô sst thứ 2 khi xuất hiện dấu cộng màu đen thì click đúp chuột trái) để tự động điền các ô còn lại
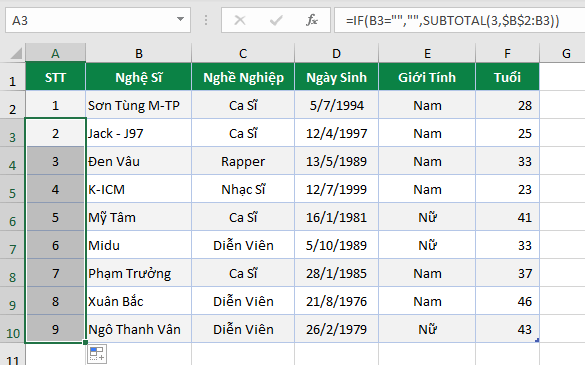
GIẢI THÍCH: Ta sẽ xét trường hợp ô B3 là ô cần đánh STT là 2 mà không rỗng tức là hàng đó có chứa dữ liệu thì ta dùng SUBTOTAL(3,$B$2:B3) trong đó 3 chính là hàm COUNTA dùng để đếm số ký tự phát sinh trong khoảng B2:B3 với B2 được cố định.
Ảnh cô đọng:
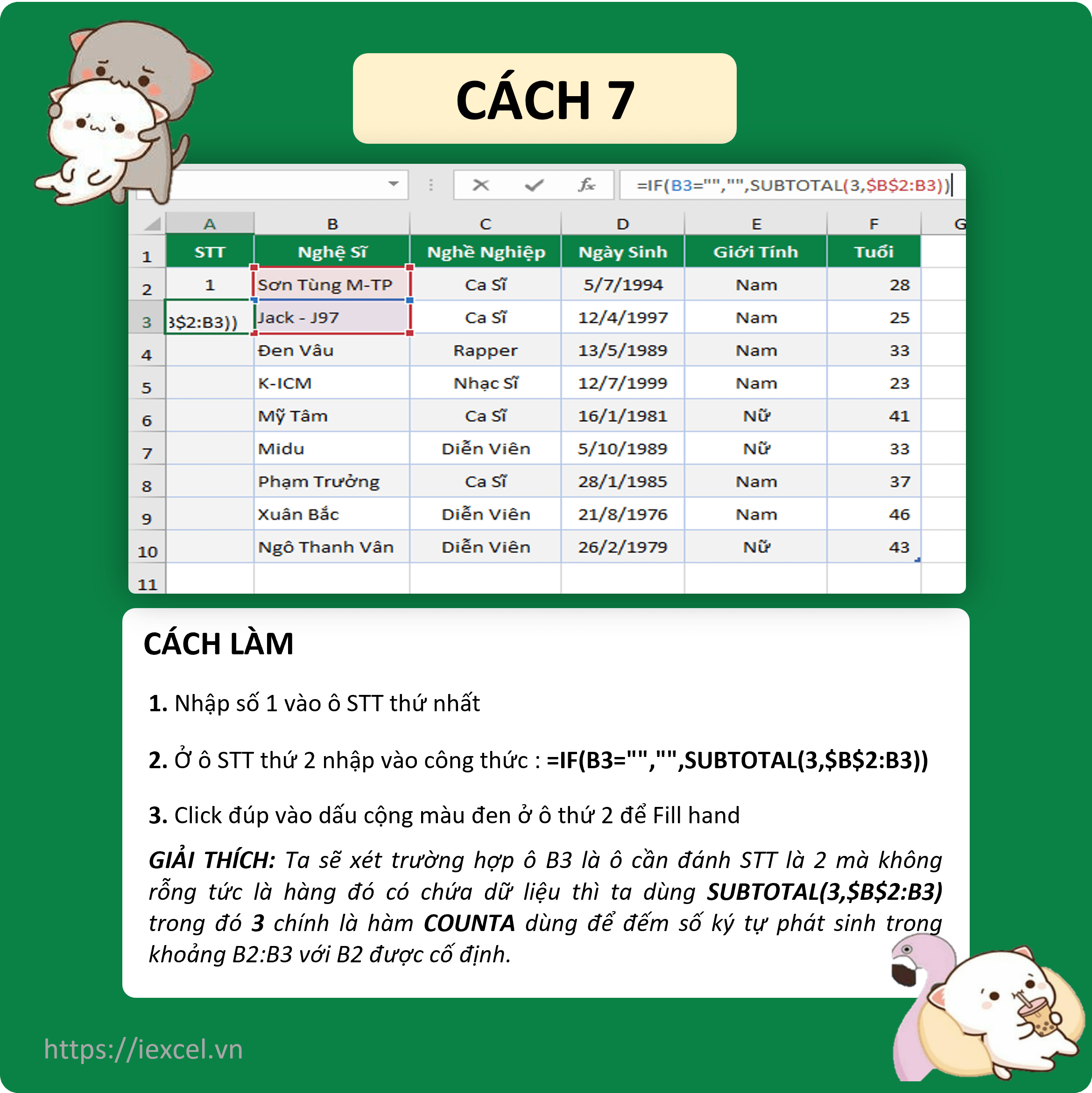
- Cập nhập
- 1,213 lượt xem
- 0 Bình luận
 Thế Duy
Thế Duy
Hy vọng rằng với nội dung trên chúng tôi đã mang lại một giá trị nào đó gửi đến bạn. Chúng tôi sẵn sàng hỗ trợ bạn bằng cách để lại bình luận. Cảm ơn bạn đã theo dõi./