Hướng dẫn cài đặt sử dụng phần mềm tạo ảnh động Licecap
Sẽ có đôi lúc bạn cần ghi lại khoảnh khắc mà lại không muốn cài thêm các phần mềm quay video nặng nề. Chỉ với dung lượng vài trăm KB phần mềm Licecap sẽ cho phép bạn ghi lại các thao tác và nén chúng lại ở 1 ảnh động cho phép bạn gửi đi bất kỳ nơi đâu
I - Hướng dẫn cài đặt phần mềm Licecap
Sau khi tải xong phần mềm về desktop ta được 1 file như sau:
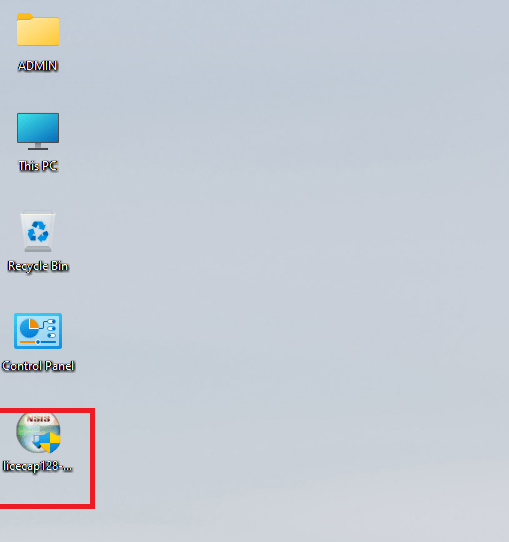
Bước 1: Click đúp chuột trái vào file vừa tải về, giao diện cài đặt hiện ra ta click chọn I Agree
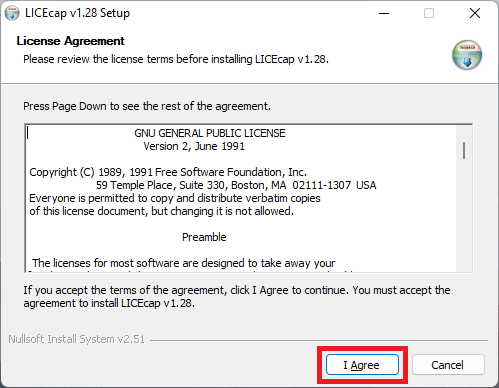
Bước 2: Click chọn Next
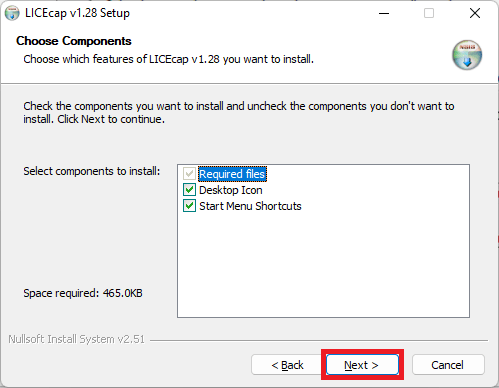
Bước 3: Click chọn Install
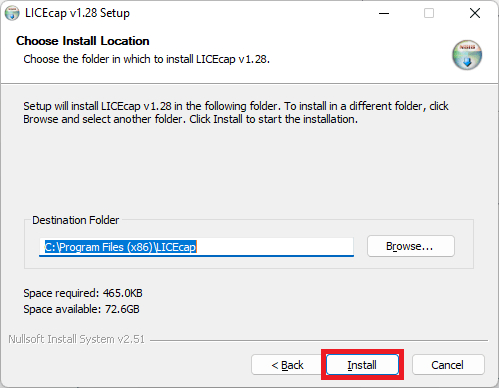
Bước 4: Nhấn Close để kết thúc quá trình cài đặt
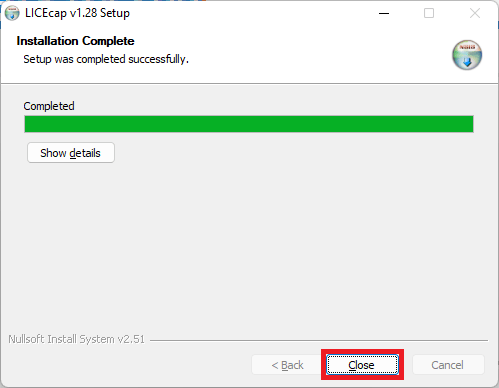
Để đưa biểu tượng phần mềm ra ngoài màn hình ta làm theo các bước sau:
Bước 1: Nhấn phím Windows trên bàn phím sau đó gõ vào từ khóa Licecap
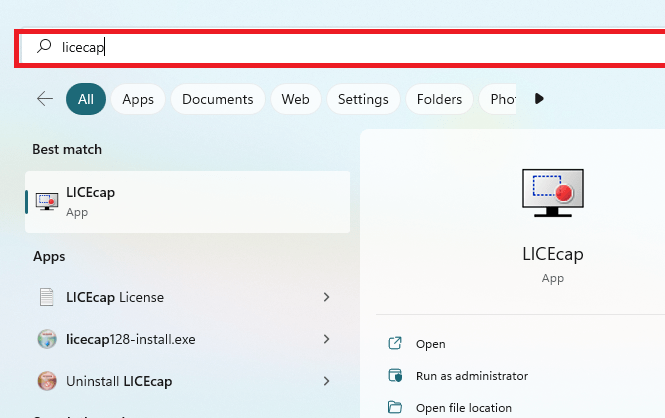
Bước 2: Click chọn Open file location để tìm tới folder gốc
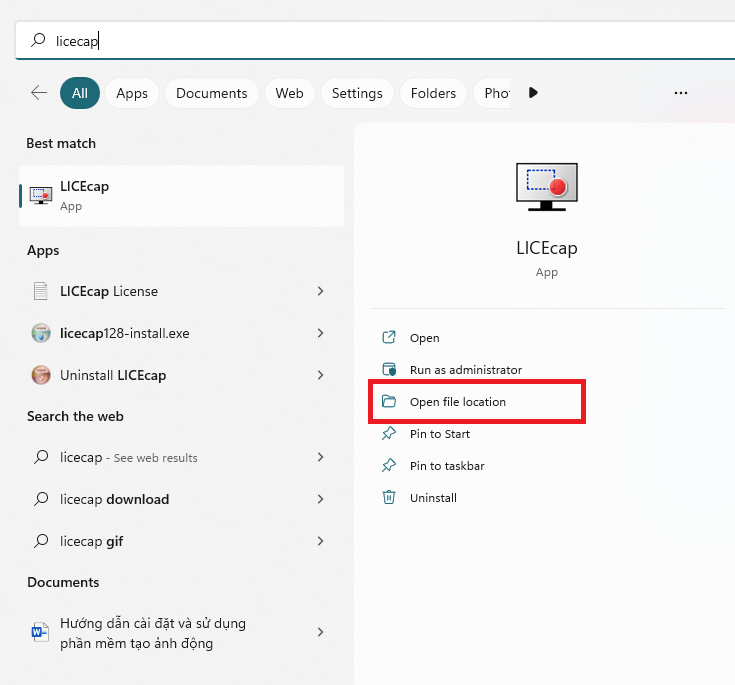
Bước 3: Click chuột phải chọn Show More (nếu là win 11). Hoặc chuột phải chọn Send to desktop (bước 4)

Bước 4: Chọn Send to rồi chọn tiếp Desktop
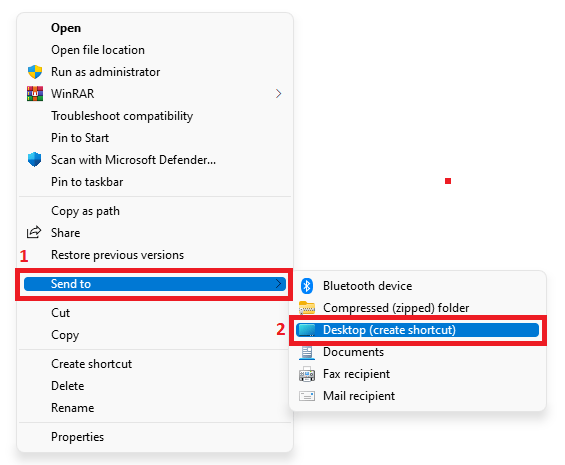
Bước 5: Như vậy là ta đã đưa được phần mềm Licecap ra màn hình Desktop
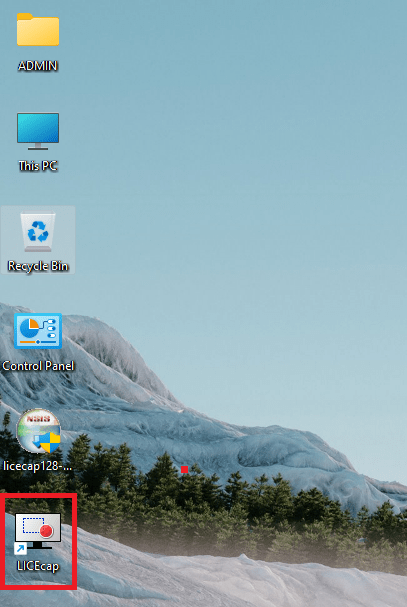
II - Hướng dẫn sử dụng phần mềm Licecap
Để sử dụng phần mềm khá là đơn giản. Ta chỉ cần mở phần mềm hay chương trình hoặc bất kì thứ gì bạn muốn thao tác để tạo ảnh động sau đó bật phần mềm Licecap này lên vào tạo ảnh động
Sau đây mình sẽ thực hiện thao tác tạo ảnh động để hướng dẫn các bạn Show thanh thước (Ruler) của Word
Bước 1: Mở phần mềm Word lên
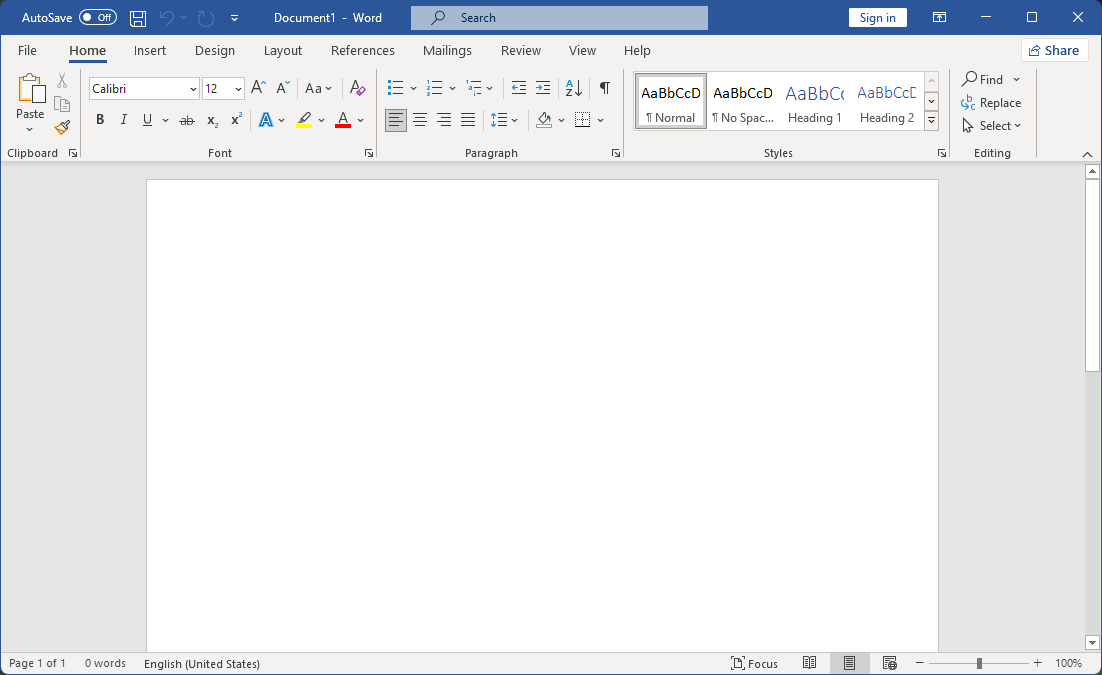
Bước 2: Mở phần mềm Licecap lên căn sao cho phần mềm Licecap bao trọn phần mềm word hoặc bao trọn phần bạn muốn tạo ảnh động
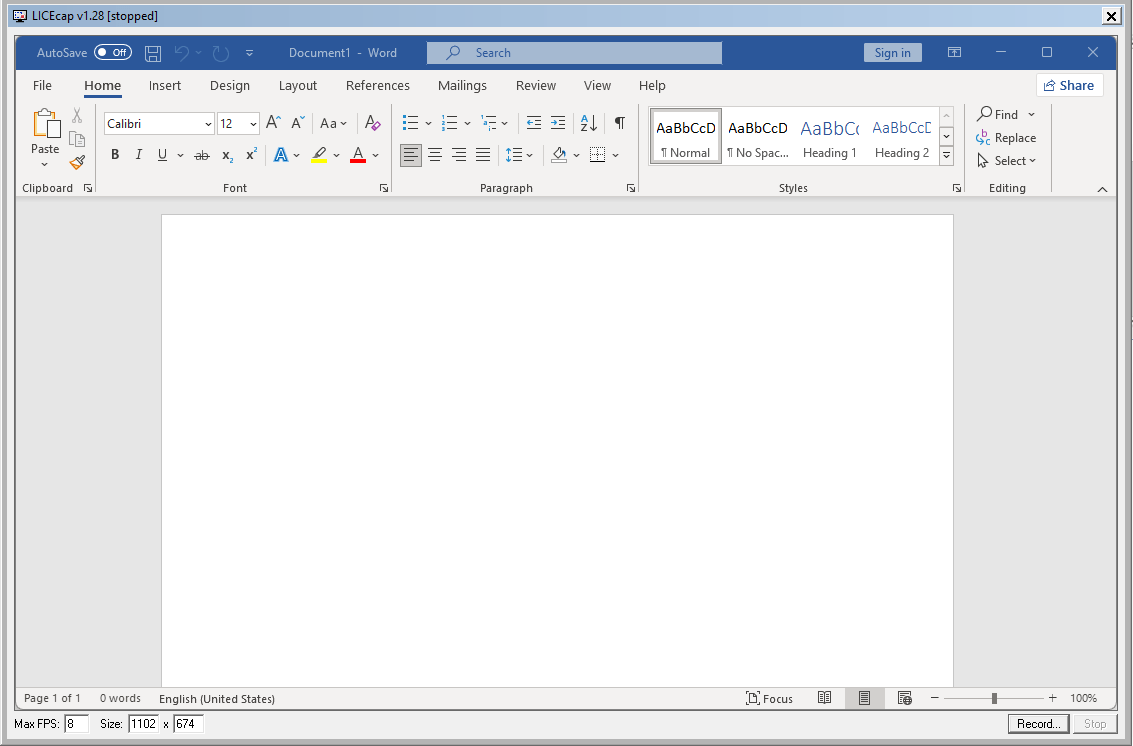
Bước 3: Mục Size bên dưới (trái) cho ta biết kích thước của ảnh động bạn định tạo. Sau khi đã chỉnh kích thước phù hợp ta nhấn Record
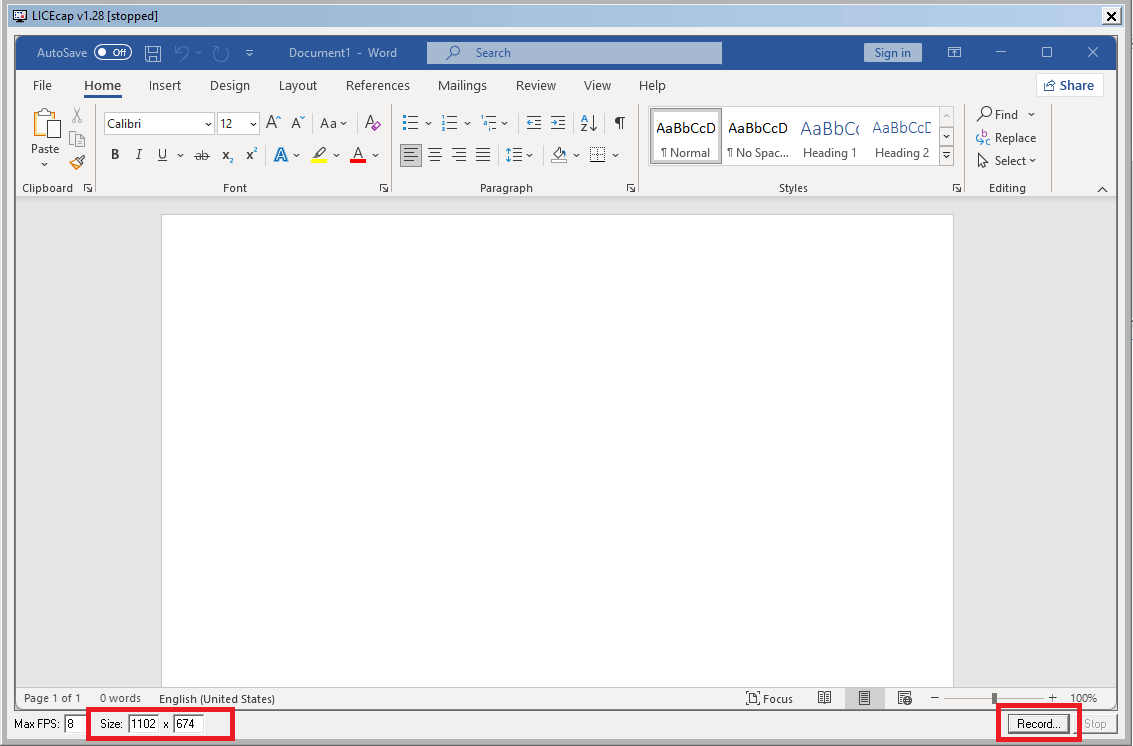
Bước 4: Tìm đường dẫn lưu file và đặt tên cho file (1). Bạn có thể tick chọn vào mục Mouse button press (để tạo điểm nhấn khi click chuột) (2). Sau đó nhấn Save (3) để lưu file và bắt đầu ghi thao tác.
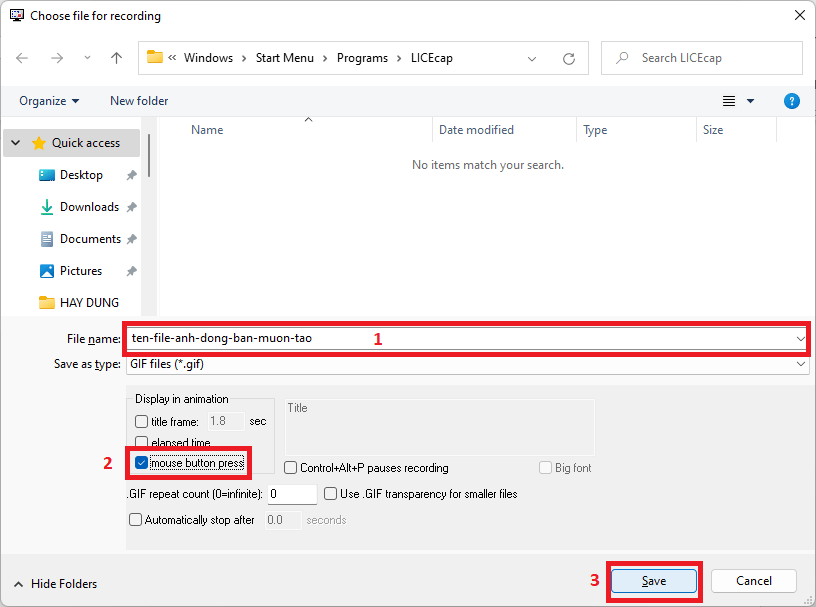
Bước 5: Ghi thao tác của bạn lại (click vào tab View (word) sau đó trong Group Ruler ta tick chọn Ruler rồi nhấn Stop để kết thúc quá trình
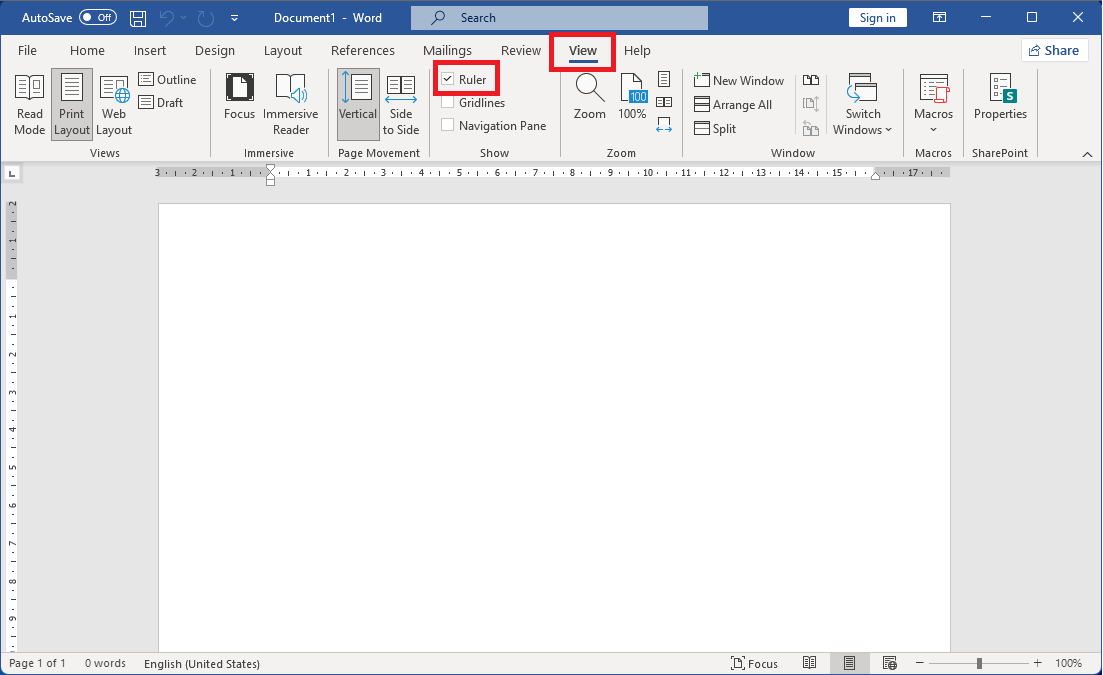
Bước 6: Khi đó ta đã tạo được 1 ảnh động như sau:
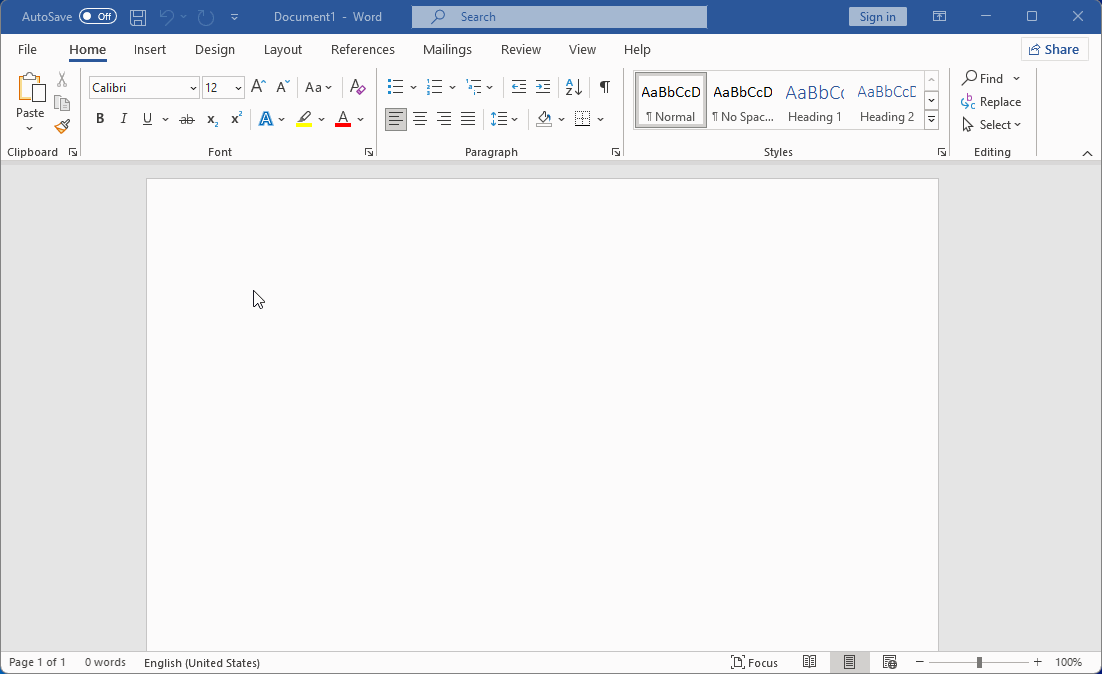
- Cập nhập
- 1,355 lượt xem
- 0 Bình luận
 Thế Duy
Thế Duy
Hy vọng rằng với nội dung trên chúng tôi đã mang lại một giá trị nào đó gửi đến bạn. Chúng tôi sẵn sàng hỗ trợ bạn bằng cách để lại bình luận. Cảm ơn bạn đã theo dõi./





