Hướng dẫn khắc phục lỗi khi mở files Word
Hướng dẫn khắc phục lỗi khi mở files Word. Bạn tải 1 file word trên mạng về và không thể mở được, bạn sử dụng phần mềm để convert file pdf sang file word và không thể mở được
I - Thông báo lỗi
Khi bạn cố mở file Word 2007, 2010, ..., 2019 và hiện thông báo lỗi " File Word đã gặp phải lỗi khi cố mở tệp. Hãy thử những đề xuất sau xuất hiện và tệp không thể mở ra đúng cách. Làm thế nào tôi có thể giải quyết sự cố này"
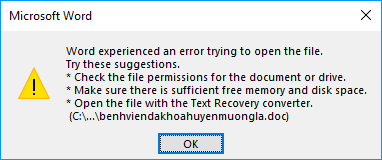
II - Nguyên nhân
Sự cố này thường xảy ra khi tệp đã bị thay thế bởi phần mềm của bên thứ ba trong quá trình truyền và do vậy, không thể mở tệp. Do file của bạn tải về trên mạng hoặc dùng công cụ như convert file PDF sang Word gây ra
III - Cách khắc phục
Bước 1: Trước tiên, hãy bấm chuột phải vào file Word mà bạn bị lỗi, rồi bấm vào "Properties"
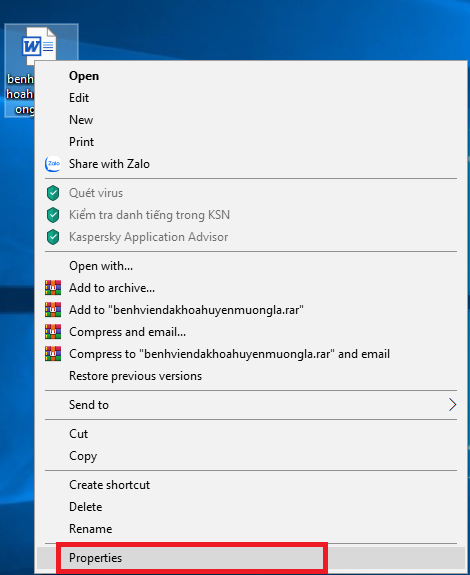
Bước 2: Tick vào Unblock rồi bấm vào "OK" (Chú ý: File Word hoạt động bình thường sẽ không có nút Unblock này)
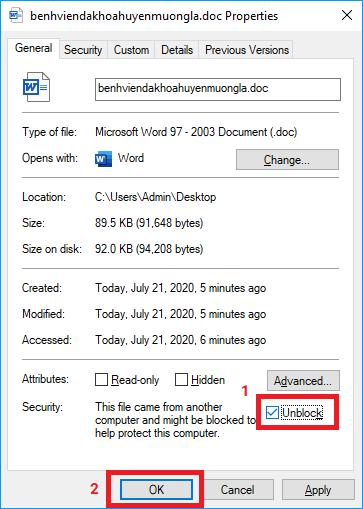
Bước 3: Từ giao diện Word bạn click vào Tab File rồi chọn Options
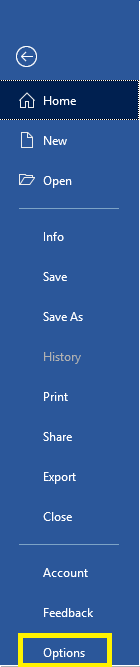
Bước 4: Click vào Trust Center sau đó click tiếp vào Trust Center Settings...
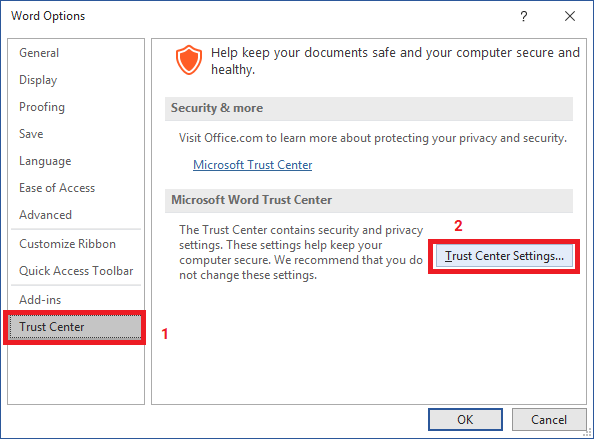
Bước 5: Click vào Trusted Locations (địa chỉ tin cậy) sau đó click vào Add new locaction (thêm địa chỉ mới)
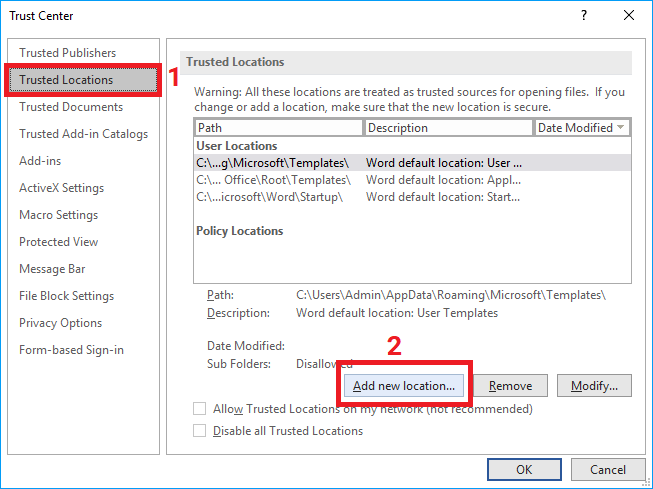
Bước 6: Click vào Browse để tạo địa chỉ tin cậy (địa chỉ này các bạn có để tất cả các file lỗi vào đây sau này chỉ mở là xong) sau đó click vào OK để thêm địa chỉ tin cậy
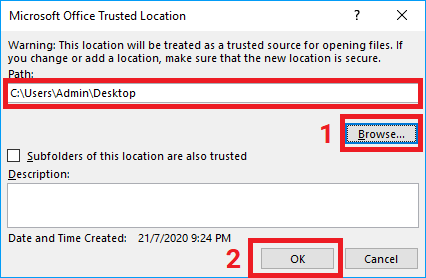
Bước 7: Click vào OK. Sau đó tắt phần mềm Word và chạy lại file lỗi (File lỗi phải nằm trong địa chỉ tin cậy vừa tạo) và tận hưởng thành quả.
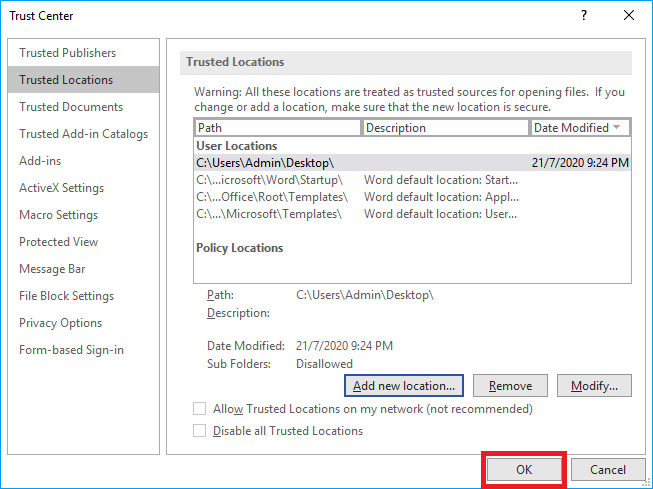
- Cập nhập
- 7,656 lượt xem
- 0 Bình luận
 Thế Duy
Thế Duy
Hy vọng rằng với nội dung trên chúng tôi đã mang lại một giá trị nào đó gửi đến bạn. Chúng tôi sẵn sàng hỗ trợ bạn bằng cách để lại bình luận. Cảm ơn bạn đã theo dõi./





