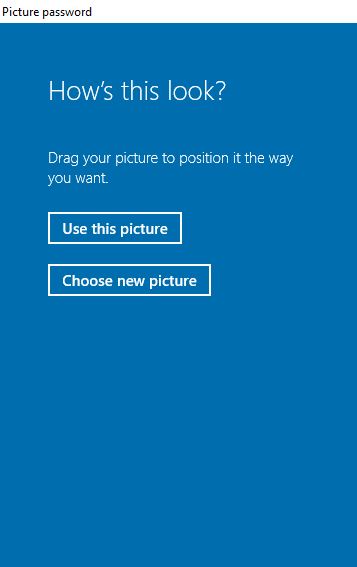Hướng dẫn đổi tên máy tính, đặt mật khẩu bằng ký tự và đặt mật khẩu bằng hình ảnh cho máy tính
Hướng dẫn đổi tên hiển thị trên máy tính, đặt mật khẩu bằng ký tự, đặt mật khẩu mở khóa bằng hình ảnh
Mục lục nội dung
- I – Hướng dẫn đổi tên hiển thị trên máy tính
- II – Hướng dẫn đặt mật khẩu cho máy tính
- III – Hướng dẫn đặt mật khẩu cho máy tính bằng hình ảnh
I – Hướng dẫn đổi tên hiển thị trên máy tính
Để đổi tên hiển thị trên máy tính các bạn click đúp vào biểu tượng Control Panel nếu không có trên Desktop các bạn nhấn phím (Windows – phím cửa sổ) sau đó gõ từ khóa Control Panel rồi nhấn Enter.
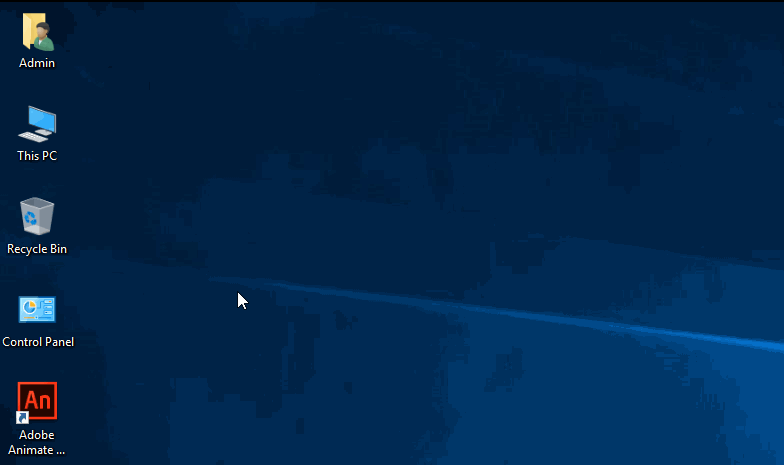
Bước 1: Các bạn chọn vào User Accounts, tiếp tục nhấn vào User Accounts sau đó nhấn vào Manager another account
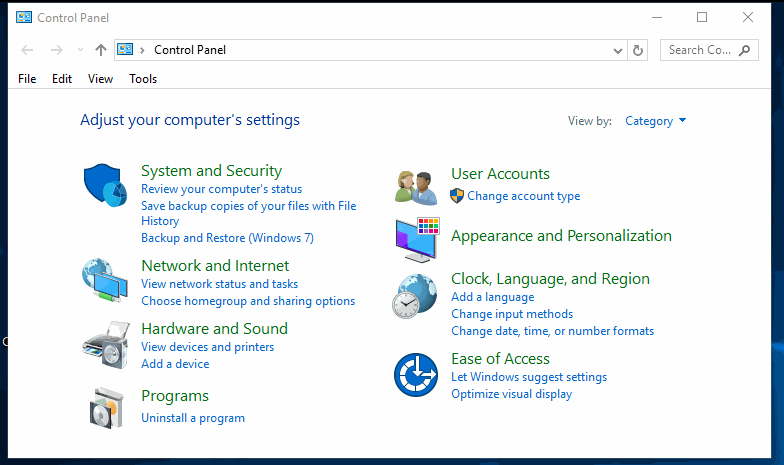
Bước 2: Click vào tài khoản Admin rồi click chọn Change ther account name sau đó đặt tên mới cho windows nhấn Change Name thoát ra ngoài khởi động lại máy tính là xong
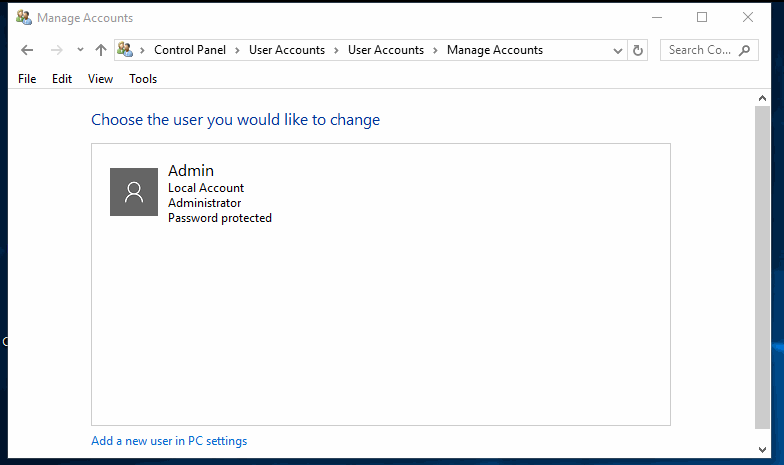
II - Hướng dẫn đặt mật khẩu cho máy tính
Để đặt mật khẩu cho máy tính các bạn nhấn biểu tượng hình cửa sổ (góc dưới bên trái màn hình) sau đó gõ từ khóa Control Papnel rồi nhấn Enter
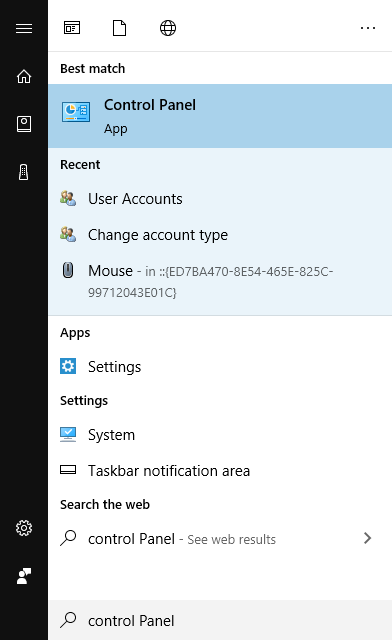
Bước 1: Các bạn chọn vào User Accounts, tiếp tục nhấn vào User Accounts sau đó nhấn vào Manager another account
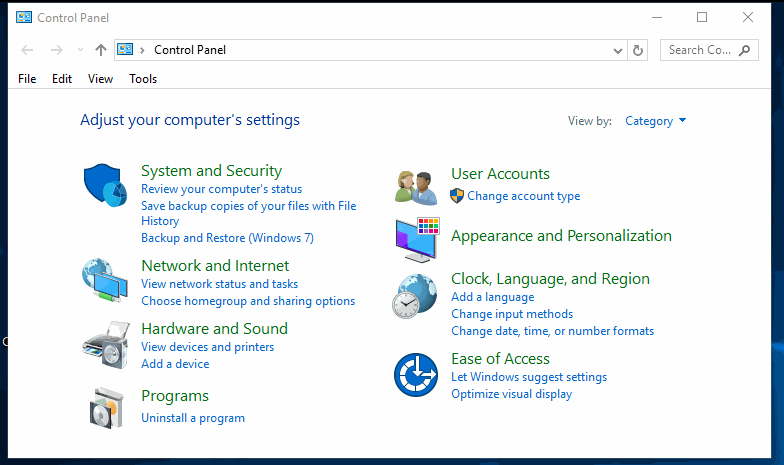
Bước 2: Click vào tài khoản Admin rồi click chọn Create a new password (đối với máy tính chưa cài mật khẩu lúc cài đặt Windows) sau đó đặt mật khẩu ở ô New Password rồi nhập lại mật khẩu ở ô confirm new password (tại mục type a password hint – các bạn có thể nhập mật khẩu gợi ý hoặc để trống ô này ) sau khi nhập xong các bạn click vào nút Create password rồi thoát ra ngoài khởi động lại máy tính như vậy là các bạn đã đặt xong Password cho máy tính.
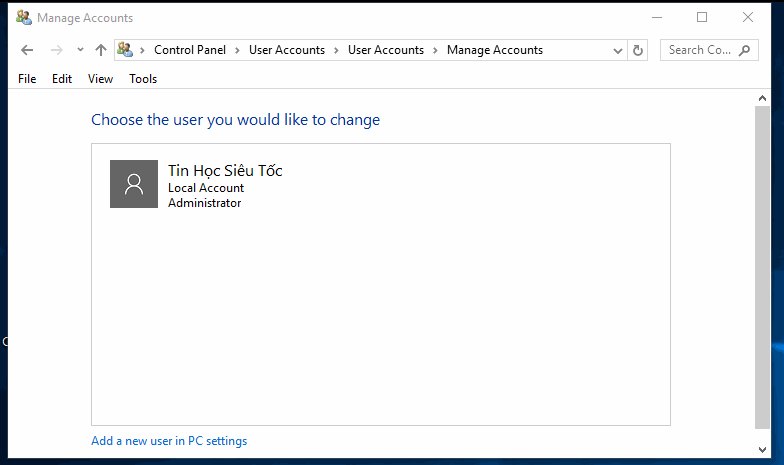
III - Hướng dẫn đặt mật khẩu cho máy tính bằng hình ảnh
Để đặt mật khẩu bằng hình ảnh cho máy tính các bạn cần chuẩn bị trước cho mình 1 ảnh nền để làm ảnh đăng nhập máy tính sau khi chuẩn bị được ảnh nền các bạn làm theo các bước sau:
Bước 1: Nhấn vào biểu tượng cửa sổ Windows sau đó nhấn tiếp vào biểu tượng hình răng cưa (Setting). Hoặc nhấn vào biểu tượng cửa sổ Windows rồi gõ từ khóa Setting sau đó nhấn Enter
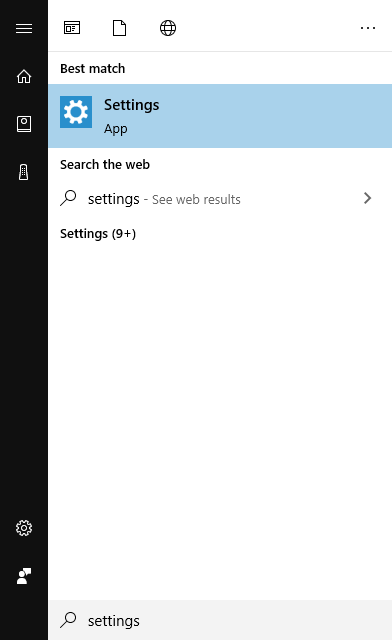
Bước 2: Click chọn Accounts
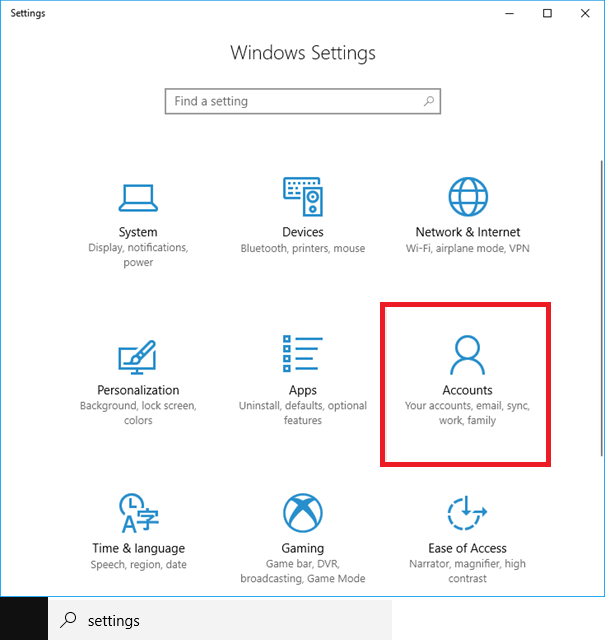
Bước 3: Click vào sign-in – options (biểu tượng hình chìa khóa)
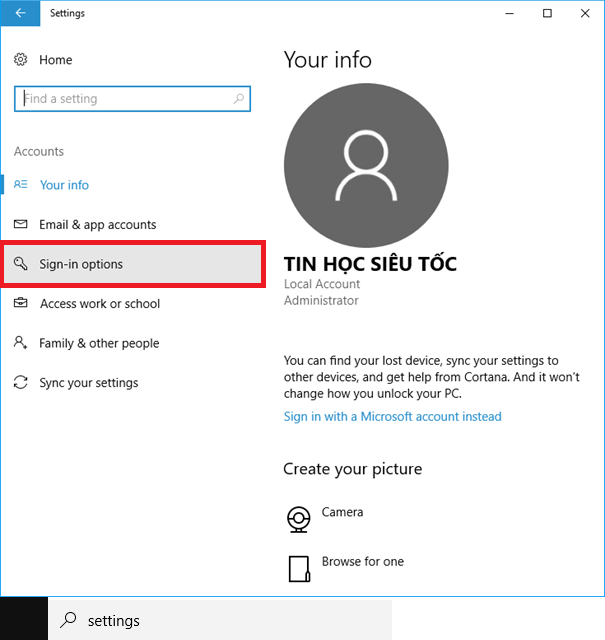
Bước 4: Trong mục Picture password các bạn click vào Add (nếu nút Add không sáng để click các bạn cần đặt mật khẩu kho máy tính trước như mục II đã làm ở trên)
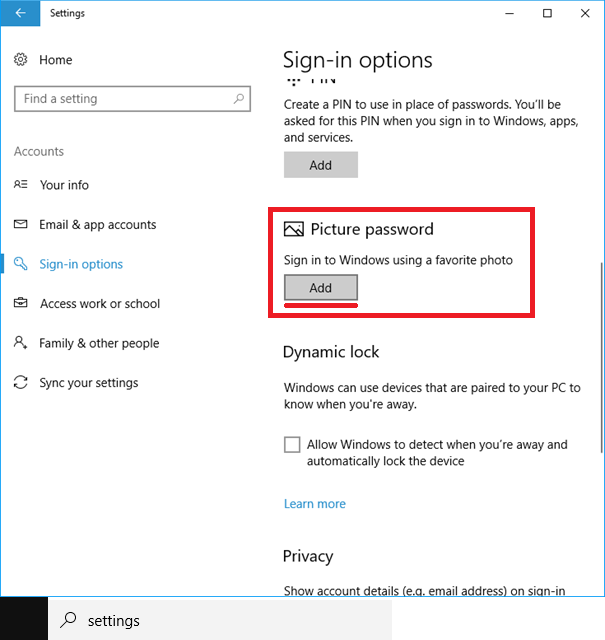
Bước 5: Nhập mật khẩu đã tạo trước đó rồi nhấn OK
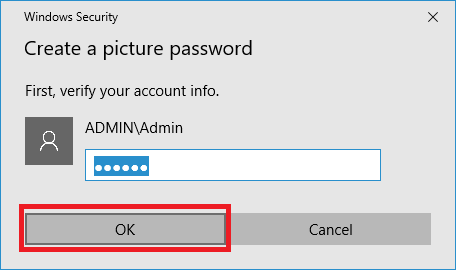
Bước 6: Click vào Choose picture rồi tìm tới ảnh các bạn cần đặt làm password rồi nhấn Open.
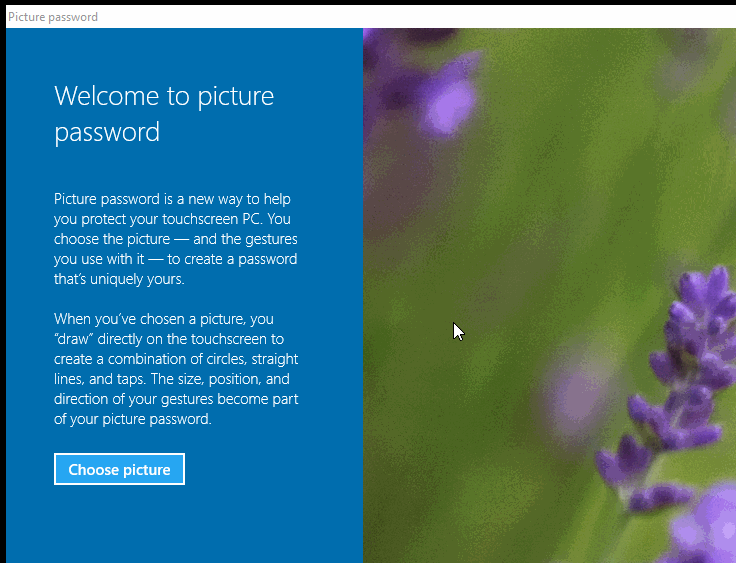
Bước 7: Click Use this picture
Bước 8: Click chọn 3 điểm đặt làm Password rồi click lại lần lượt 3 điểm đó rồi click Finish là xong.
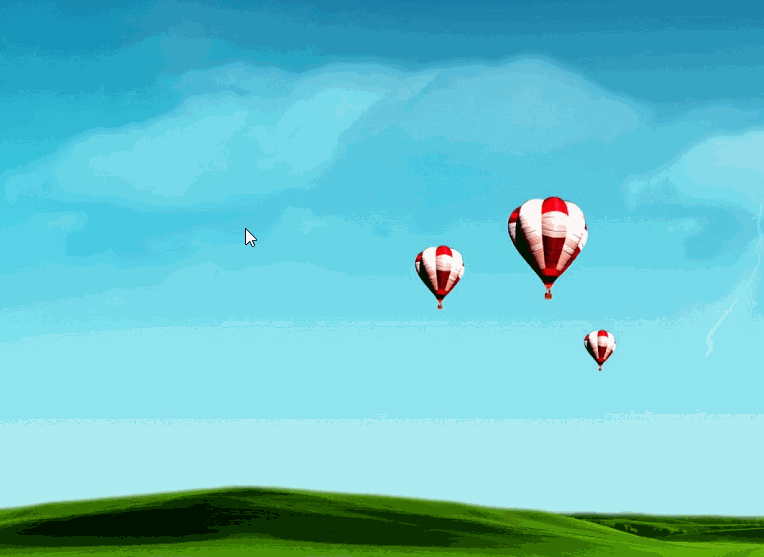
Bước 9: Khởi động lại máy tính và trải nghiệm thành quả.
- Cập nhập
- 7,244 lượt xem
- 0 Bình luận
 Thế Duy
Thế Duy
Hy vọng rằng với nội dung trên chúng tôi đã mang lại một giá trị nào đó gửi đến bạn. Chúng tôi sẵn sàng hỗ trợ bạn bằng cách để lại bình luận. Cảm ơn bạn đã theo dõi./