Bài mở đầu: Những thiết lập cơ bản nên dùng trong Word 2019
Thiết lập font chữ, khổ giấy. Tinh chỉnh 1 số tùy chọn và hiển thị thanh thước trong Word 2019
Mục lục nội dung
- I - Thiết lập các tùy chọn
- II - Thiết lập thanh Quick Access Toolbar
- III - Thiết lập font chữ, cỡ chữ
- IV - Thiết lập khổ giấy, lề giấy
- V - Hiển thị thanh thước
I - Thiết lập các tùy chọn
- Sau khi cài đặt xong bộ Office 2019 (bạn có thể tải về bộ cài Office 2019 tại đây nếu bạn chưa cài Office 2019), bạn cần thiết lập lại 1 số thông số mặc định của Word 2019.
- Để thiết lập lại các tùy chọn bạn click vào menu File | Options
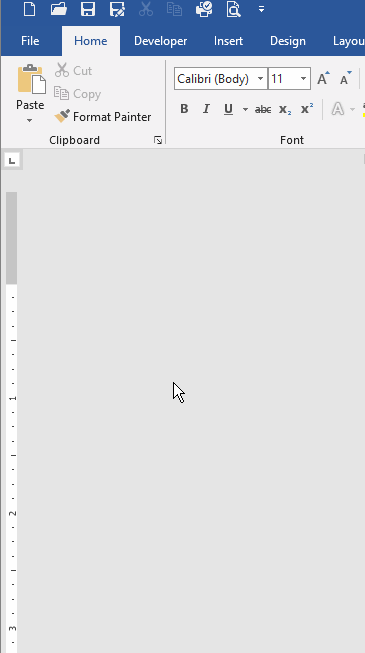
• Thiết lập tùy chọn Proofing
- Bạn tắt hết các chức năng ở 2 mục được đánh dấu như hình dưới:
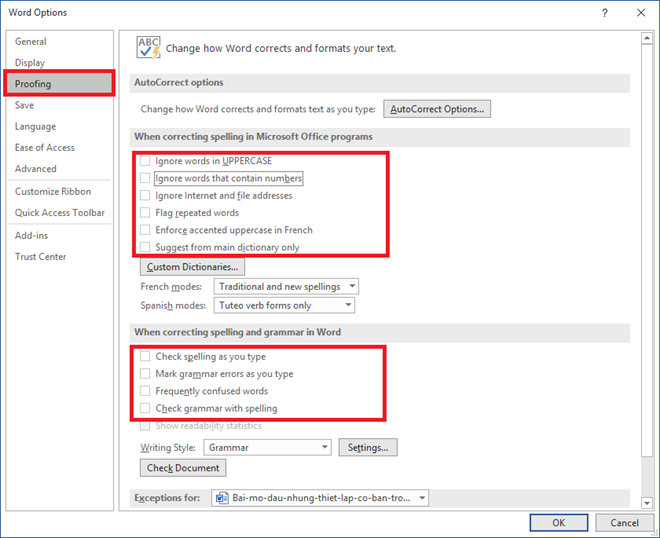
• Thiết lập tùy chọn Advanced
- Bạn kéo xuống tìm Use smart cut and paste và bỏ chọn. Đây là tính năng cắt dán thông minh của Word. Tuy nhiên đa số mọi người copy tài liệu trên mạng về và dán (Paste) lại hay bị giãn chữ và không sửa được.
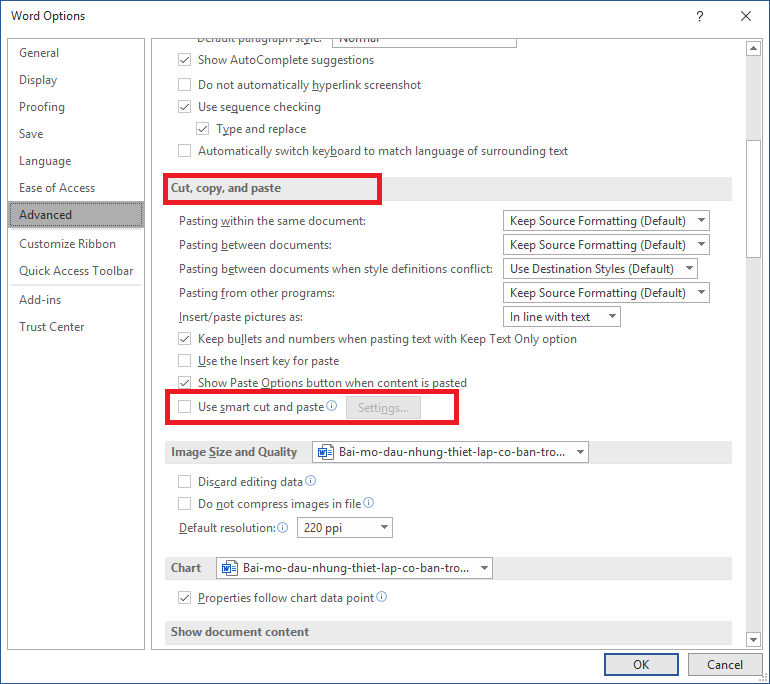
- Tiếp tục bạn kéo xuống và tìm mục Display ở dòng Show meassurements in units of: bạn chọn về Centimeters việc này sẽ giúp bạn căn chỉnh phù hợp hơn với đơn vị đo mà Việt Nam sử dụng.
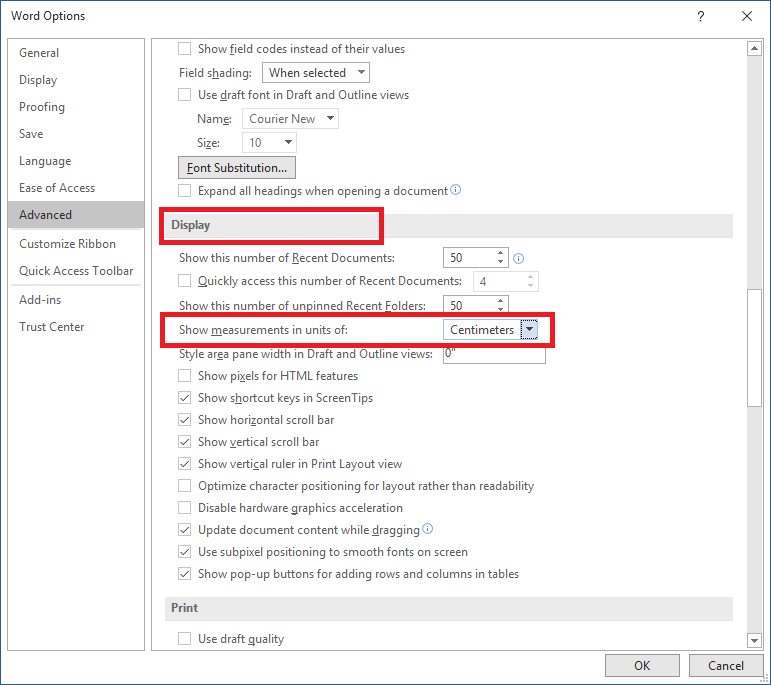
• Thiết lập Trust Center
- Bạn click vào Trust center sau đó chọn Trust center settings.. trong mục Macro setting Bạn chọn Enable all … Mục đích của việc làm này là do một số văn bản yêu cầu quyền và hiện thông báo Macro.
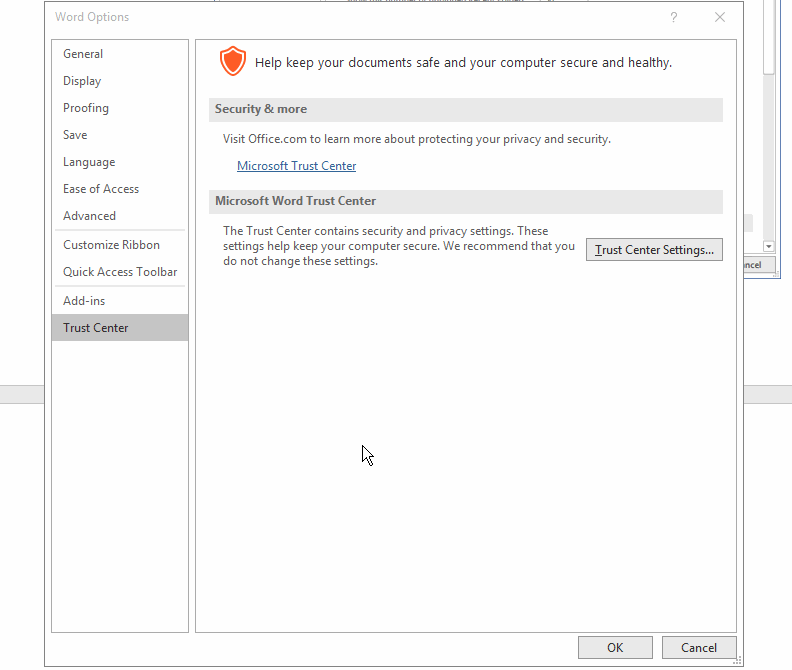
II - Thiết lập thanh Quick Access Toolbar
- Quick Access Toolbar là thanh công cụ cho phép bạn truy cập nhanh tới những thao tác hay dùng. Bạn có thể thêm bớt các nút bấm trên đó. Bạn nhấn vào nút mũi tên xuống và chọn các chức năng hay dùng như hình dưới bao gồm các nút: New, Open, Save, Undo, Redo... Ngoài ra nếu bạn muốn có thêm các nút khác cũng có thể chọn More Commands để thêm vào thanh công cụ. Bạn có thể tham khảo bài hướng dẫn chi tiết Thiết lập thanh Quick Access Toolbar tại đây
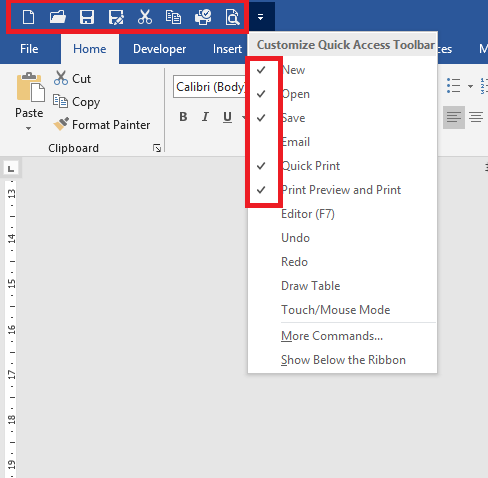
III - Thiết lập font chữ, cỡ chữ
- Theo quy định văn bản hành chính của Việt Nam quy định về font chữ, cỡ chữ và kiểu chữ như sau: Font chữ là font Times New Roman, kiểu chữ in thường, cỡ chữ là Size 14. Để thiết lập các thông số trên ta làm như sau:
- Tại menu Home trong group Font bạn click vào mũi tên nhỏ ở góc dưới bên phải group Font
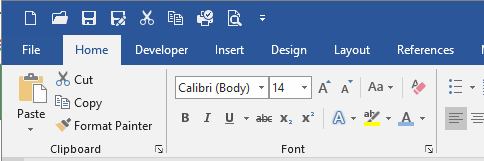
- Chọn thiết lập như hình dưới rối nhấn nút Set As Default (chọn làm mặc định)
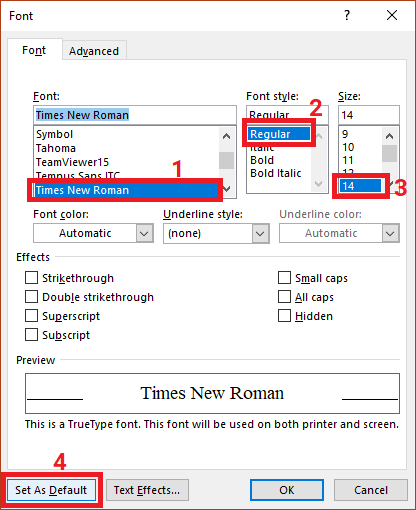
- Một hộp thoại hiện ra bạn click chọn All documents based on the Nomal.doth tempalte? Sau đó click OK
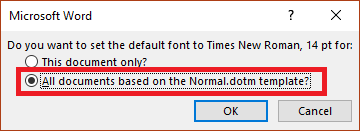
IV - Thiết lập khổ giấy, lề giấy
- Tại menu Layout trong group Page Setup bạn click vào mũi tên nhỏ ở góc dưới bên phải Page Setup
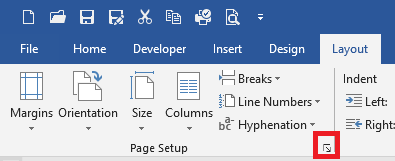
- Trong mục Margins, bạn chỉnh lề giấy theo các thông số sau:
- - Trên (Top): 2cm
- - Dưới (Bottom): 2cm
- - Trái (Left): 3cm (thường dùng để đóng gáy)
- - Phải (Right): 2cm
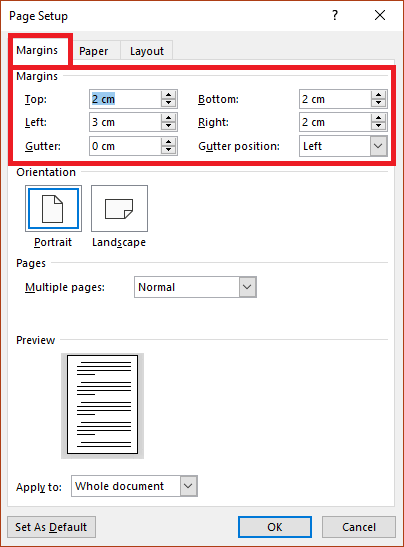
- Chuyển sang tab Paper, trong mục Paper size ta chọn về khổ giấy A4 (mặc định theo chuẩn mỹ là Letter).
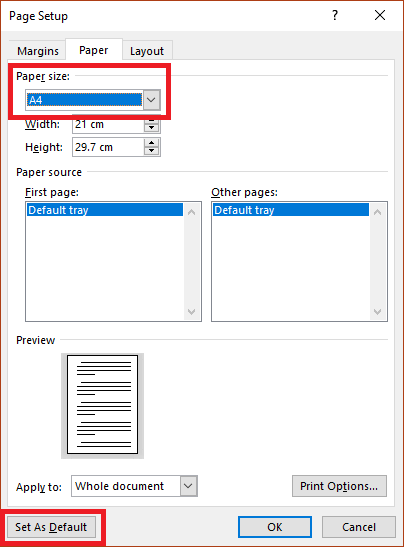
Sau đó click vào Set As Default và chọn Yes
V - Hiển thị thanh thước
- Thanh thước giúp chúng ta dễ dàng đặt lề, căn chỉnh đoạn văn, căn chỉnh các đối tượng trên trang.
- Để bật thanh thước ta vào View rồi tick chọn Ruler.
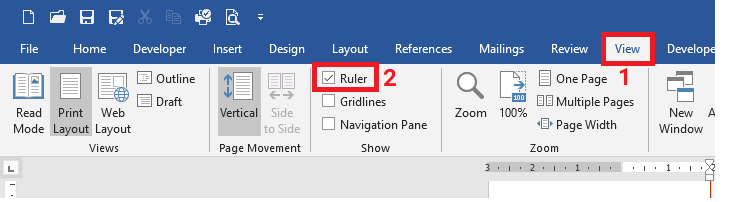
- Cập nhập
- 5,578 lượt xem
- 1 Bình luận
 Thế Duy
Thế Duy
Hy vọng rằng với nội dung trên chúng tôi đã mang lại một giá trị nào đó gửi đến bạn. Chúng tôi sẵn sàng hỗ trợ bạn bằng cách để lại bình luận. Cảm ơn bạn đã theo dõi./
Bình luận
-
KL.Jenni
Cảm ơn ad về bài viết hữu ích này!! rất cảm ơn!! Thảo luận





