Bài 14: Viết công thức toán học trong Word 2019
Trong quá trình làm việc với Word sẽ có lúc chúng ta phải sử dụng tới công thức toán học, đặc biệt với trường hợp khi bạn là giáo viên dạy toán. Vậy làm thế nào để việc viết công thức, sử dụng lại công thức toán sao cho hiệu quả và nhanh chóng nhất sẽ được chúng tôi hướng dẫn trong bài viết dưới đây:
I – Các cách để viết công thức toán
1. Viết công thức toán bằng MathType 7.4.2
MathType là một trình soạn thảo phương trình tương tác mạnh mẽ cho phép thầy cô và các bạn học sinh tạo công thức toán học để xử lý văn bản, trang web, xuất bản trên máy tính, thuyết trình, elearning… Chúng tôi đã có 1 bài hướng dẫn tải cũng như sử dụng phần mềm MathType 7.4.2 các bạn có thể xem chi tiết tại đây:
2. Viết công thức toán dựa vào mẫu có sẵn
Để viết công thức toán học dựa vào mẫu có sẵn chúng ta làm như sau:
Bước 1: Click vào tab Ribbon Insert sau đó click vào hình mũi tên tam giác nhỏ trỏ xuống trong mục Equation
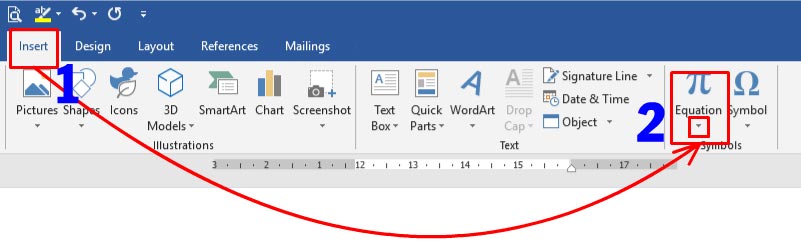
Bước 2: Dùng chuột kéo xuống lựa chọn công thức toán học phù với với công thức bạn định viết và chỉnh sửa nếu khác rồi click vào công thức đó.

3. Viết công thức toán bằng cách dùng chuột vẽ trong Ink Equation
Đối với những công thức đơn giản dạng phân số, công thức 1 hàng thì cách viết công thức này hoàn toàn phụ hợp để làm công việc đó. Để sử dụng cách viết này ta làm như sau:
Bước 1: Click vào tab Ribbon Insert sau đó click vào hình mũi tên tam giác nhỏ trỏ xuống trong mục Equation tiếp tục click chọn Ink Equation
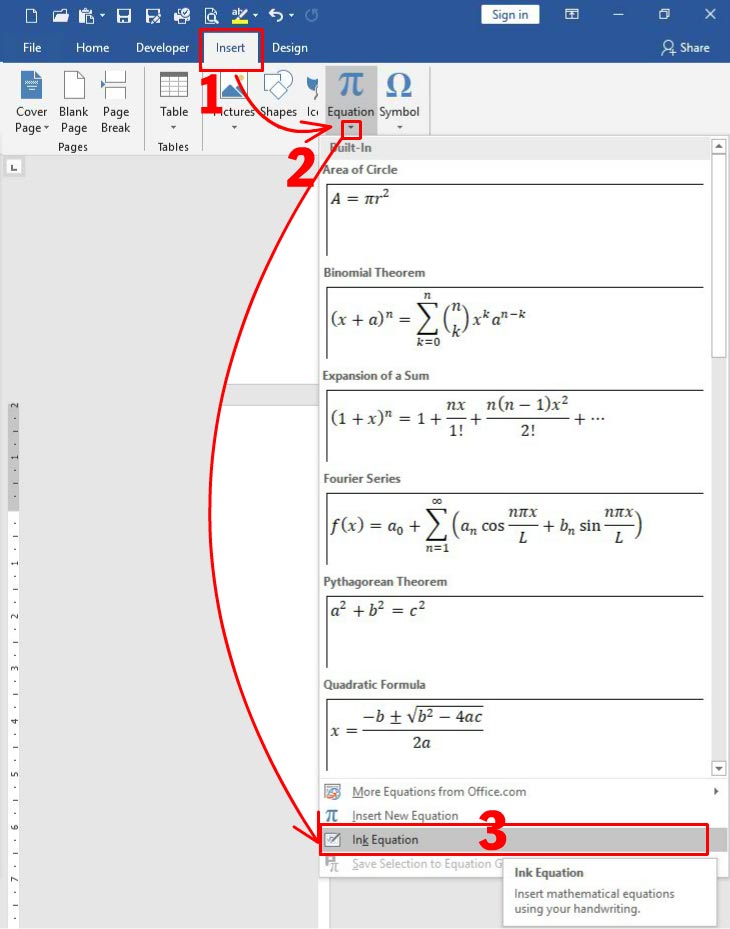
Bước 2: Vẽ công thức toán học vào ô màu vàng sau đó nhấn Insert để chèn công thức ra Word.
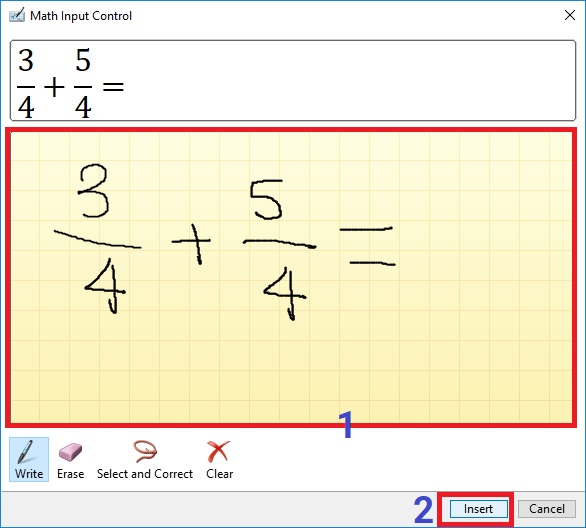
4. Viết công thức toán từ đầu bằng tab Design
Bước 1: Click vào tab Ribbon Insert trong group Symbols chọn Equation
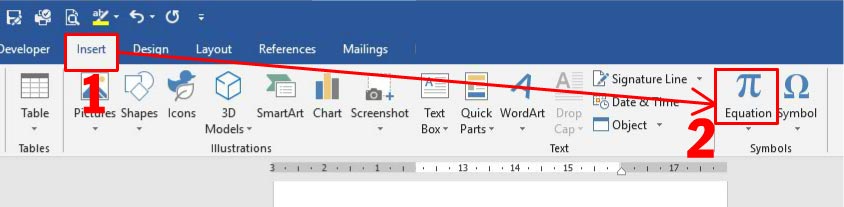
Bước 2:Khi đó tab Design sẽ xuất hiện có chứa các mẫu công thức cho phép bạn gõ vào ô Type equation here.
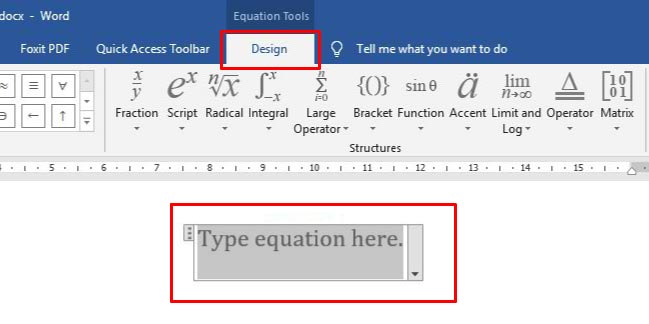
II – Chỉnh sửa và lưu công thức toán để sử dụng sau này
1. Hướng dẫn đổi tên 1 số mẫu công thức toán có sẵn sang Tiếng Việt
Bước 1: Click vào tab Ribbon Insert rồi click vào mũi tên tam giác trỏ xuống Equation sau đó kéo con trỏ chuột tìm một công thức bạn muốn đổi tên và click chuột phải chọn Edit Properties..
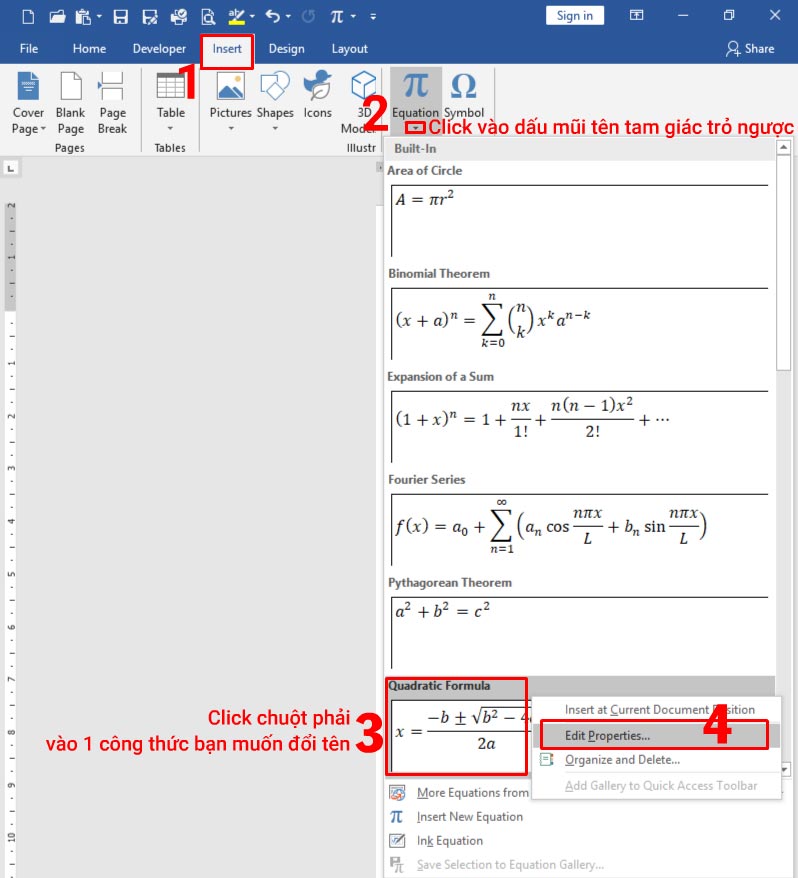
Bước 2: Hộp thoại chỉnh sửa hiện ra, bạn đổi tên công thức ở mục Name sau đó viết lại chú thích tiếng việt ở mục Description
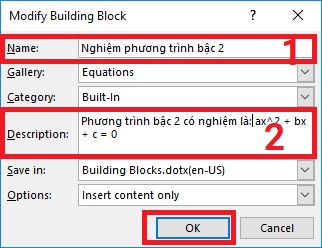
Bước 3: Một hộp thoại hiện ra bạn click chọn Yes
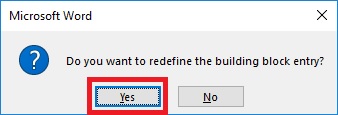
Bước 4: Bạn cần tắt trình soạn thảo Word đi để xác nhận việc đổi tên. Khi đó 1 bảng thông báo xuất hiện ta click vào Save
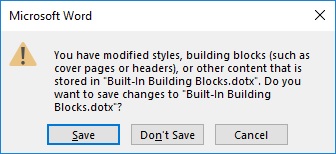
Bước 5: Tiếp tục click vào Save để hoàn tất quá trình chỉnh sửa
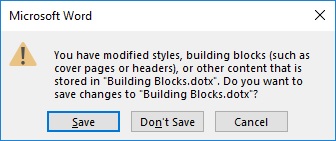
Bước 6: Sau khi tắt đi và khởi động lại ta đã có được công thức chỉnh sửa với tên Tiếng việt
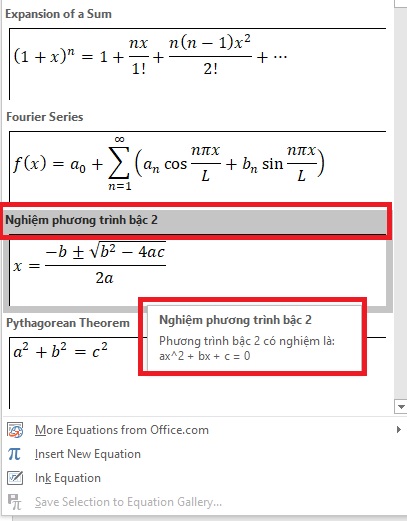
2. Hướng dẫn xóa một số mẫu công thức toán có sẵn bạn ít dùng
Bước 1: Click vào tab Ribbon Insert rồi click vào mũi tên tam giác trỏ xuống Equation sau đó kéo con trỏ chuột tìm một công thức bạn muốn đổi tên và click chuột phải chọn Organize and Delete..
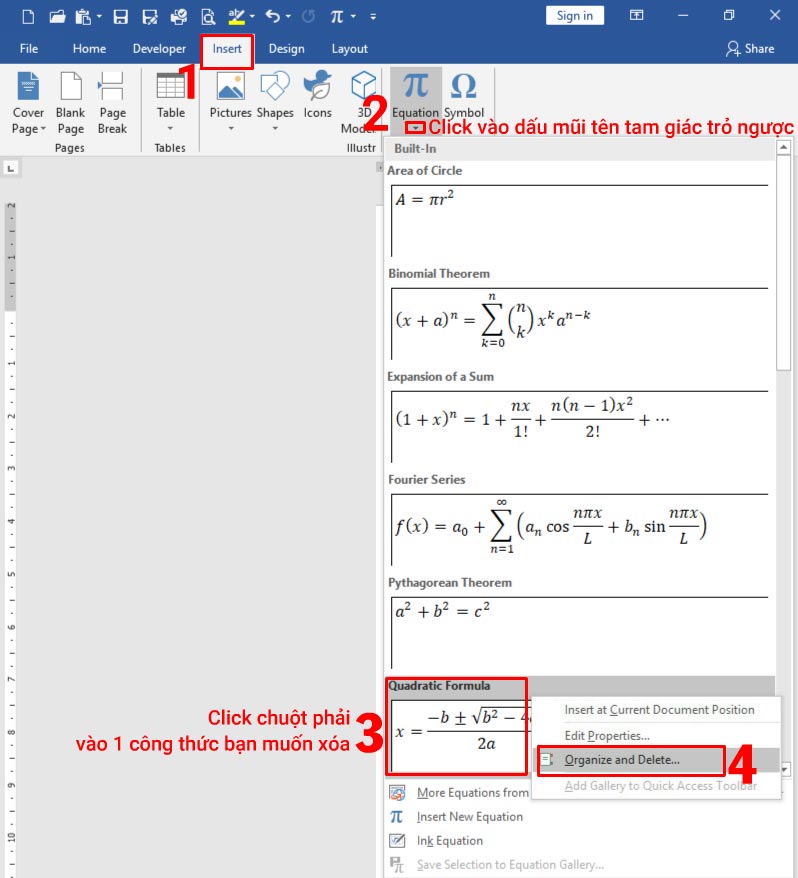
Bước 2: Một hộp thoại hiện ra, bạn chọn công thức cần xóa sau đó click vào nút Delete
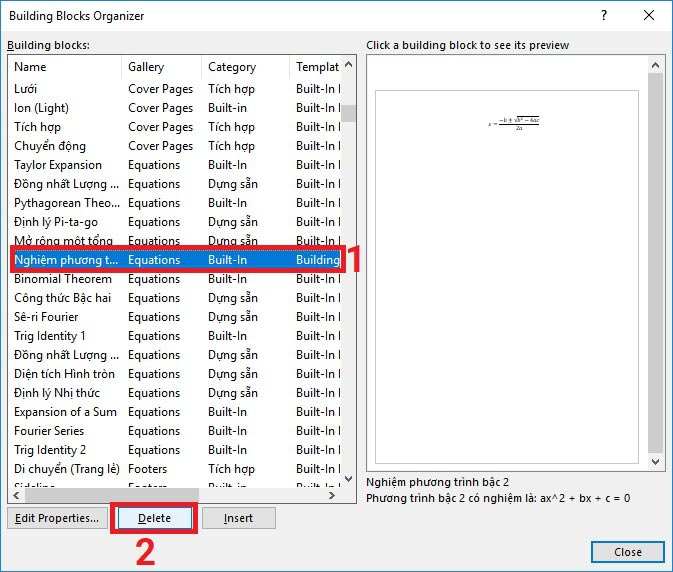
Bước 3: Một hộp thoại hiện ra bạn click chọn Yes
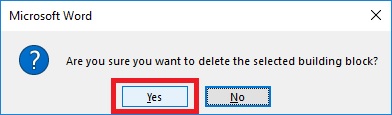
Bước 4: Sau khi đã xóa hết các công thức ít dùng ta click vào Close
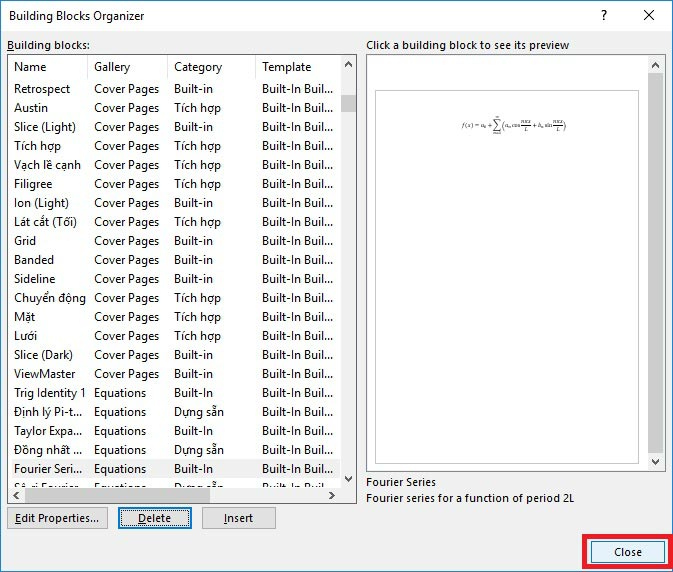
Bước 5: Cuối cùng ta cần tắt trình soạn thảo Word, nếu có thông báo bạn nhấn Save, Save rồi khởi động lại Word để hoàn tất.
3. Hướng dẫn lưu công thức toán bạn chưa có để sử dụng lần sau
Giả sử ta đang có công thức tính diện tích hình tròn và muốn lưu công thức này lại để sử dụng cho lần sau ta làm như sau:
Bước 1: Chọn công thức bằng cách click vào công thức
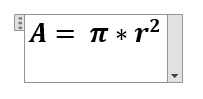
Bước 2: Sau khi chọn công thức, khi đó công thức sẽ hiện ra 1 khung bao quanh ta click chuột trái vào mũi tên tam giác trỏ ngược (góc dưới cùng bên phải khung) rồi chọn Save as New Equation..
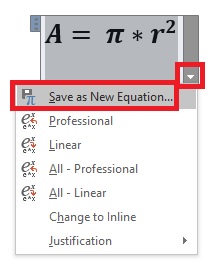
Bước 3: Một hộp thoại hiện ra, ta đặt tên cho công thức ở ô Name và ghi chú thích cho công thức đó ở mục Description sau đó click OK để lưu.
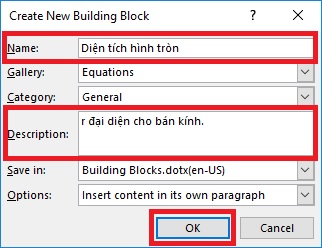
Bước 4: Cũng giống như đổi tên và xóa công thức, bạn cần tắt trình soạn thảo Word sau đó nhấn Save, Save để lưu lại cho lần dùng sau này.
- Cập nhập
- 6,347 lượt xem
- 0 Bình luận
 Thế Duy
Thế Duy
Hy vọng rằng với nội dung trên chúng tôi đã mang lại một giá trị nào đó gửi đến bạn. Chúng tôi sẵn sàng hỗ trợ bạn bằng cách để lại bình luận. Cảm ơn bạn đã theo dõi./





