Bài 13: In tài liệu trong Word 2019
Định dạng trang in như: Chọn khổ giấy, hướng in, canh lề, Header & Footer, đánh số trang... Cách in tài liệu, hộp thoại in
Mục lục nội dung
I – Mặc định trang in
Chúng ta sử dụng Microsoft Word để tạo ra văn bản, và phần lớn văn bản đó dùng để in. Vậy để có một bản in đẹp và chuyên nghiệp chúng ta cần thiết lập những thông số cơ bản sau đây:
1. Chọn hướng giấy in
Theo mặc định, Word thường đặt hướng in dọc (Portrait) cho trang văn bản. Tuy nhiên, để đặt lại hướng in bạn vào ribbon Layout.
Chọn tab Layout, sau đó chọn tiếp mục Orientation trong menu thả xuống bạn chọn Portrait (in dọc) hoặc Landscape (in ngang).
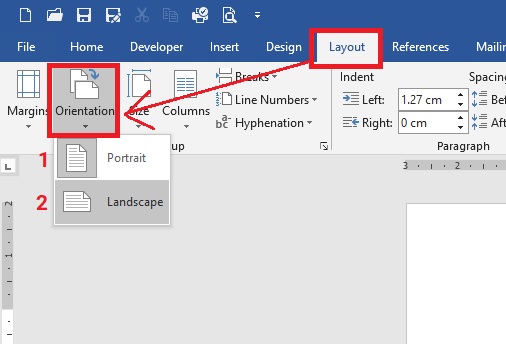
2. Chọn khổ giấy in
Thông thường, nếu để nguyên thiết lập mặc định của Word thì văn bản của chúng ta sẽ được đặt là khổ Letter (21.59cm - 27.94cm), tuy nhiên khổ giấy được mọi người thường dùng nhất là khổ A4 (21cm - 29.7cm). (Nếu bạn dùng giấy in A4 mà in trên khổ Letter văn bản khi in sẽ không giống văn bản trên Word và rất xấu). Để thiết lập khổ giấy A4 ta làm như sau:
Chọn tab Layout, sau đó chọn tiếp mục Size trong menu thả xuống bạn chọn A4 (21cm - 29.7cm).
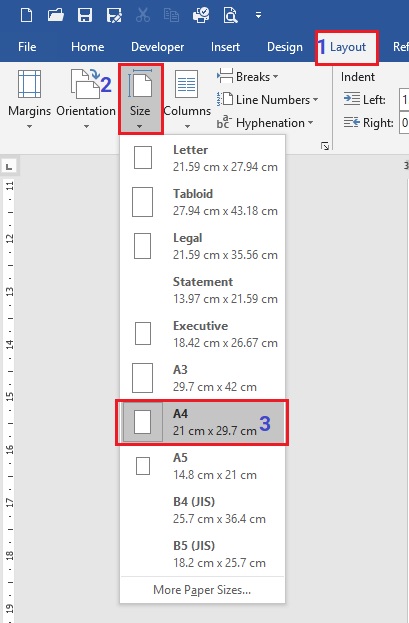
3. Đặt lề cho trang giấy
Lề của trang giấy là khoảng cách tính từ mép giấy tới nội dung của trang. Để đặt lề cho trang, bạn vào ribbon Layout. Tại đây, trong group Page Setup bạn chọn mục Margins rồi trong menu thả xuống, bạn chọn Custom Margin
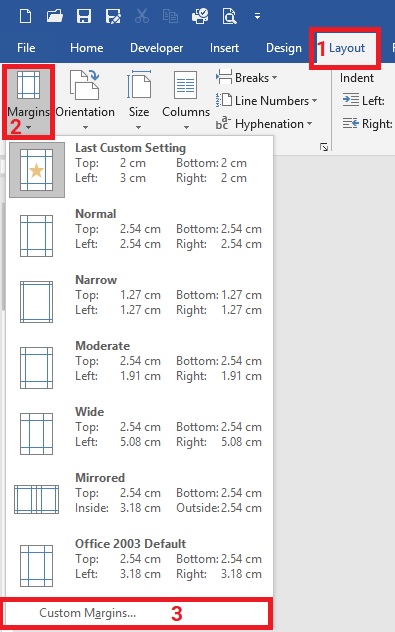
Trong group Margins bạn đặt lề cho trang giấy rồi nhấn OK. Nếu bạn in ra và đóng gáy thì nên đặt lề trái là 3cm
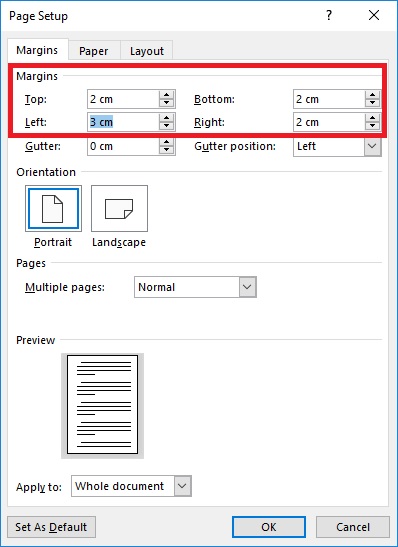
4. Thêm số trang, Header & Footer
Khi in tài liệu dùng để đọc hay làm giáo trình bạn cần đánh số trang để dễ đọc hoặc thêm Header & Footer cho chuyên nghiệp hơn. Các bạn có thể tham khảo bài viết chi tiết về Header & Footer tại đây
II – Truy cập tới mục In
Chọn tab File, sau đó chọn tiếp mục Print (Hoặc sử dụng phím tắt Ctrl + P)
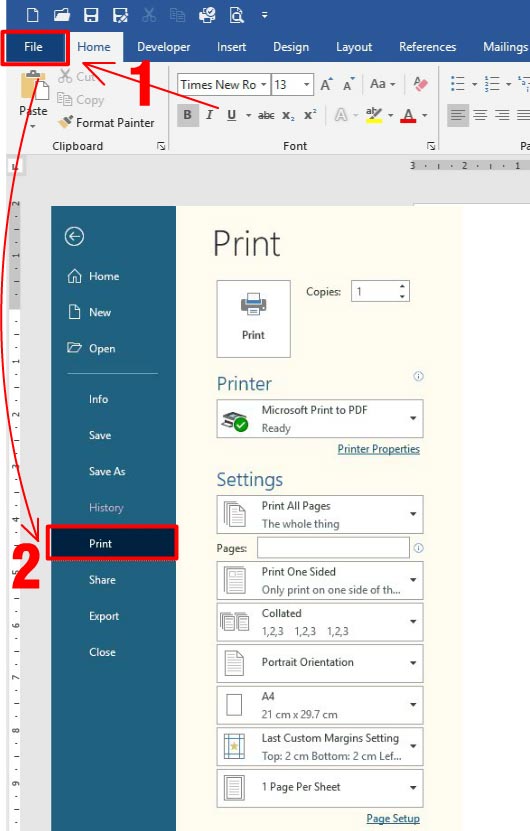
III – Cấu hình trang in
Để in được tài liệu, bạn cần có cho mình 1 chiếc máy in và đặt đặt máy in của bạn. Bạn có thể tham khảo vài viết cài đặt máy in 2900 tại đây
Sau khi truy cập vào mục in các bạn quan tâm tới các thông số chính sau:
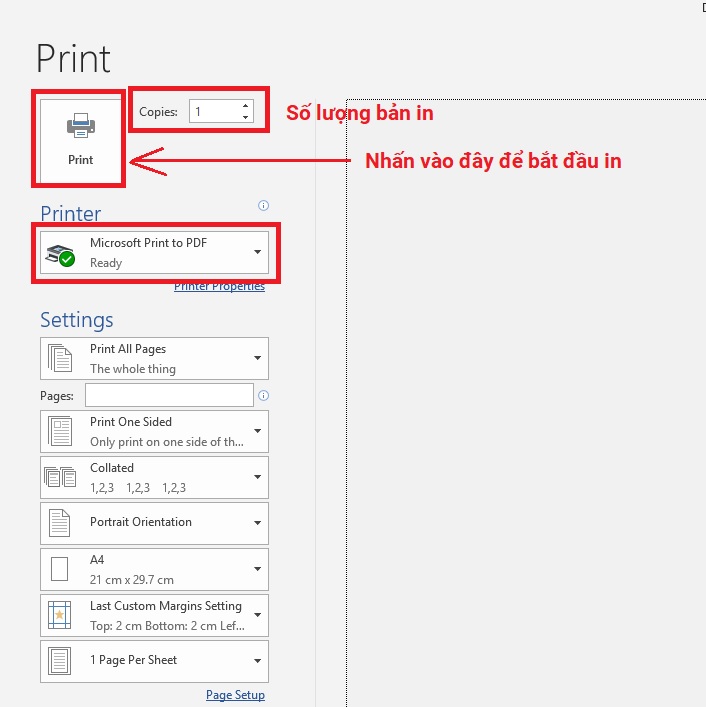
Trong phần Setting có thể thiết lập một số yêu cầu khác về in như:
Chọn in 1 hay nhiều trang ở mục Print All Pages (mặc định là in tất cả các trang), in trang cụ thể nào đó (bạn nhập trang cần in vào mục Pages).
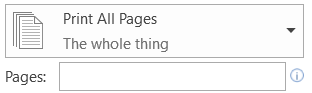
Chọn in 1 mặt hay 2 mặt ở mục Print One Sided (mặc định là in 1 mặt). Một số máy in chỉ in được 1 mặt và 1 số máy in cho phép bạn in nhiều mặt

Thứ tự in các bản copy: in mỗi bản 1 lượt hoặc in mỗi trang của các bản trong 1 lượt tại mục Collated (đối chiếu các bản in)

Chiều (hướng) của trang in tại mục Portrait Orientation (mặc định là chiều dọc)

Chọn khổ giấy khi in (bạn click và chọn về A4)

Căn chỉnh lề của trang giấy
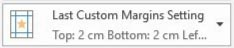
Số trang văn bản trên mỗi trang giấy in

Sau khi thiết lập xong các thông số bạn click vào Print là được.
- Cập nhập
- 3,895 lượt xem
- 1 Bình luận
 Thế Duy
Thế Duy
Hy vọng rằng với nội dung trên chúng tôi đã mang lại một giá trị nào đó gửi đến bạn. Chúng tôi sẵn sàng hỗ trợ bạn bằng cách để lại bình luận. Cảm ơn bạn đã theo dõi./
Bình luận
-
Nguyễn mậu cường liên chiểu đà nẳng
Tôi chửa biết nhưng gợi ý đó thật tuyệt tôi cớ gắn thăm khảo thêm cảm ơn chiều Thảo luận





