Bài 11: Table (bảng biểu) trong Word 2019 - Phần 2 - Thao tác trong bảng
Thêm một dong trong bảng, thêm dòng ở vị trí bất kì. Cách xóa hàng xóa cột trong bảng.
Mục lục nội dung
- I – Các thao tác cơ bản trong bảng
- II – Thêm, bớt hàng hoặc cột trong bảng
- III – Tách, gộp ô trong bảng
I – Các thao tác cơ bản trong bảng
1. Cách di chuyển trong bảng
Các bạn muốn thao tác với ô nào thì các bạn click chuột vào ô đó, hoặc bạn cũng có thể dùng các phím sau đây để thao tác nhanh hơn.
Trong đó:
Tab: Di chuyển đến ô kế tiếp bên phải trong bảng biểu hoặc tạo một dòng mới nếu đang ở ô cuối cùng trong bảng.
Shift + các phím mũi tên: Chọn nội dung của ô liền kề ngay vị trí đang chọn.
Alt + Home: Về ô đầu tiên của dòng hiện đang chọn.
Alt + End:: Về ô cuối cùng của dòng hiện đang chọn.
Alt + Page up: Về ô trên cùng của cột hiện đang chọn.
Alt + Page down: Về ô dưới cùng của cột hiện đang chọn.
Phím mũi tên: Cho phép bạn di chuyển qua lại giữa các ô.
2. Chọn hàng và cột
Để chọn hàng và cột của bảng trong Word ta có 2 cách để chọn là dùng chuột và dùng phím để chọn.
Cách 1: Dùng chuột để chọn hàng và cột
Chọn 1 hàng hoặc 1 cột: Bạn click và giữ chuột trái vào ô đầu tiên hoặc cuối cùng của hàng hoặc cột cần chọn, sau đó kéo về cuối cột hoặc hàng cần chọn sau đó nhả chuột ra.
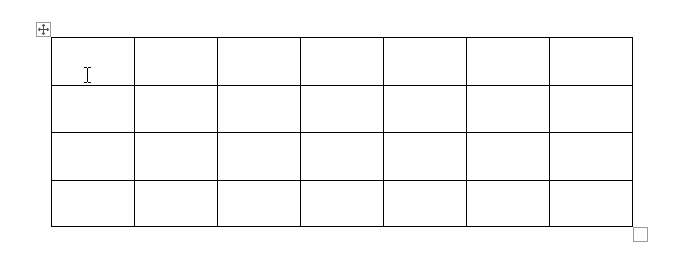
Chọn nhiều hàng hoặc nhiều cột: Để chọn nhiều hàng bạn click và giữ chuột trái vào ô đầu tiên của hàng cần chọn sau đó kéo về ô cuối cùng của hàng cần chọn và kéo xuống hàng bạn cần. Tương tự với chọn nhiều cột cũng vậy.
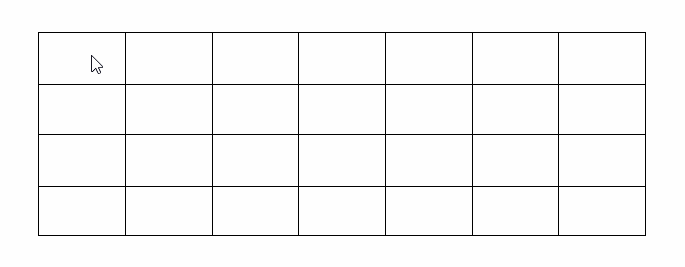
Cách 2: Dùng phím để chọn hàng và cột
Chọn 1 hàng hoặc 1 cột: Bạn click chuột trái vào ô đầu tiên hoặc cuối cùng của hàng hoặc cột cần chọn sau đó nhấn phím Shift + phím mũi tên để chọn các ô của hàng hoặc cột.
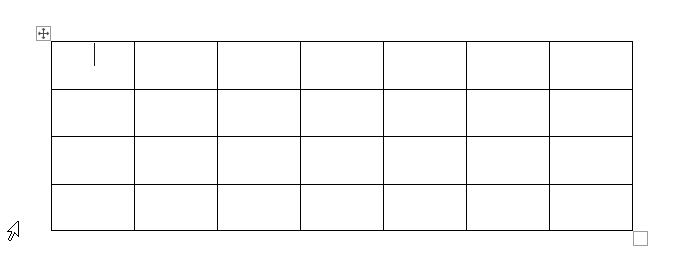
Chọn nhiều hàng hoặc nhiều cột: Chọn nhiều hàng hoặc nhiều cột: Bạn click chuột trái vào ô đầu tiên hoặc cuối cùng của hàng hoặc cột cần chọn sau đó nhấn phím Shift + phím mũi tên để chọn các ô của hàng hoặc cột sau đó nhấn xuống hoặc lên để chọn thêm hàng và nhấn sang trái hoặc sang phải để chọn thêm cột.
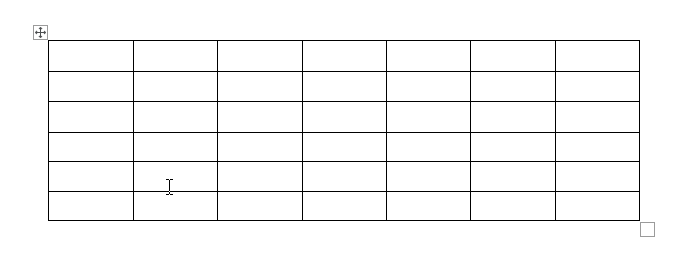
Cách 3: Kết hợp giữa chuột và phím để chọn cột, hàng xen kẽ
Để chọn các cột có vị trí không liên tiếp với nhau. Bạn click chuột vào ô đầu tiên của cột nhấn giữ phím Ctrl Sau đó kéo chuột về ô cuối cùng của cột rồi nhả chuột ra, tiếp tục nhấn giữ CTRL và chọn các cột tiếp theo. Tương tự hàng bạn cũng làm như vậy.
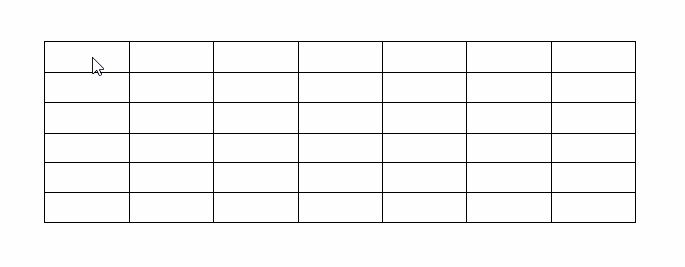
Chọn các cột hoặc hàng gần nhau, liền kề nhau. Bạn click chuột vào ô đầu tiên của cột hoặc hàng nhấn giữ phím Shift sau đó kéo chuột về các ô và hàng cần chọn.
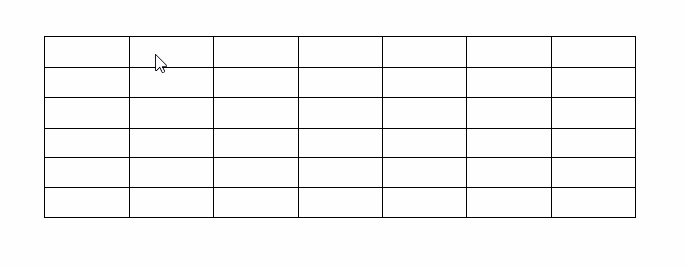
3. Di chyển vị trí của hàng hoặc cột trong bảng
II – Thêm, bớt hàng hoặc cột trong bảng
1. Thêm 1 hàng trong bảng
Cách 1: Thêm 1 hàng bằng cách đặt vị trí con trỏ chuột rồi nhấn Enter hoặc Tab
- Ưu điểm: Thêm hàng nhanh và ít thao tác
- Nhược điểm: Chỉ thêm được hàng ở vị trí bên dưới
Để thêm hàng ở vị trí bất kì (chỉ thêm được hàng phía dưới – tạo hàng mới bên dưới) bạn đặt con trỏ chuột ở cuối hàng của bảng giả sử bạn muốn thêm 1 hàng sau vị trí thứ 1. Khi đó bạn để con trỏ chuột ở cuối và bên ngoài hàng hàng 1 sau đó nhấn Enter.
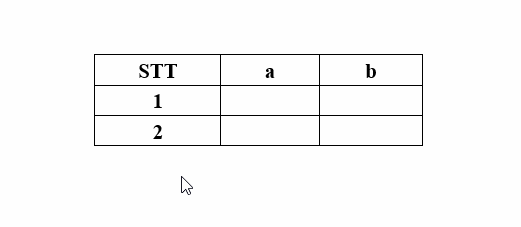
Cách 2: Thêm 1 hàng bằng cách sử dụng menu chuột phải
Để thêm 1 hàng bằng menu chuột phải bạn chỉ cần chọn vào 1 ô bất kì của hàng mà bạn muốn thêm sau đó click chuột phải vào ô đó rồi chọn Insert sau đó ta có 2 sự lựa chọn để thêm hàng với từng mục đích khác nhau là:
- Insert Rows Above: Chèn hàng trên hàng mình đã chọn.
- Insert Rows Below: Chèn hàng dưới hàng mình đã chọn.
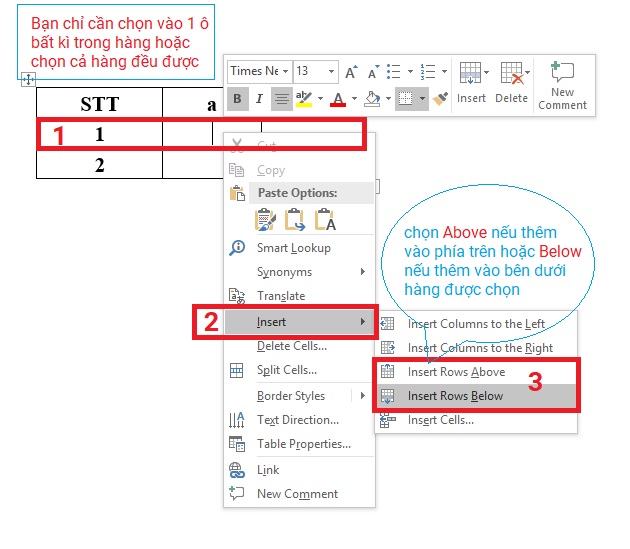
Cách 3: Thêm 1 hàng bằng cách sử dụng tab Layout khi chọn bảng
Mỗi khi click vào ô hay vào 1 bảng thì khi đó Word sẽ tự sinh ra 1 tab ribbon cũng có tên là Layout. Tab bày nằm ở cuối của tab Ribbon nó gồm một số thao tác khi dùng bảng
Để thêm 1 hàng bạn chỉ cần chọn vào 1 ô bất kì của hàng mà bạn muốn thêm vào phía trước hoặc phía sau hàng đó. Khi đó 1 tab ribbon có tên là Layout sẽ tự động sinh ra trên menu tab ribbon bạn click vào tab mới sinh ra đó. Trong Group Rows & Columns ta cũng có 2 sự lựa chọn là Insert Rows Above và Insert Rows Below như khi dùng menu chuột phải
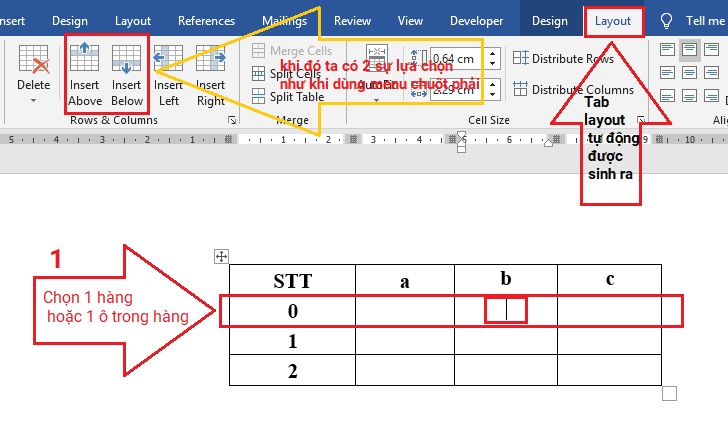
Cách 4: Sử dụng tính năng thêm nhanh 1 hàng hoặc 1 cột bằng click chuột
Để sử dụng tính năng này các bạn làm như sau: Hơ chuột qua các góc của cạch trên của bảng để thêm cột và hơ chuột qua các góc cạnh trái của bảng để thêm hàng khi đó sẽ xuất hiện 1 biểu tượng hình dấu (+) bạn click vào đó là thêm được hàng hoặc cột. Vị trí thêm hàng là vị trí bên dưới vị trí ta chọn và vị trí thêm cột là vị trí bên trái vị trí ta chọn.
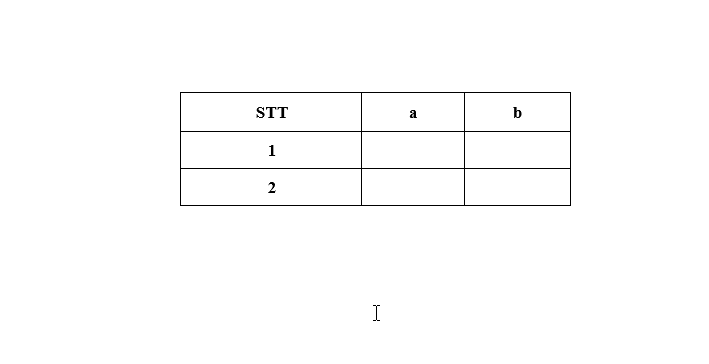
2. Bớt 1 hàng hoặc cột trong bảng
Để bớt (xóa) 1 hàng hoặc 1 cột trong bảng ta có các cách sau:
Cách 1: Ta chọn hàng hoặc là cột cần xóa sau đó click chuột phải vào hàng hoặc cột đó rồi chọn Delete Columns nếu chọn cột, Delete Cells rồi chọn Shifft cells left nếu là chọn hàng.
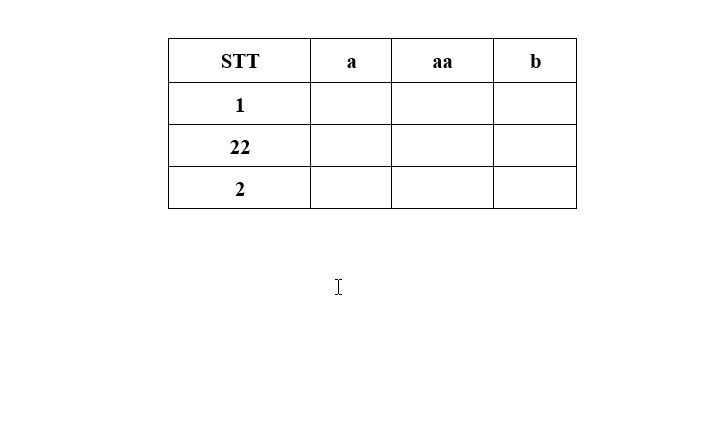
Cách 2: Ta chọn hàng hoặc là cột cần xóa. Khi đó 1 menu tab ribbon là Layout mới sẽ hiện ra ở phía cuối ta click vào tab Layout đó rồi click tiếp vào Delete trong group (Rows and columns). Click vào Delete Columns nếu ta chọn xóa cột và Delete Rows nếu ta chọn xóa hàng.
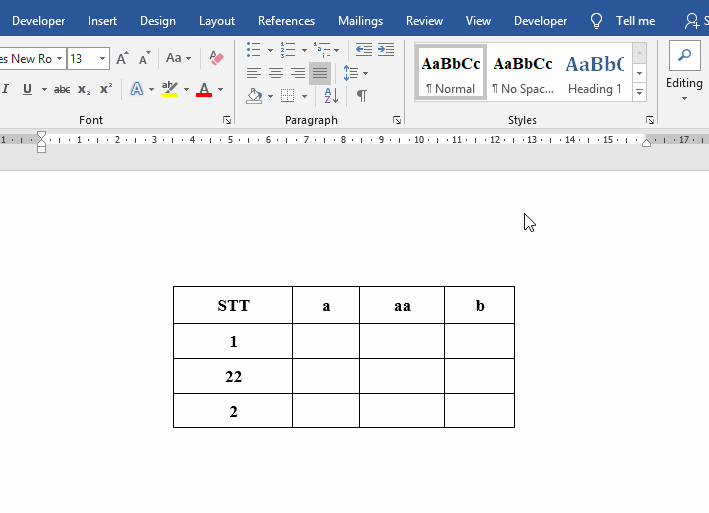
Cách 3: Ta chọn hàng hoặc cột cần xóa. Khi đó một bảng chỉnh sửa nhanh hiện ra ta click vào Delete, rồi click Delete Colums nếu ta chọn cột và click vào Delete Rows nếu ta chọn hàng.
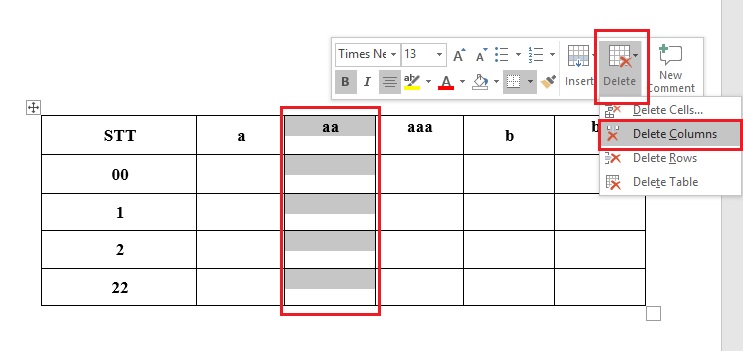
III – Tách, gộp ô trong bảng
1. Tách ô trong bảng
Cách 1: Tách ô bằng cách dùng chuột phải
Bước 1: Chọn ô cần tách trong bảng sau đó nhấn chuột phải rồi chọn Split cells..
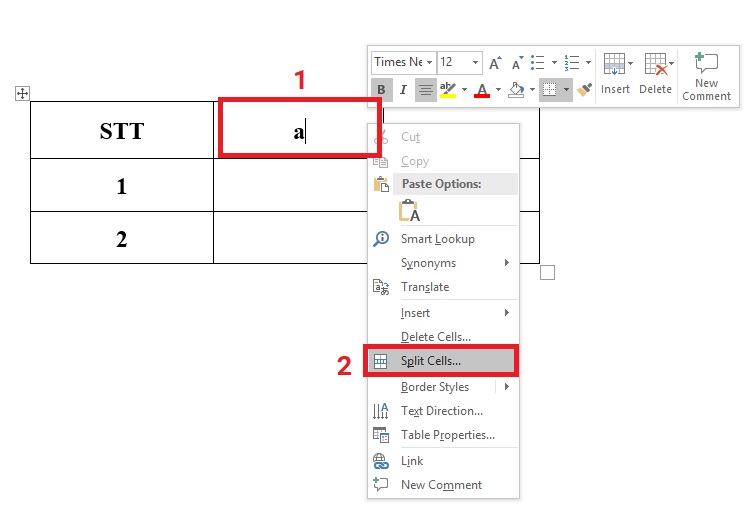
Bước 2: Hộp thoại Split cells hiện ra ta nhập số và số hàng cần tách rồi sau đó nhấn OK:
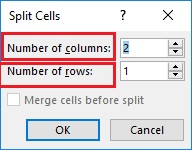
- Number of columns: Số cột muốn chia tách trong ô
- Number of rows: Số hàng muốn chia tách trong ô
Cách 2: Tách ô bằng Menu tab ribbon “Layout” được sinh ra
Bước 1: Chọn ô cần tách trong bảng sau đó click vào tab Layout mới được sinh ra tiếp tục ta click vào Split cells..
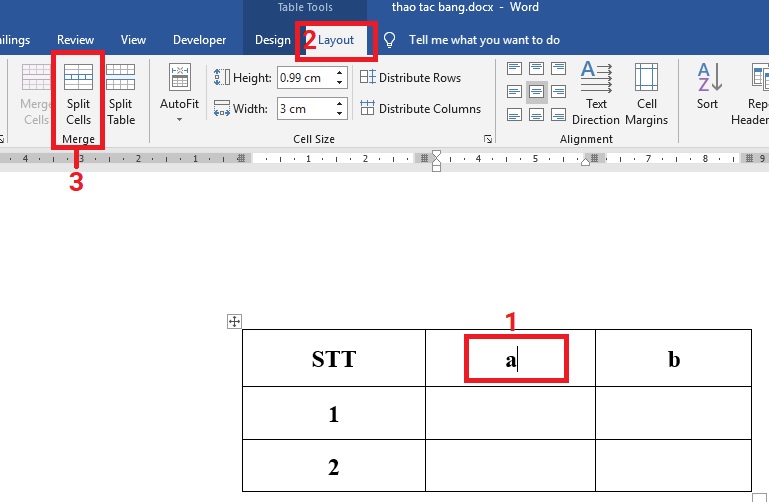
Bước 2: Khi đó hộp thoại Split cells hiện ra ta làm giống như cách 1 ở bước 2
2. gộp ô trong bảng
Cách 1: Gộp ô bằng cách dùng chuột phải
Để gộp ô trong bảng ta cần chọn ít nhất 2 ô trở lên sau đó click chuột phải vào 1 trong các ô được chọn rồi click vào Merge Cells.. khi đó các ô bạn chọn sẽ gộp về 1 ô
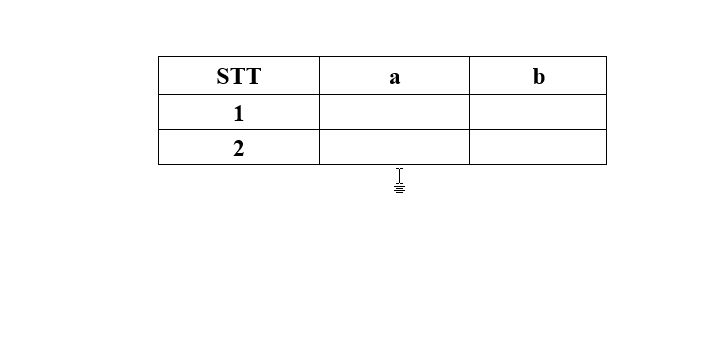
Cách 2: Gộp ô bằng Menu tab ribbon “Layout” được sinh ra
Chọn các ô cần gộp trong bảng sau đó click vào tab Layout mới được sinh ra tiếp tục ta click vào Merge cells..
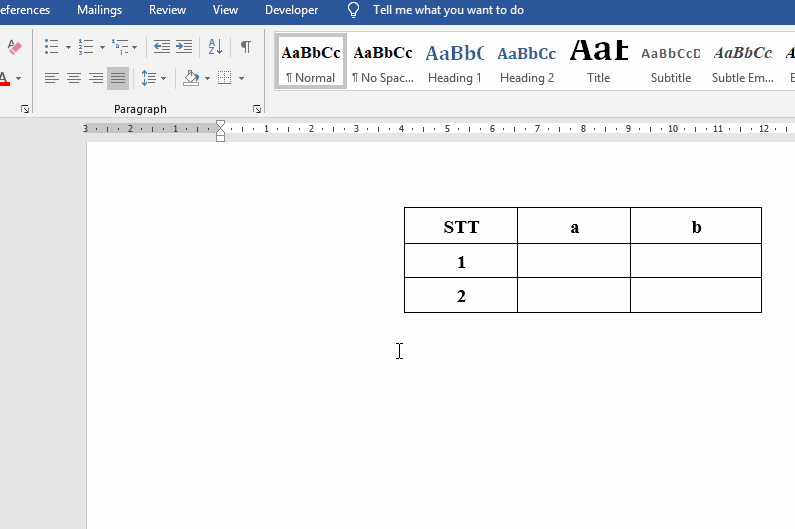
- Cập nhập
- 4,988 lượt xem
- 0 Bình luận
 Thế Duy
Thế Duy
Hy vọng rằng với nội dung trên chúng tôi đã mang lại một giá trị nào đó gửi đến bạn. Chúng tôi sẵn sàng hỗ trợ bạn bằng cách để lại bình luận. Cảm ơn bạn đã theo dõi./





