Bài 10: Table (bảng biểu) trong Word 2019 - Phần 1 - Tạo và xóa bảng
Bạn là người thường xuyên làm việc với ứng dụng Word, thì sẽ đến một lúc nào đó chắc chắn là bạn sẽ phải sử dụng đến bảng để chứa dữ liệu nhập vào, chính vì vậy trong bài chia sẻ ngày hôm nay chúng tôi sẽ hướng dẫn các bạn các cách dể tạo bảng trong Word 2019.
Mục lục nội dung
I – Các cách để tạo bảng trong Word 2019
1. Tạo bảng nhanh
Đây là cách để tạo bảng nhanh đối với dữ liệu bảng có số hàng nhỏ hơn hoặc bằng 8 và số cột nhỏ hơn hoặc bằng 10, còn đối với những bảng có số cột và ô nhiều hơn thì bạn không nên sử dụng cách này.
Để tạo bảng nhanh các bạn Click vào menu tab ribbon Insert sau đó chọn Table tại mục Insert Table bạn hơ chuột qua để chọn số ô để tạo thành dòng và cột sau đó click để tạo.
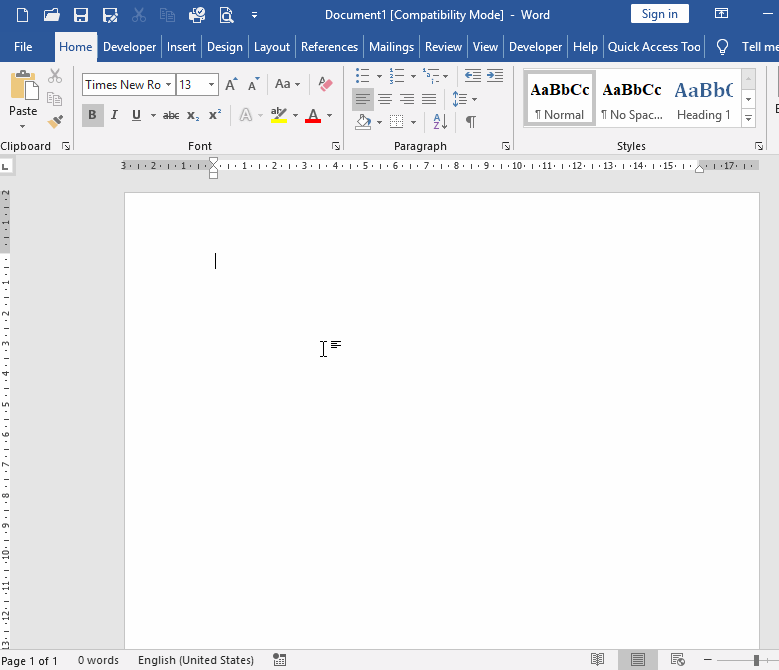
2. Tạo bảng bằng hộp thoại Insert Table
Đây là cách để tạo thường được sử dụng với những bảng có dữ liệu lớn, có số cột > 8 và số dòng nhiều.
Để tạo bảng các bạn Click vào menu tab ribbon Insert sau đó chọn Table rồi click vào Insert Table
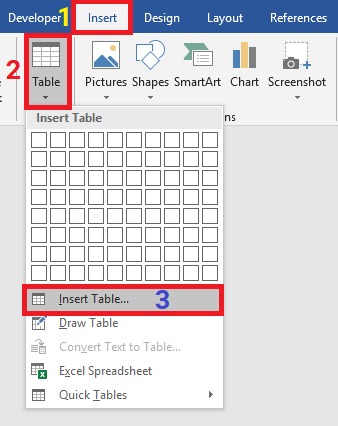
Khi đó hộp thoại Insert Table hiện ra bạn để ý tới các thông số sau:
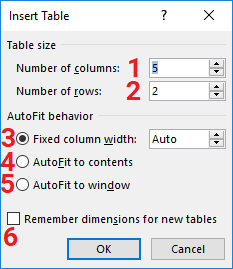
Trong đó:
(1) Number of columns: Số cột của bảng
(2) Number of rows: Số dòng của bảng
(3) Fixed column width: Thay đổi, điều chỉnh độ rộng của cột trong bảng. Bạn có thể chọn Auto hoặc điều chỉnh giá trị.
(4) Autofit to contents: MS Word tự động căn chỉnh phù hợp với nội dung
(5) Autofit to Window: MS Word tự động căn chỉnh để bảng chèn vào vừa với độ rộng của phần văn bản
(6)Remember dimensions for new tables: Ghi nhớ lại thiết lập cho bảng mới
3. Tạo bảng bằng Draw Table
Đây là cách tạo bảng trong word bằng cách sử dụng công cụ vẽ Draw. Thích hợp với những bảng phức tạp, có nhiều nhiều ô phải chia nhỏ hoặc rất nhỏ, thường được sử dụng sau khi đã có bảng gốc.
Để tạo bảng các bạn Click vào menu tab ribbon Insert sau đó chọn Table rồi click vào Draw Table
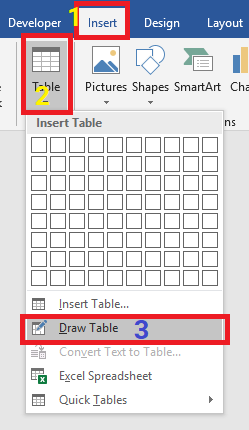
4. Convert Text to Table..
Đây là cách để tạo bảng khi bạn có dữ liệu kiểu bảng dạng chữ. Nó cho phép bạn chuyển đổi dữ liệu chữ đó thành bảng
Để tạo bảng bằng cách này bạn cần có dữ liệu bảng dạng Text được phân cách bằng: (Dấu - có thể thay bằng dấu chấm (.) hoặc dấu chấm phẩy ";",..)
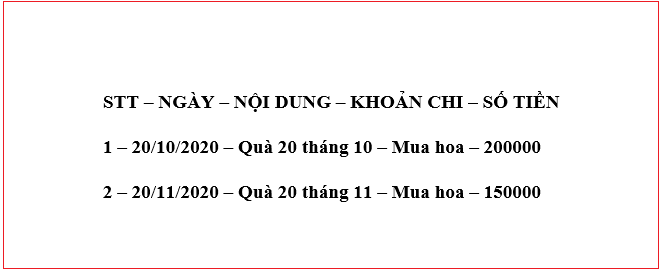
Sau khi có dữ liệu bảng dạng Text, bạn chọn khối dữ liệu cần tạo bảng sau đó click vào menu tab ribbon Insert chọn Table sau đó click vào Convert Text to Table..
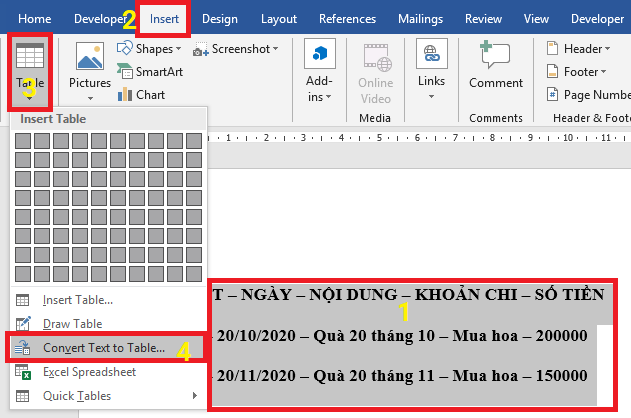
Hộp thoại Convert Text to Table hiện ra
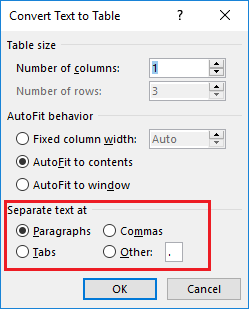
Khi đó bạn chú ý tới nhóm Separate text at có 4 sự lựa chọn cho phù hợp với khối dữ liệu dạng bảng text của bạn như sau:
- Paragraphs: phân tách cột bằng các đoạn độc lập
- Commas: phân tách cột bằng dấu phẩy
- Tabs: phân tách cột bằng Tab
- Other: phân tách cột bằng các ký tự cụ thể khác như dấu gạch ngang (-), chấm phẩy (;), dấu chấm (.)... hoặc bất kỳ dấu nào mà dữ liệu của bạn dùng.
Ở ví dụ trong khối dữ liệu mẫu là dấu gạch ngang (-) bạn chọn mục Other rồi gõ dấu gạch ngang sau đó nhấn OK để tạo bảng
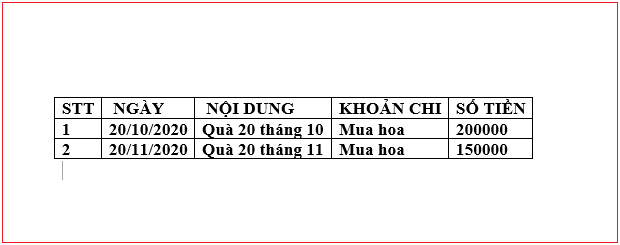
5. Tạo bảng tính Excel ngay trên Word 2019
Việc tạo bảng trong Word khá đơn giản, nhưng những chức năng làm việc với bảng tính trên Word không tốt như trên Excel. Khi nhúng bảng Excel vào Word, bạn có quyền truy cập vào tất cả các tính năng của Excel như thể đang sử dụng Excel trong cửa sổ riêng của nó. Bạn có thể thêm các văn bản chuẩn và các giá trị số, và các công thức đặc biệt áp dụng cho cửa sổ nhỏ Excel.
Để chèn bảng Excel trong Word 2016, bạn click vào menu tab Insert ở đầu cửa sổ, sau đó nhấp vào Table và click vào nút Excel Spreadsheet
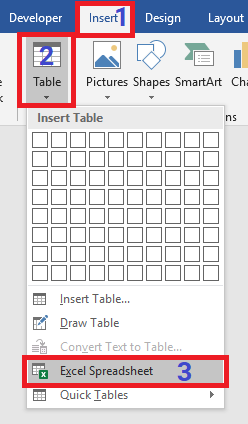
Khi đó bảng tính Excel sẽ được chén vào Word và bạn có thể sử dụng các chức năng giống như khi dùng Excel
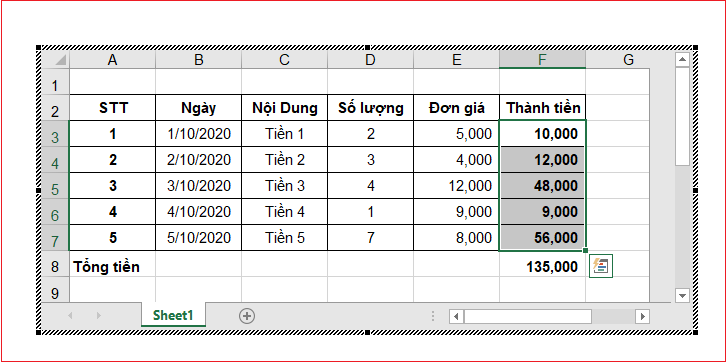
Để thoát chế độ tính toán bạn click vào khoảng trẳng (ngoài khoảng bảng tính) là được
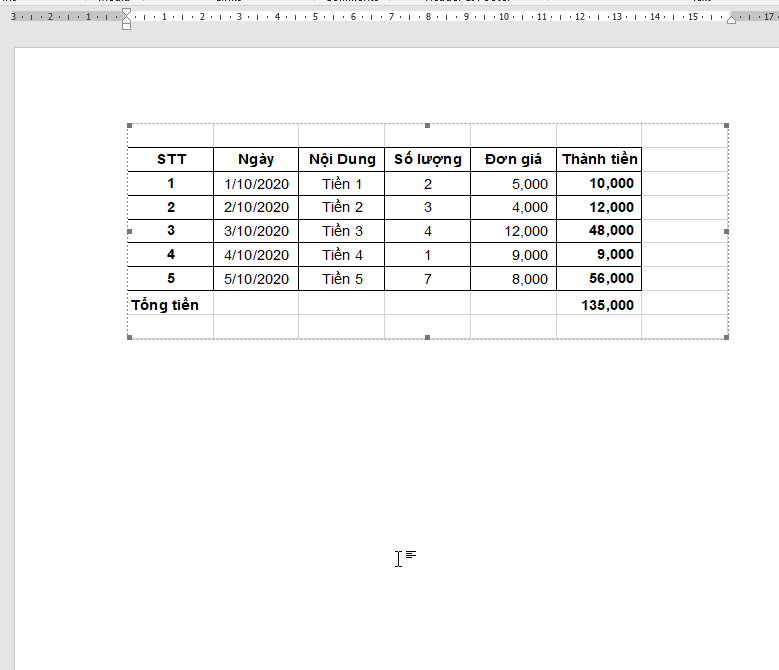
6. Tạo bảng bằng mẫu có sẵn
Để tạo bảng bằng mẫu có sẵn các bạn vào menu Tab Insert chọn Table chọn vào Quick Table lúc này sẽ có các mẫu bảng có sẵn, các bạn có thể chọn vào các mẫu này để sử dụng miễn sao phù hợp với mục đích của mình.
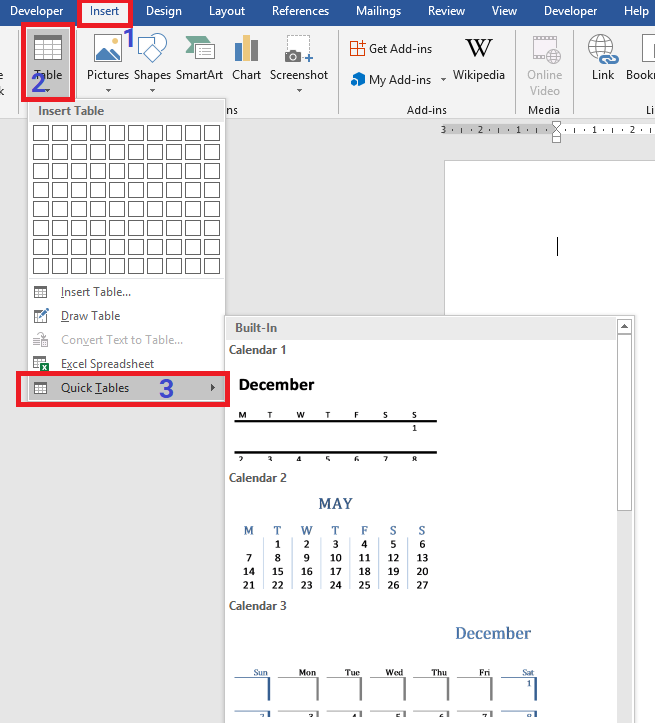
Sau khi chọn được bảng mẫu giống với yêu cầu tạo bảng của mình, các bạn chỉ cần sửa lại nội dung trong bảng là xong
II - Cách để xóa bảng vừa tạo
Trong quá trình tạo bảng, bạn tạo bảng sai hoặc không đúng kiểu. Để xóa bảng vừa tạo ta có các cách sau:
Cách 1: Đầu tiên bạn chọn vào 1 ô bất kỳ hoặc chọn toàn bộ bảng cần xóa. Khi đó Word sẽ tự sinh thêm 1 tab Layout bạn click vào tab vừa sinh ra sau đó click vào Delete và chọn Delete Table
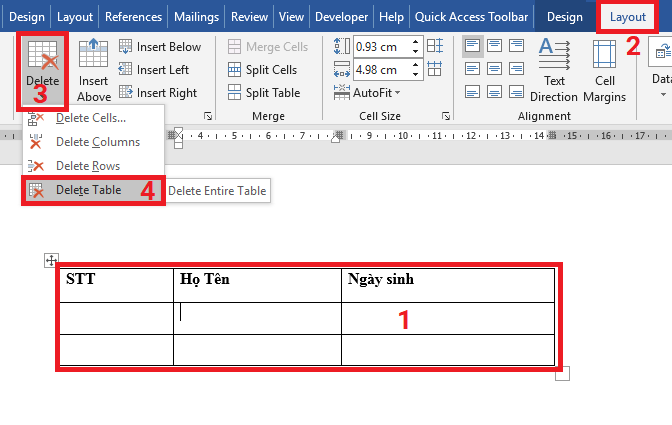
Cách 2: Hơ chuột vào bảng cần xóa, sau đó click Chuột trái vào biểu tượng 4 dấu mũi tên đối nhau sau đó chọn Delete rồi chọn Delete Table
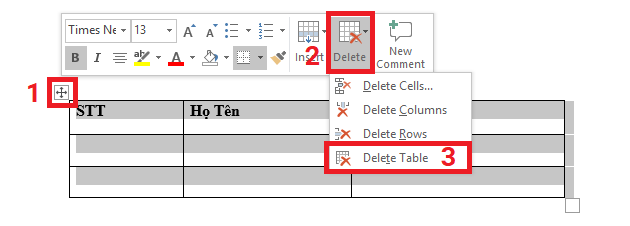
Cách 3: Hơ chuột vào bảng cần xóa, sau đó click Chuột phải vào biểu tượng 4 dấu mũi tên đối nhau sau đó chọn Delete Table
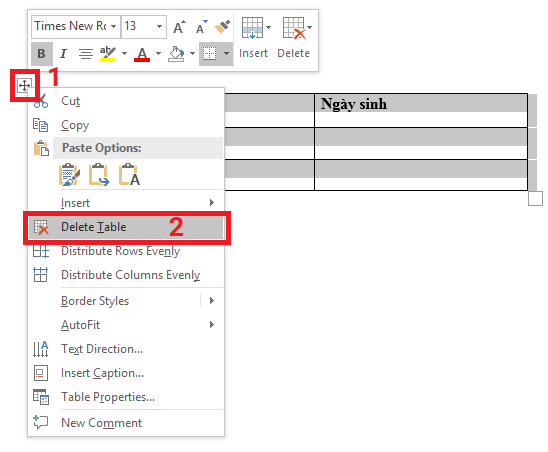
Cách 4: Hơ chuột vào bảng cần xóa, sau đó click Chuột trái vào biểu tượng 4 dấu mũi tên đối nhau sau đó nhấm phím Backspace
- Cập nhập
- 5,012 lượt xem
- 0 Bình luận
 Thế Duy
Thế Duy
Hy vọng rằng với nội dung trên chúng tôi đã mang lại một giá trị nào đó gửi đến bạn. Chúng tôi sẵn sàng hỗ trợ bạn bằng cách để lại bình luận. Cảm ơn bạn đã theo dõi./





