Bài 09: Watermark trong Word 2019
Watermark được dùng khi nào? lợi ích của việc dùng Watermark, cách để chèn Watermark vào trong tài liệu, cách xóa bỏ watermark.
Mục lục nội dung
- I - Giới thiệu về Watermark?
- II - Lợi ích của việc sử sụng Watermark
- III - Cách tạo Watermark trong WORD 2019
- IV - Cách xóa Watermark trong WORD 2019
I - Giới thiệu về Watermark?
Watermark được dịch là hình mờ, thể hiện dưới dạng như một đoạn text, hình ảnh, logo, khẩu hiệu hay số điện thoại,… Việc chèn Watermark là để đánh dấu chủ quyền khi thông tin được lan truyền và copy từ nơi này sang nơi khác mục đích là để bảo vệ quyền sở hữu cho chủ nội dung hoặc quảng bá thương hiệu.
Ngoài ra Watermark còn là yếu tố để giúp chủ sở hữu nội dung thể hiện tính unique (độc nhất), giúp nội dung của họ được bảo vệ an toàn khi đăng tải các tác phẩm. Vì thế mà Watermark được rất nhiều người sử dụng.
II - Lợi ích của việc sử sụng Watermark
1. Chống sao chép bất hợp pháp hoặc chưa có sự đồng ý của chủ nhân tác phẩm
Khi bạn sáng tạo ra nội dung có giá trị bạn muốn thể hiện tính độc nhất chỉ riếng bạn mới có thì việc sử sụng Watermark sẽ giúp bạn tránh trường hợp người khác sử dụng lại nội dung của bạn một cách trái phép để làm công cụ riêng của họ.
2. Hỗ trợ quảng bá và tăng độ phủ của thương hiệu
Việc sử dụng Watermark là một trong nhiều yếu tố được các thương hiệu nổi tiếng sử dụng để quảng bá thương hiệu của bạn dễ dàng. Ngoài việc bảo vệ bản quyền tác phẩm, bạn còn có thể sử dụng Watermark làm một trong các công cụ để giới thiệu công ty. Nếu nội dung của bạn chất lượng, sẽ có rất nhiều người chia sẻ nội dung đó và biết đến bạn.
Điều này không hề có hại mà ngược lại sẽ giúp doanh nghiệp của bạn được quảng bá dễ dàng hơn rất nhiều. Đây chính là điểm mạnh của Watermark giúp bạn phát triển được tiềm năng thương hiệu.
3.Tạo ra điểm nhấn cho tác phẩm của bạn
Sự chăm chút trong tác phẩm của bạn từ chi tiết tới Watermark cũng có thể giúp bạn gây ấn tượng với người xem. Ngoài việc bảo vệ bản quyền, chúng còn tạo ra một điểm nhấn sáng tạo cho tác phẩm của bạn hoặc của công ty.
III - Cách tạo Watermark trong WORD 2019
1. Sử dụng mẫu Watermark có sẵn
Bước 1: Click vào Ribbon tab Design trong nhóm Page Background chọn Watermark
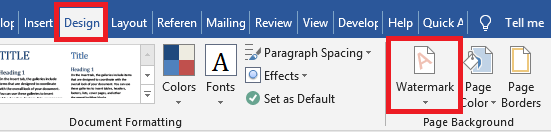
Bước 2: Sau khi bạn nhấn chuột vào Watermark, sẽ xuất hiện menu xổ xuống và có sẵn các sự lựa chọn cho bạn như sau:
Bí mật | Confidential | Disclaimers | Khẩn | Từ chối | Urgent
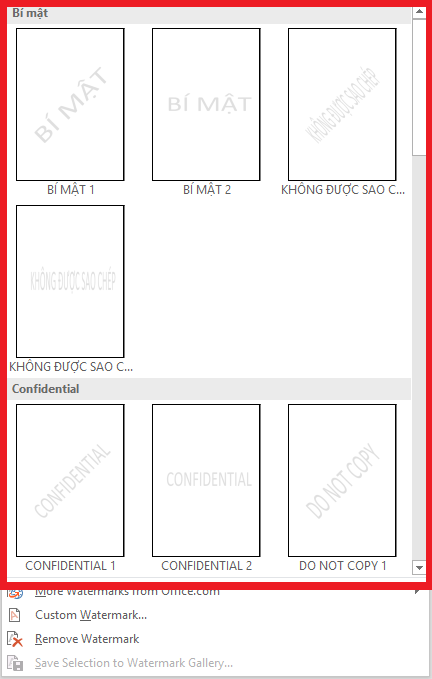
2. Tạo Watermark dạng Text (Chữ)
Bước 1: Click vào Ribbon tab Design trong nhóm Page Background chọn Watermark
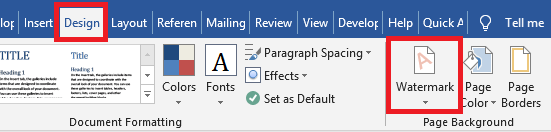
Bước 2: Click vào Custum Watermark..
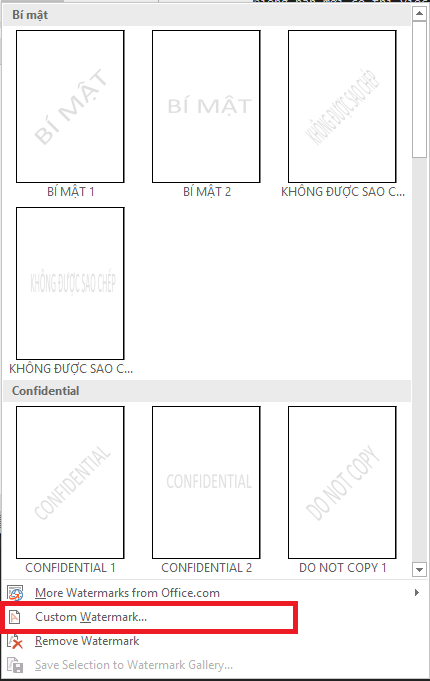
Bước 3: Hộp thoại Printed Watermark hiện ra. Bạn click vào Text watermark vào để ý các thông số sau:
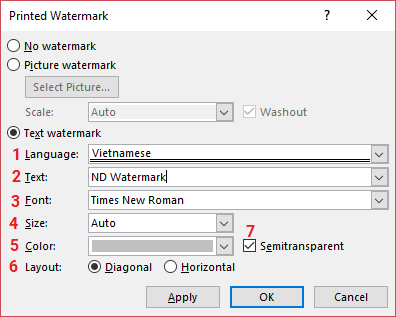
Trong đó:
(1) Language: Chọn ngôn ngữ
(2) Text: Nội dung Watermark hiển thị
(3) Font: Chọn Font chữ cho Watermark
(4) Size: Chọn cỡ chữ cho Watermark
(5) Color: Chọn màu chữ cho Watermark(nên để màu mặc định)
(6) Layout: Bạn chọn Diagonal để đặt Watermark dạng chéo, chọn Horizontal là đặt Wartermark chiều ngang văn bản.
(7) Semitransparent Watermark: Nếu bạn bỏ chọn Semitransparent Watermark sẽ hiển thị dấu bản quyền đậm hơn.
Bước 4: Sau khi điền hết các mục bạn nhấn Apply chọn OK là xong
3. Tạo Watermark dạng Ảnh (Images)
Bước 1: Click vào Ribbon tab Design trong nhóm Page Background chọn Watermark
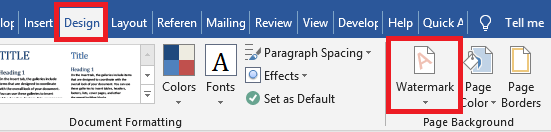
Bước 2: Click vào Custum Watermark..
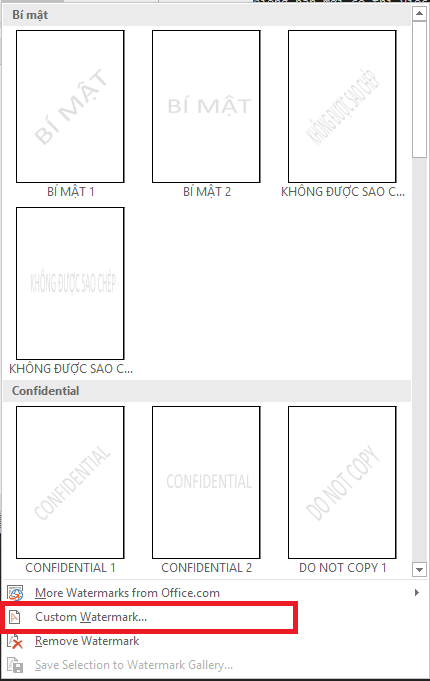
Bước 3: Hộp thoại Printed Watermark hiện ra. Bạn click vào Picture watermark
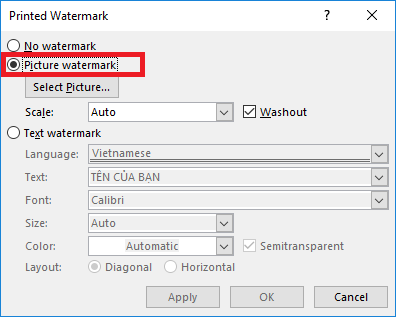
Bước 4: Click chọn Select Picture.., các bạn nên chuẩn bị 1 ảnh có kích thước 810 x 1200 pixel để phù hợp với trang A4
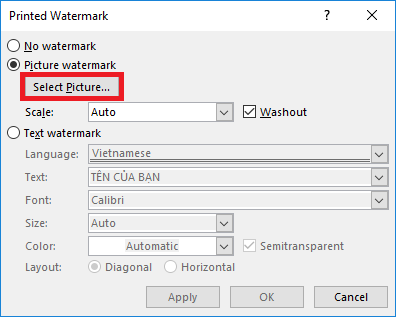
Bước 5: Một hộp thoại hiện ra, bạn có 3 sự lựa chọn để chèn ảnh vào làm Watermark như sau:
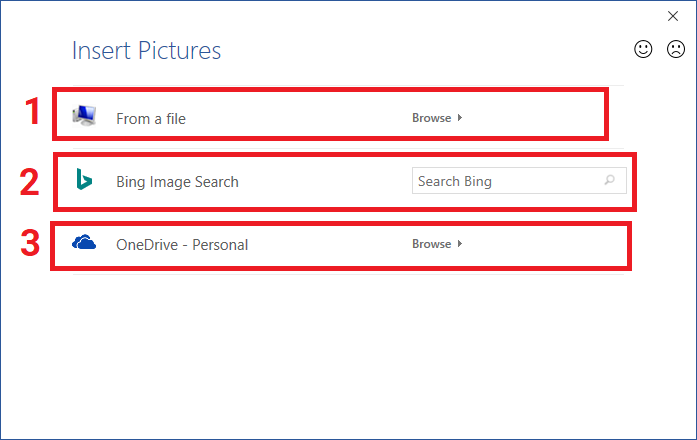
Trong đó:
(1) From a file: Chọn ảnh từ máy tính của bạn
(2) Bing images Search: Tìm ảnh trực tuyến trên mạng
(3) OneDriver - Personal: Chọn ảnh được lưu từ OneDriver của bạn
Trong bài này mình sẽ lấy ảnh được lưu từ máy tính. Các bạn click vào (1)
Bước 6: Các bạn tìm tới vị trí lưu ảnh làm Watermark chọn ảnh rồi Click vào Insert
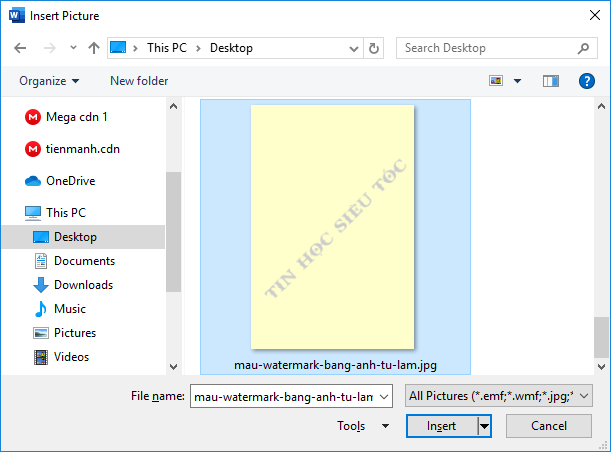
Bước 7: Các bạn chỉnh Scale: 100% và bỏ chọn Washout sau đó click vào OK
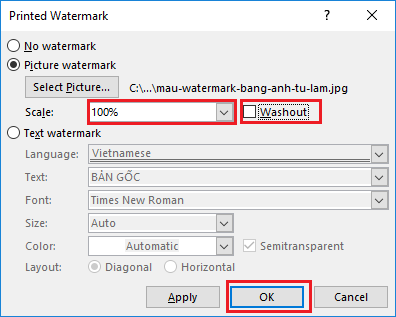
Bước 8: Sau khi nhấn OK ảnh của bạn chưa tràn hết trang văn bản bạn click vào ảnh và căn chỉnh lại là xong
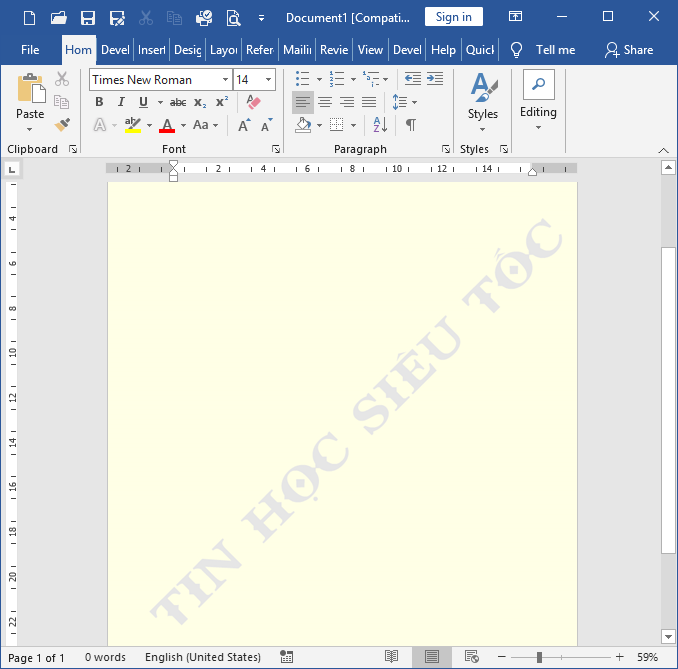
IV - Cách xóa Watermark trong WORD 2019
Để xóa Watermark trong WORD 2019, các bạn mở tài liệu cần xóa Watermark đã chèn Watermark trước đó sau đó làm như sau:
Click vào Menu tab Ribbon Design trong nhóm Page Background chọn Watermark sau đó click vào Remove Watermark
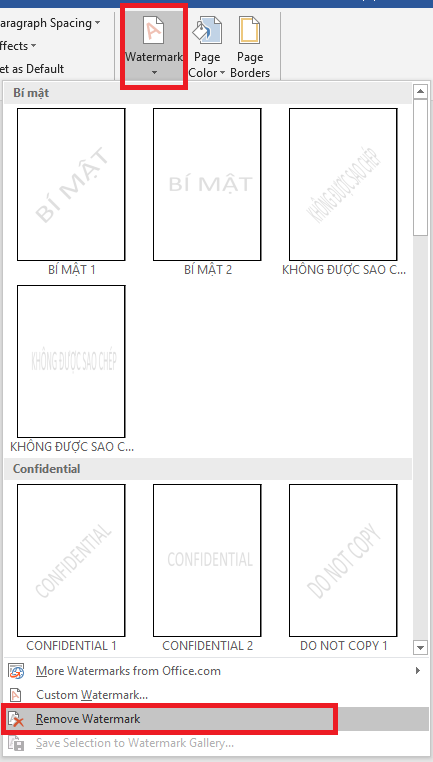
lưu ý: Trước khi đóng dấu bản quyền thì tài liệu của bản phải là chuẩn, không còn chỉnh sửa gì nữa. Để trình bày văn bản chuẩn và đẹp thì bạn cần thao tác giãn dòng, căn lề, sử dụng các công cụ hỗ trợ khác trên Word... sao cho hợp lý để tài liệu, văn bản tạo ra là chuẩn, rồi tiếp đến bạn hãy tạo Watermark để đóng dấu bản quyền trước khi lưu lại.
- Cập nhập
- 3,433 lượt xem
- 0 Bình luận
 Thế Duy
Thế Duy
Hy vọng rằng với nội dung trên chúng tôi đã mang lại một giá trị nào đó gửi đến bạn. Chúng tôi sẵn sàng hỗ trợ bạn bằng cách để lại bình luận. Cảm ơn bạn đã theo dõi./





