Bài 08: Chữ in hoa thụt cấp (DROP CAP) trong Word 2019
Trong một số cuốn sách hoặc tài liệu hoặc bài báo, chúng ta thường thấy có những chữ cái đầu các đoạn văn bản được in to và chiếm một vài dòng văn bản. Bạn thấy thích thú và tò mò không biết người ta viết những chữ đó kiểu gì, vì thế trong bài chia sẻ ngày hôm nay chúng tôi sẽ hướng dẫn các bạn cách viết chữ hoa thụt cấp hay còn gọi là Drop Cap (chữ cái lớn đầu dòng).
Mục lục nội dung
- I – Giới thiệu chi tiết về chữ in hoa thụt cấp (Drop Cap)
- II – Hướng dẫn dùng chữ in hoa thụt cấp (Drop Cap) thông qua ví dụ cụ thể

I – Giới thiệu chi tiết về chữ in hoa thụt cấp (Drop Cap)
Chữ in hoa thụt cấp (Drop Cap) là kí tự đầu tiên của 1 đoạn văn có kích thước, định dạng riêng biệt mang tính chất trang trí cho văn bản.
Để tạo chữ in hoa thụt cấp cho đoạn văn ta chọn đoạn văn đó, sau đó vào menu tab Insert trong group Text chọn Drop Cap và click vào Drop Cap Options… như hình dưới đây:
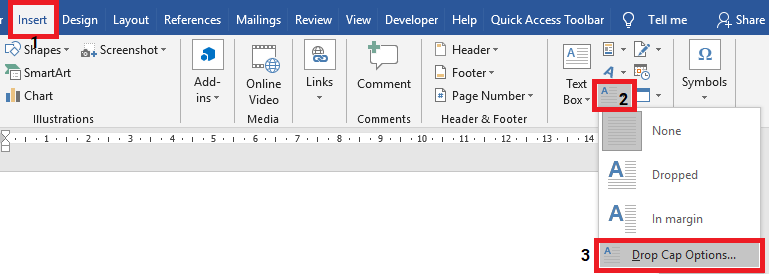
Khi đó hộp thoại Drop Cap hiện ra bạn:
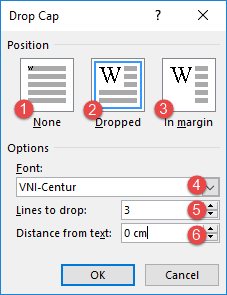
Trong đó:
(1) None: Không có Drop Cap bạn dùng nút này nếu muốn xóa bỏ Drop Cap đang có.
(2) Dropped: Chữ in hoa thụt cấp nằm trong 1 vùng trái trên của đoạn văn
(3) In margin: Chữ in hoa thụt cấp nằm bên ngoài lề của đoạn văn.
(4) Font: Chọn font chữ cho Drop Cap
(5) Lines to drop: Chọn số dòng mà Drop Cap chiếm mặc định là 3
(6) Distance from text: Chọn khoảng cách từ Drop Cap tới chữ trong đoạn văn
Lưu ý: Trường hợp bạn muốn chữ cái Drop Cap của mình hiển thị chiếm 3 dòng và Font chữ là giống với font của đoạn văn bạn có thể chọn nhanh vào Dropped hoặc In Margin để tiết kiệm thời gian.
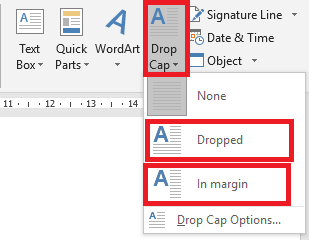
II – Hướng dẫn dùng chữ in hoa thụt cấp (Drop Cap) thông qua ví dụ cụ thể
Chúng ta cùng xét ví dụ cụ thể dưới đây là 1 mẫu văn bản cần sử dụng Drop Cap.
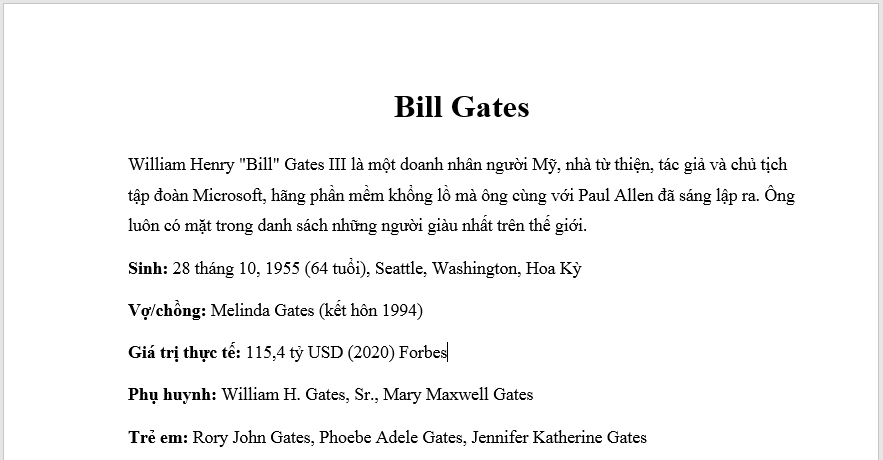
Bước 1: Chọn đoạn văn bản hoặc chữ cái cần dùng Drop Cap
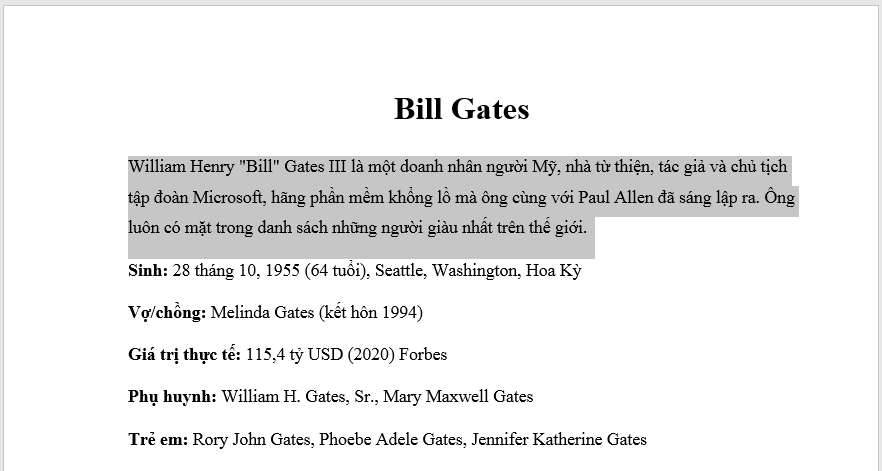
Bước 2: Click vào menu tab Insert trong nhóm Text chọn Drop Cap và click vào Drop Cap Options…
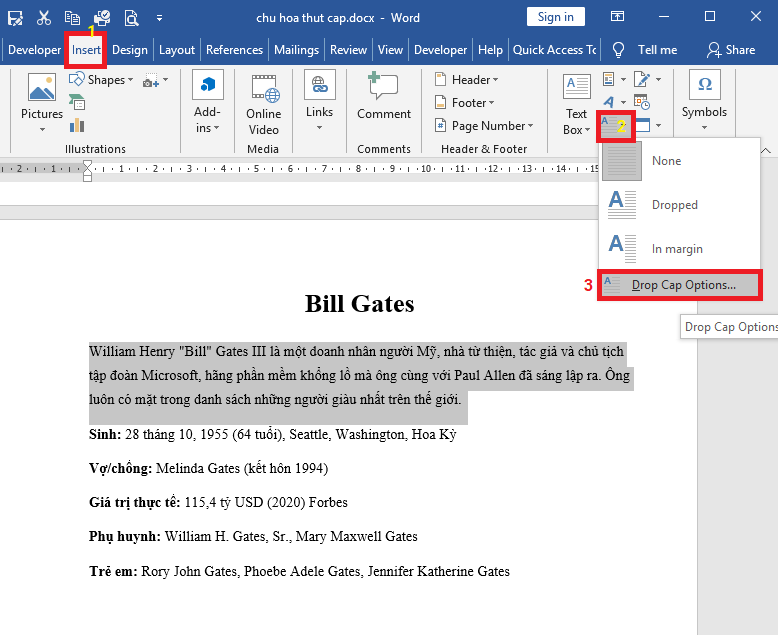
Bước 3: Hộp thoại Drop Cap hiện ra trong nhóm Position ta chọn Dropped, Font chữ giữ nguyên, do đoạn văn chỉ có 3 dòng nên ta chọn Lines to drop là 2 sẽ đẹp hơn. Sau đó nhấn OK
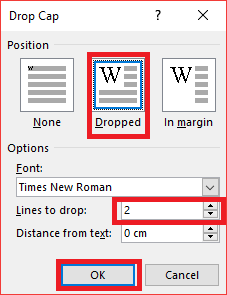
Bước 4: Sau khi nhấn OK bây giờ ta được chữ cái thụt cấp mới cho đoạn văn giúp tạo điểm nhấn và đẹp hơn đoạn văn ban đầu.
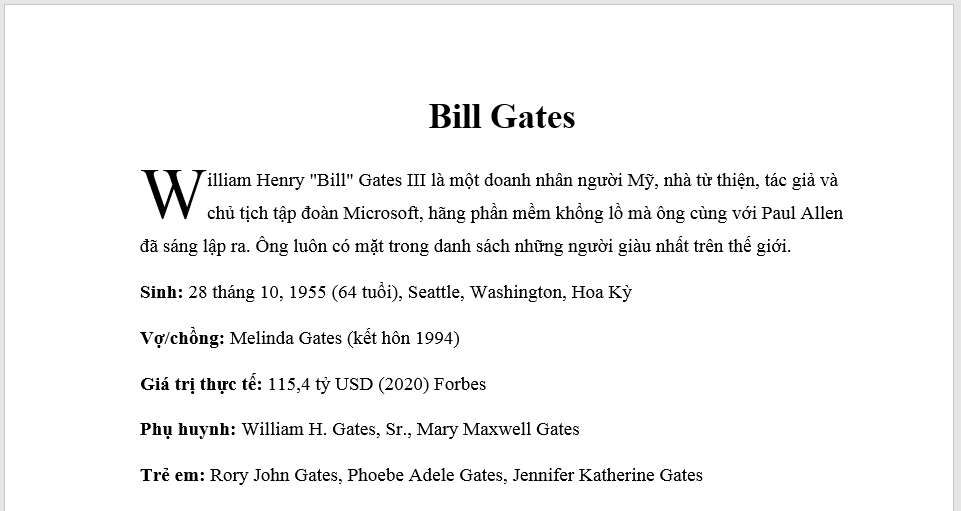
- Cập nhập
- 5,621 lượt xem
- 0 Bình luận
 Thế Duy
Thế Duy
Hy vọng rằng với nội dung trên chúng tôi đã mang lại một giá trị nào đó gửi đến bạn. Chúng tôi sẵn sàng hỗ trợ bạn bằng cách để lại bình luận. Cảm ơn bạn đã theo dõi./





