Bài 07: Chia cột văn bản trong Word 2019
Hướng dẫn chia văn bản thành nhiều cột thông qua ví dụ minh họa cụ thể chi tiết
Chia cột văn bản được dùng khi nào?
Chia cột văn bản thường dùng để tối ưu hoá việc sử dụng văn bản trên File tài liệu, giúp chúng ta có thể kết hợp chèn thêm các đối tượng khác như bảng biểu hay hình ảnh…
Chia cột văn bản thường được dùng để tạo các trang điển hình là khi bạn làm Cataloge, tạp chí hoặc giáo án, bạn thường thấy các trang sẽ có nhiều hơn 1 cột, thường là 2 hay 3 cột. Như vậy, một trang vừa có các nội dung song song, vẫn đảm bảo trình bày khoa học, dễ hiểu, không bị xuống dòng khi dòng còn nhiều khoảng trống.
Cách Chia cột văn bản
Chúng ta cùng xét mẫu văn bản sau:
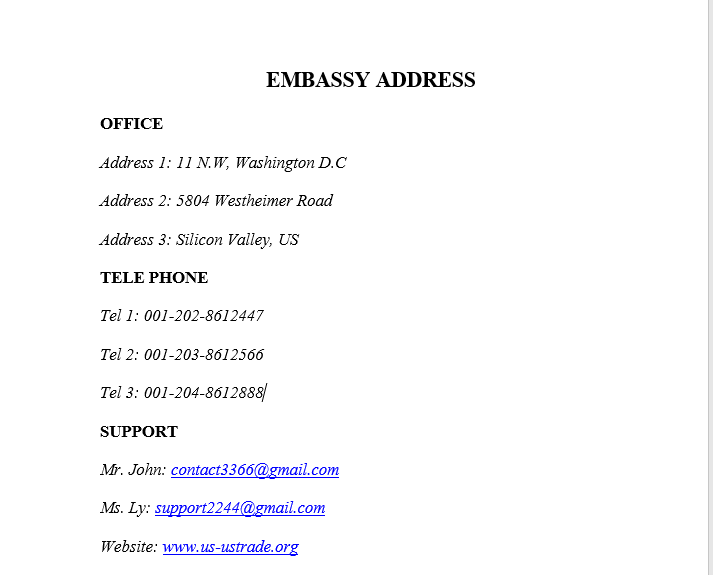
Với cách làm thông thường chúng ta có thể thấy cách làm này không được đẹp và thẩm mỹ do đó chúng ta sẽ dùng tính năng chia cột văn bản để làm cho thông tin này được hiển thị một cách đẹp hơn.
Bước 1: Chọn đoạn văn bản cần chia cột (dùng chuột bôi đen đoạn văn bản cần chia cột).
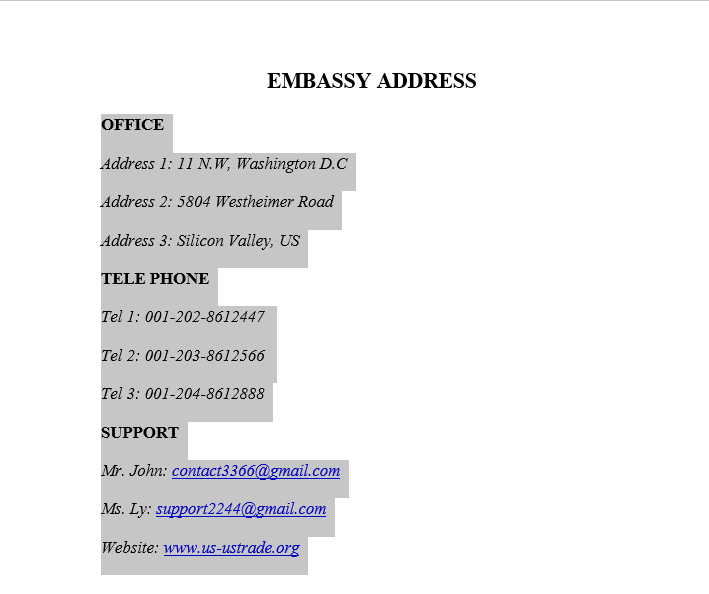
Bước 2: Click vào menu tab Layout trong group Page Setup Chọn Columns sau đó click chọn More Columns
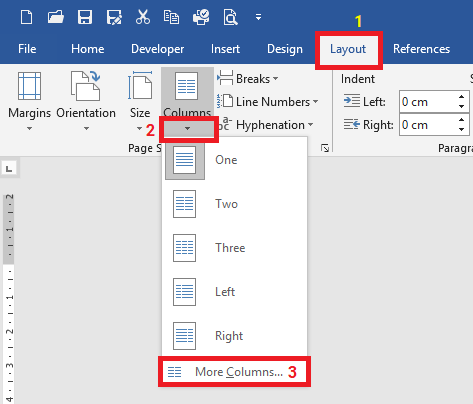
Bước 3: Hộp thoại Columns hiện ra các bạn để ý các thông số sau:
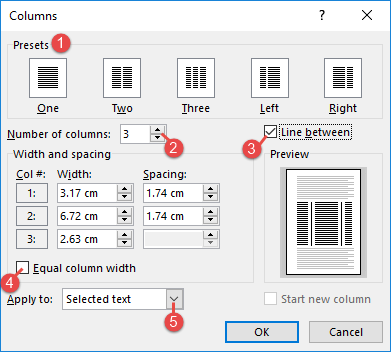
(1) Chọn các mục đề xuất trong Presets
(2) Chọn số cột văn bản
(3) Bật/tắt đường kẻ ngăn cách các cột
(4) Chọn ô này độ rộng của các cột bằng nhau. Nếu bỏ chọn thì ta có thể tùy chỉnh độ rộng và khoảng cách của các cột.
(5) Chọn đối tượng áp dụng là phần văn bản đang chọn (Selected text) hoặc toàn văn bản (Whole document).
Quay lại ví dụ đầu bài ta chỉnh theo các thông số sau:
Ta chỉnh số cột là 3, khoảng cách giữa các cột là 0.5cm, có đường ngăn cách giữa các cột, ta thấy các nội dung tương đương nhau nên ta tích chọn độ rộng các cột là bằng nhau
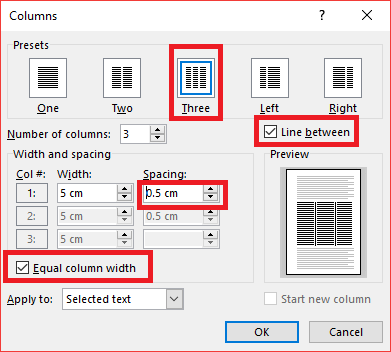
Bước 4: Sau khi nhấn OK ta được 1 văn bản mới đã chia thành 3 cột
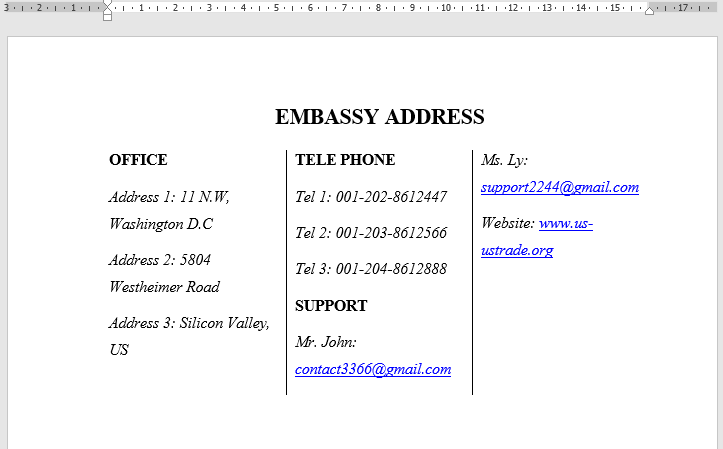
Tuy nhiên nội dung các cột hiển thì chưa đúng nội dung như chúng ta mong muốn các bạn có thể thấy các mục lớn vẫn chưa chia ra các cột như mong muốn vì vậy ta dùng lênh break để ngắt các cột.
Bước 5: Đặt con trỏ chuột vào vị trí cần ngắt sang cột, sau đó click vào menu tab Layout chọn Breaks và chọn Column
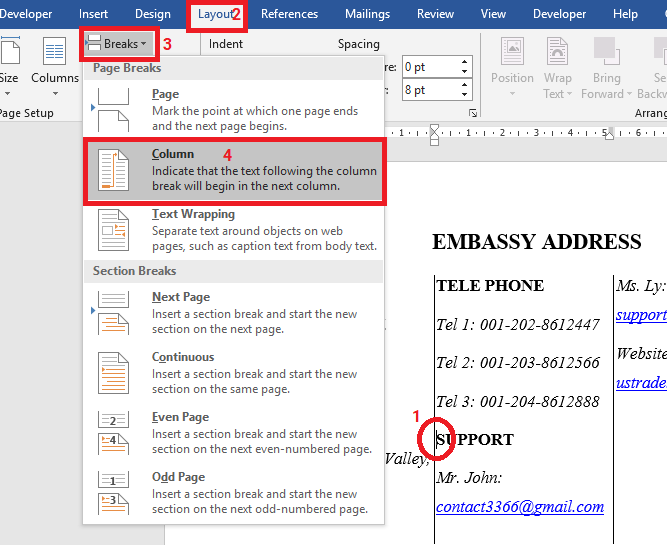
Bước 6: Sau khi ngắt cột tại 2 vị trí là TELEPHONE và SUPPORT ta được văn bản như sau:
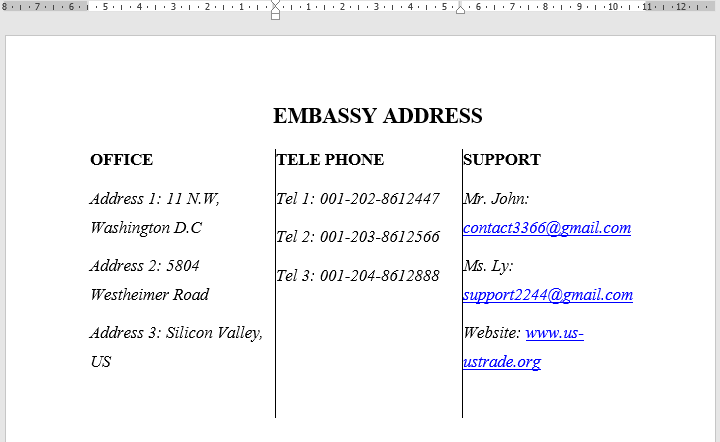
Bước 7: Nội dung chúng ta mong muốn đã hiển thị ở 3 cột tuy nhiên vẫn chưa được đẹp, ta có thể căn chỉnh lại độ rộng giữa các cột, cỡ chữ sao cho nội dung hiển thị rõ ràng nhất.
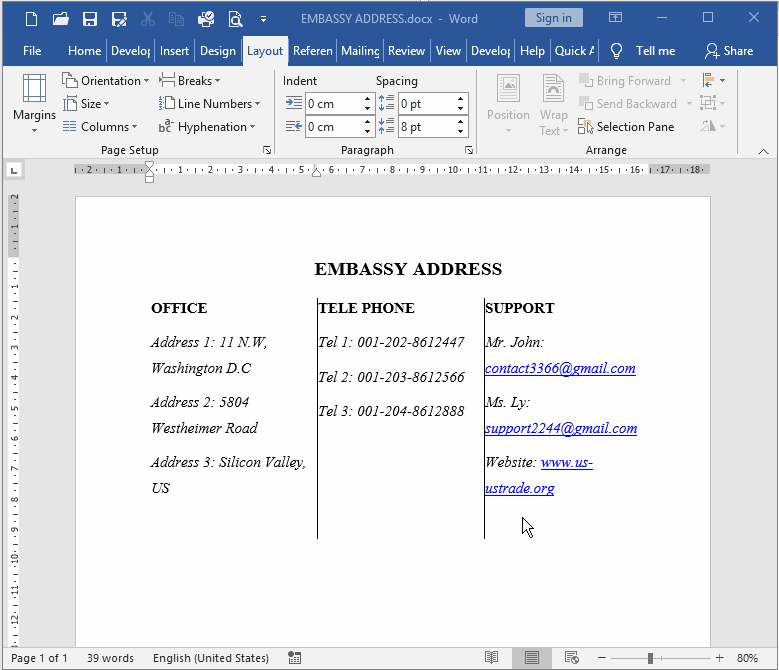
Xóa cột văn bản
Để bỏ định dạng cột vừa tạo, đặt trỏ chuột tại bất kì vị trí nào trong bảng, sau đó chọn Layout|Columns|One
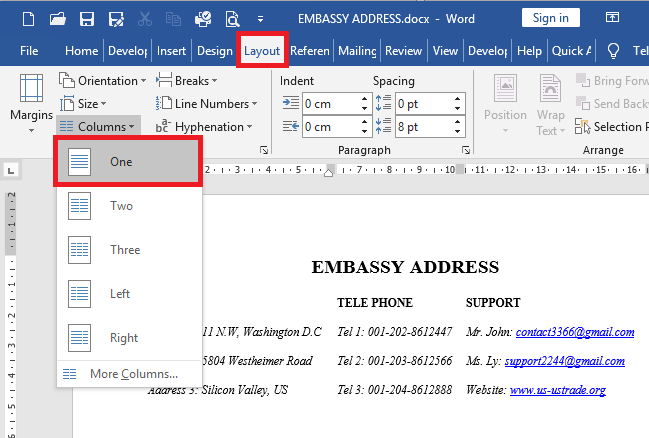
- Cập nhập
- 2,645 lượt xem
- 0 Bình luận
 Thế Duy
Thế Duy
Hy vọng rằng với nội dung trên chúng tôi đã mang lại một giá trị nào đó gửi đến bạn. Chúng tôi sẵn sàng hỗ trợ bạn bằng cách để lại bình luận. Cảm ơn bạn đã theo dõi./





