Bài 03: Tạo mới và mở bảng tính trong Excel 2019
File Excel được gọi là tập tin Workbook trong Excel. Bất cứ khi nào bạn cần bắt đầu một dự án mới trong Excel, bạn sẽ cần phải tạo ra một tập tin workbook mới. Có một số cách để bắt đầu làm việc với một bảng tính workbook trong Excel. Bạn có thể chọn tạo một bảng tính mới, một bảng tính trống hoặc một bảng tính mẫu đã được thiết kế sẵn từ trước hay mở một bảng tính có sẵn.
Mục lục nội dung
- I - Giới thiệu về OneDrive
- II - Tạo bảng tính Excel 2019
- III - Mở bảng tính Excel 2019
- IV - Ghim bảng tính Excel 2019
I - Giới thiệu về OneDrive
Bất cứ khi nào bạn mở hoặc lưu một bảng tính, bạn sẽ có tùy chọn sử dụng OneDrive, đây là dịch vụ lưu trữ tệp trực tuyến có trong tài khoản Microsoft của bạn.
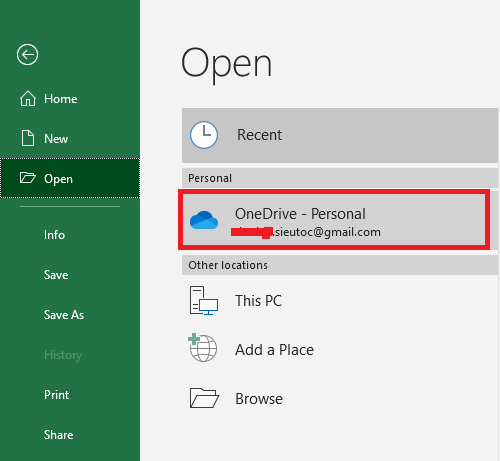
Để đăng ký và sử dụng OneDriver bạn có thể xem lại bài viết Sử dụng Ondriver trong Excel 2019.
II - Tạo bảng tính Excel 2019
Để tạo một bảng tính trong Excel 2019 ta có 2 cách sau:
1. Tạo bảng tính trống mới trong Excel 2019
Bước 1: Click chọn tab File khi đó Backstage view sẽ xuất hiện
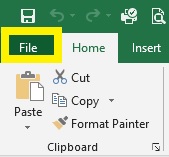
Bước 2: Chọn New, sau đó nhấn vào Blank workbook
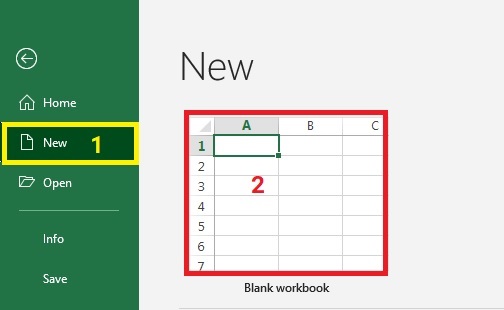
Bước 3: Một bảng tính trống mới sẽ xuất hiện
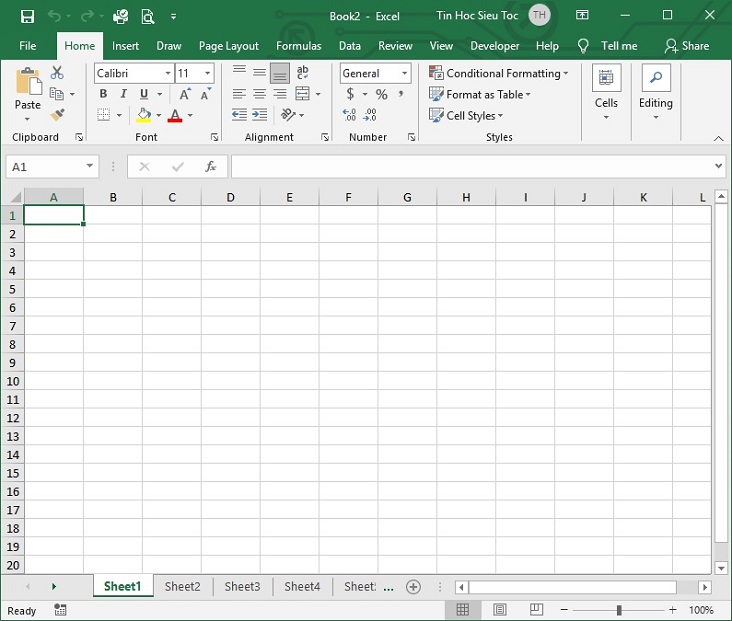
2. Tạo một bảng tính mới từ mẫu có sẵn
Bước 1: Click chọn tab File khi đó Backstage view sẽ xuất hiện (giống bước 1 tạo bảng tính trống mới)
Bước 2: Chọn New, ta quan sát ngay phía dưới Blank workbook ta có 1 list những mẫu Workbook được chia theo chủ đề bạn click và chọn hoặc Search một mẫu phù với nhất với ý định của bạn.
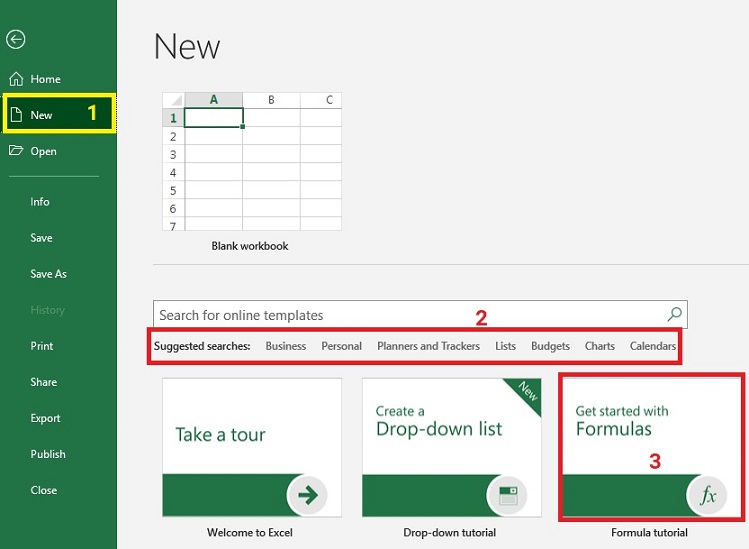
Bước 3: Một hộp thoại hiện ra bạn nhấn vào Create để tải về mẫu bảng tính.
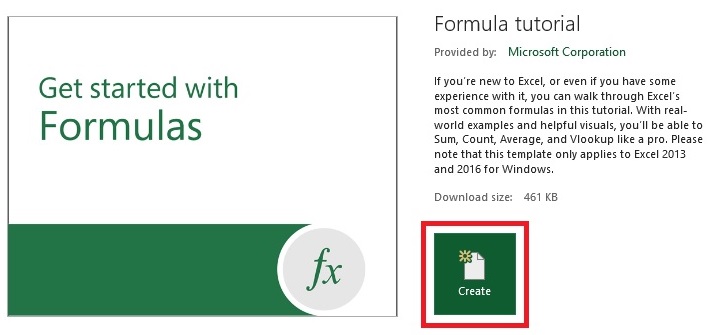
Bước 4: Khi đó ta có được một Workbook mới được tạo từ mẫu có sẵn
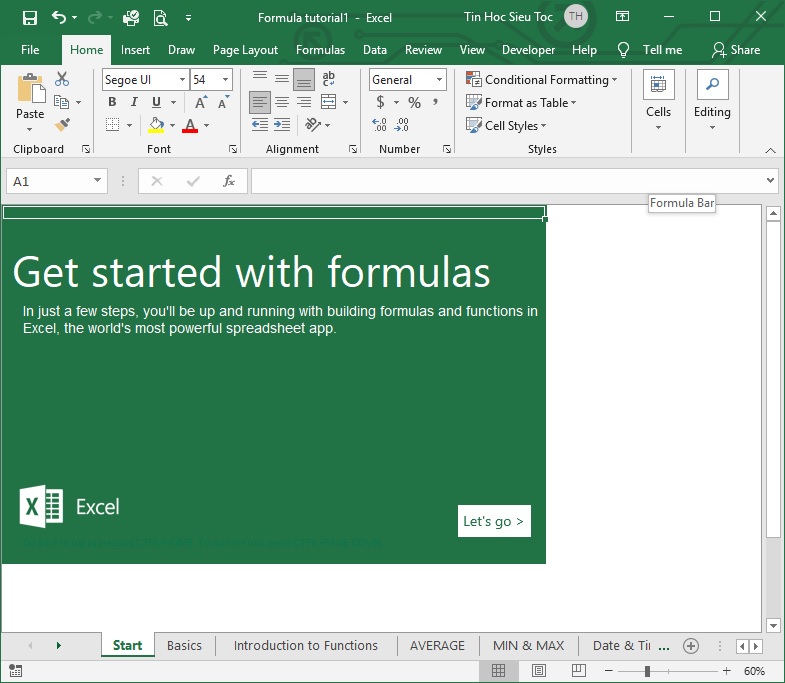
Lưu ý: không phải tất cả các mẫu đều được tạo ra bởi Microsoft. Nhiều bản mẫu được tạo ra bởi các nhà cung cấp thứ ba và thậm chí cả cá nhân người dùng, vì vậy sẽ có một số mẫu có thể hoạt động tốt hơn các mẫu khác.
III - Mở bảng tính Excel 2019
1. Mở bảng tính Excel 2019 hiện có
Bước 1: Click vào menu Tab File rồi chọn Open hoặc nhấn tổ hợp phím Ctrl + O
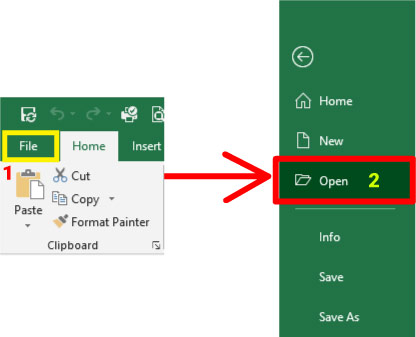
Bước 2: khi đó ta có các lựa chọn mở file sau:
Giao diện chính Excel được chia làm 9 phần Trong đó:
(1) Recent mở file gần đây thường dùng hoặc mới mở
(2) Mở file được lưu trữ ở OneDrive
(3) Mở file từ This PC
(4) Thêm 1 địa chỉ OneDrive khác
(5) Browse (duyệt tới vị trí file bạn lưu trữ)
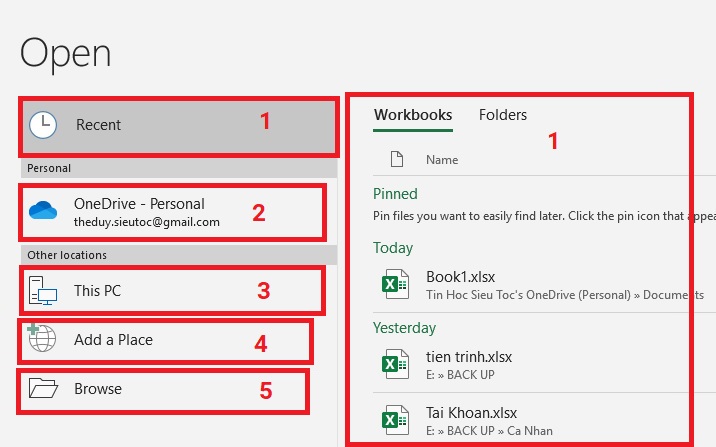
Bước 3: Giả sử mình chọn cách mở (5) khi đó hộp thoại Open sẽ xuất hiện. Ta tìm tới thư mục chứa bảng tính và chọn bảng tính, sau đó nhấp vào Open
.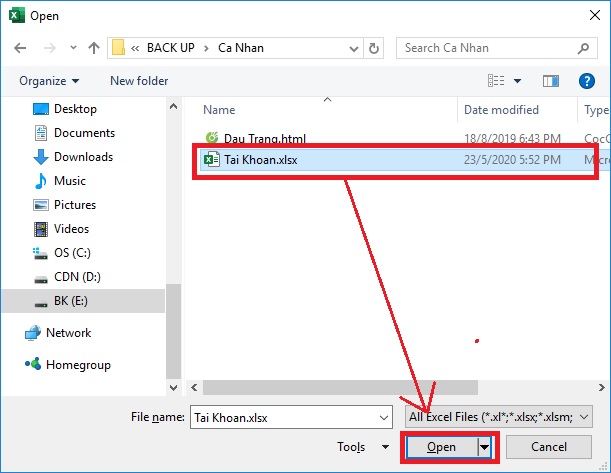
2. Chế độ Compatibility Mode (Chế độ tương thích)
Đôi khi, bạn cần phải làm việc với các bảng tính đã được tạo trong các phiên bản trước của Microsoft Excel, chẳng hạn như Excel 2003 hoặc Excel 2000. Khi mở các loại bảng tính này, chúng sẽ xuất hiện trong chế độ Compatibility Mode (chế độ tương thích).
Chế độ tương thích vô hiệu hóa một số tính năng nhất định, vì vậy bạn chỉ có thể truy cập các lệnh được tìm thấy trong chương trình đã được sử dụng để tạo bảng tính. Ví dụ, nếu bạn mở một bảng tính được tạo ra trong Excel 2003, bạn chỉ có thể sử dụng tab và lệnh tìm thấy trong Excel 2003.
Trong hình bên dưới, bạn có thể thấy rằng bảng tính nằm trong chế độ Compatibility Mode, được chỉ ra ở đầu cửa sổ bên phải tên tệp. Điều này sẽ vô hiệu hoá một số tính năng Excel 2019 và chúng sẽ được chuyển sang màu xám trên thanh công cụ Ribbon.
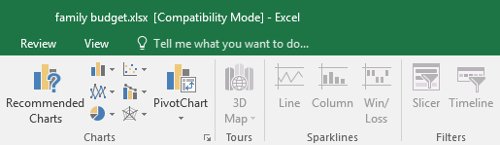
Để thoát khỏi chế độ Compatibility Mode, bạn cần chuyển đổi bảng tính sang loại phiên bản hiện tại. Tuy nhiên, nếu bạn cộng tác với những người khác chỉ có quyền truy cập vào một phiên bản Excel trước đó, tốt nhất nên rời khỏi bảng tính trong chế độ Compatibility Mode để định dạng không thay đổi.
Nếu bạn muốn truy cập vào tất cả các tính năng Excel 2019, bạn có thể chuyển đổi bảng tính sang định dạng tệp 2019.
Lưu ý: Việc chuyển đổi một tệp tin có thể làm thay đổi bố cục ban đầu của bảng tính.
Bước 1: Nhấp vào tab File để truy cập vào Backstage view
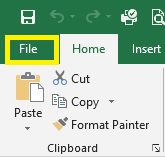
Bước 2: Chọn Convert (chuyển đổi)
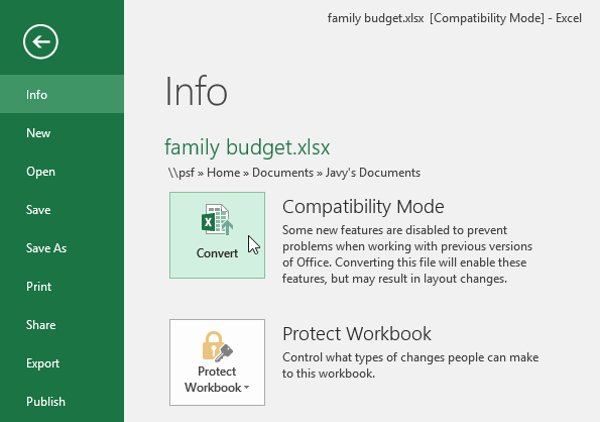
Bước 3: Hộp thoại Save As (Lưu dưới dạng) sẽ xuất hiện. Chọn vị trí bạn muốn lưu bảng tính, nhập tên tệp cho bảng tính và nhấp vào Save (Lưu).
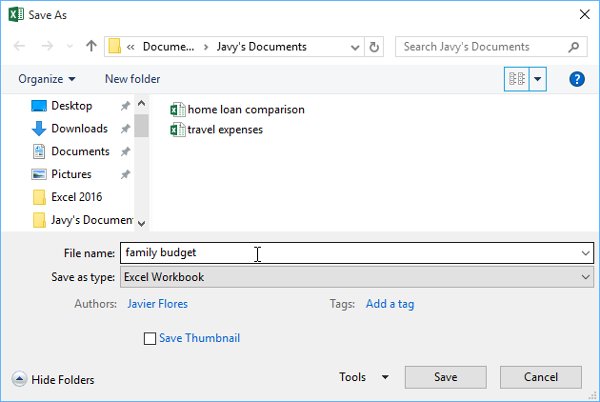
Bước 4: Bảng tính sẽ được chuyển đổi sang loại tệp mới nhất.
IV - Ghim bảng tính Excel 2019
Nếu bạn thường xuyên làm việc với cùng một bảng tính, bạn có thể ghim nó vào chế độ Backstage view để truy cập nhanh hơn.
Bước 1: Điều hướng đến Backstage view, sau đó nhấn vào Open. Các bảng tính đã chỉnh sửa gần đây của bạn sẽ xuất hiện.
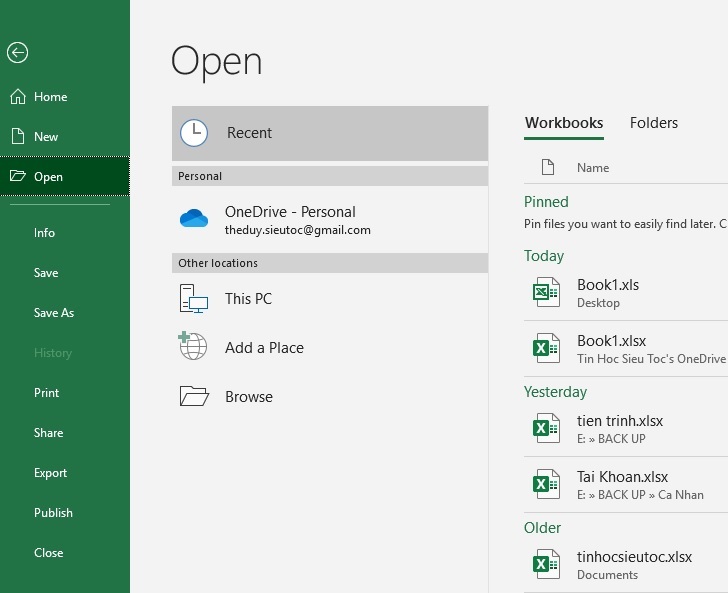
Bước 2: Di chuột qua bảng tính mà bạn muốn ghim. Biểu tượng ghim sẽ xuất hiện bên cạnh bảng tính. Nhấn vào biểu tượng ghim (như hình).
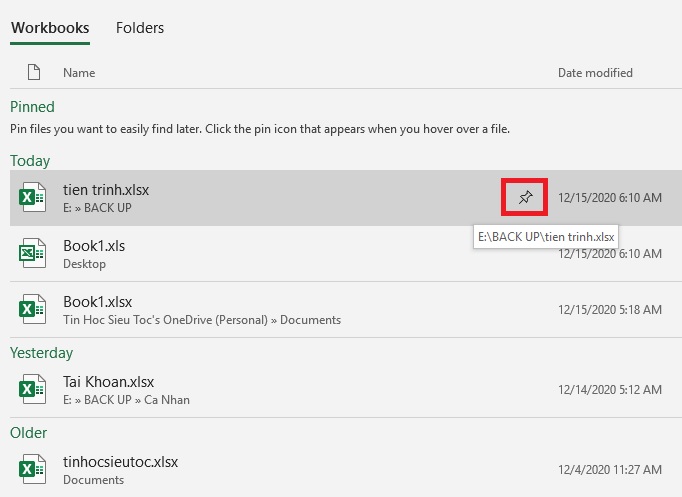
Bước 3: Bảng tính sẽ ở trong Recent Workbooks. Để bỏ ghim bảng tính, chỉ cần nhấp lại vào biểu tượng bỏ ghim.
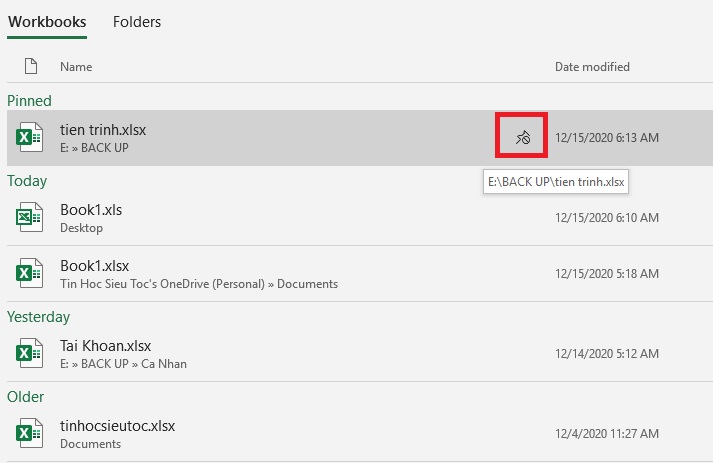
- Cập nhập
- 10,134 lượt xem
- 1 Bình luận
 Thế Duy
Thế Duy
Hy vọng rằng với nội dung trên chúng tôi đã mang lại một giá trị nào đó gửi đến bạn. Chúng tôi sẵn sàng hỗ trợ bạn bằng cách để lại bình luận. Cảm ơn bạn đã theo dõi./
Bình luận
-
Nguyễn thị Hồng Thu
Giải rất hay nhưng mà bị thiếu phần đóng bảng tính và đóng phần mềm bảng tính Thảo luận





