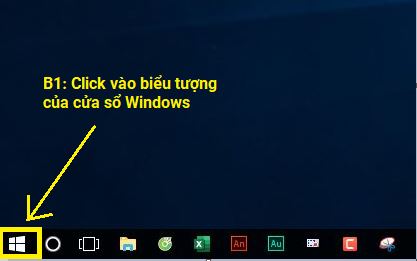Bài 01: Hướng dẫn cơ bản về Microsoft Word 2019 dành cho người mới bắt đầu
Microsoft Word cho người mới bắt đầu, giới thiệu cơ bản về Word 2019. Hướng dẫn cơ bản về Microsoft Word 2019.
- 1. Giới thiệu về phần mềm Microsoft Winword 2019 (Word 2019)
- 2. Cách khởi động Word 2019
- 3. Tạo một tài liệu mới (tạo 1 văn bản mới)
- 4. Môi trường làm việc chính
- 5. Ghi tài liệu lên đĩa (lưu file vào ổ cứng)
- 6. Mở tài liệu đã tồn tại trên đĩa (ổ cứng)
- 7. Thoát khỏi môi trường làm việc
1. Giới thiệu về phần mềm Microsoft WinWord 2019 (Word 2019)
Soạn thảo văn bản là công việc được sử dụng rất nhiều trong các cơ quan, xí nghiệp trường học cũng như nhu cầu của bất kỳ cá nhân nào trong thời buổi hiện nay, khi mà gần như ai cũng sở hữu cho mình 1 chiếc laptop hay là 1 cái máy tính Case.
Microsoft WinWord ra đời từ năm 1980, đến nay phần mềm WinWord đã đạt tới sự hoàn hảo trong lĩnh vực soạn thảo văn bản cũng như lĩnh vực văn phòng của trọn bộ phần mềm Microsoft Office nói chung.
Trong Seri hướng dẫn sử dụng Microsoft WinWord 2019 cơ bản này chúng tôi sẽ cùng các bạn chia nhỏ các tính năng của phần mềm ra từng bài cho các bạn tiện học tập và theo dõi. Nếu bạn nào chưa cài hay chưa có phần mềm Microsoft WinWord có thể tải về tại địa chỉ sau: Tải Microsoft Office 2019 Full.
2. Cách khởi động Word 2019
Có rất nhiều cách để khởi động phần mềm Word. Tùy vào mục đích hoặc sở thích của mỗi người mà ta có các cách khởi động sau:
Cách 1: Chọn lệnh Start của Windows: Start | Programs | Microsoft Word (đối với Windows XP và Windows 7). Hoặc Start | gõ từ khóa “Word” | rồi nhấn “Enter” (đối với Windows 10).
Cách 2: Nháy kép (đúp) hoặc click vào biểu tượng của phần mềm Word nếu như nhìn thấy nó ở bất kỳ chỗ nào: Trên màn hình nền của windows, trên thanh tác vụ (task bar),… Nếu trên Desktop của các bạn không thấy biểu tượng Word mặc dù bạn đã cài phần mềm rồi, để đưa biểu tượng Word ra ngoài màn hình Desktop thì bạn cần làm theo các bước sau:
B1: Click vào biểu tượng cửa sổ Windows
B2: Gõ từ khóa Word
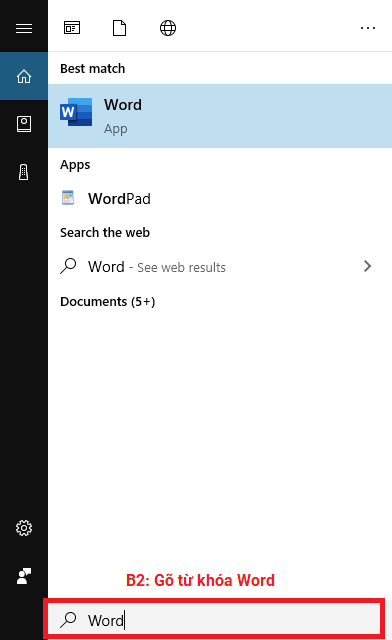
B3: Click chuột phải vào biểu tượng Word sau đó click chọn tiếp Open file location
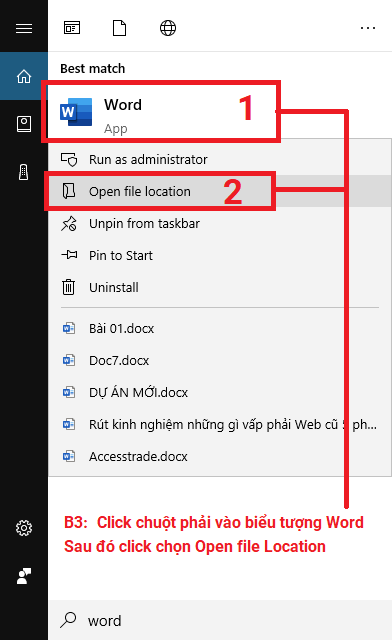
B4: Click chuột phải vào Word | Send to | Desktop (create shortcut)
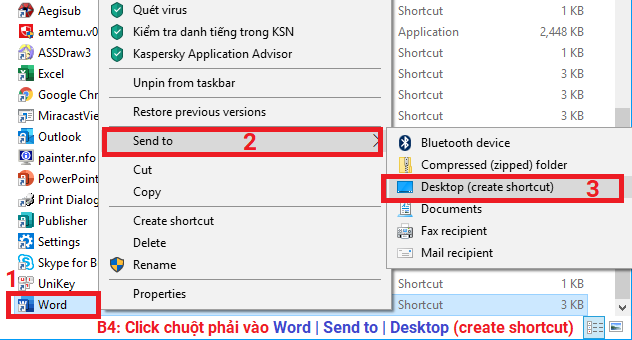
Cách 3: Các bạn có thể click đúp vào tệp văn bản của bạn hiện có khi đó Word sẽ khởi động và mở ngay tệp bạn vừa click.
3. Tạo một tài liệu mới (tạo 1 văn bản mới)
Làm việc với Word là làm việc trên các tài liệu (Documents) mỗi tài liệu cất lên đĩa với một tệp tin có phần mở rộng (đuôi) là .DOC (đối với Word 97-2003) và .DOCX (đối với Word 2007 tới 2019) thường thì tệp tài liệu của bạn được lưu vào thư mục C:\Documents trên ổ đĩa cứng. Tuy nhiên bạn có thể thay đổi vị trí lưu này khi làm việc với Word.
Có các cách sau để tạo 1 tài liệu mới:
Cách 1: Bạn khởi chạy phần mềm Word sau đó click vào Blank document
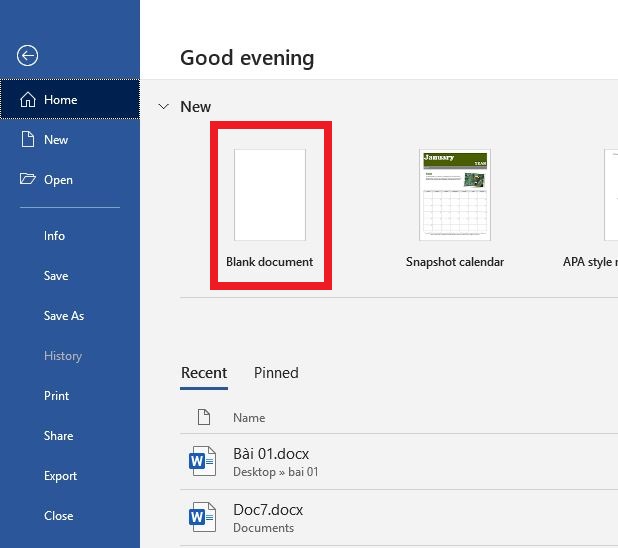
Cách 2: Chọn Menu File| New | Blank document (khi ở môi trường làm việc chính hoặc khi đang mở 1 tài liệu có sẵn).
Cách 3: Nhấn tổ hợp phím Ctrl + N
4. Môi trường làm việc chính
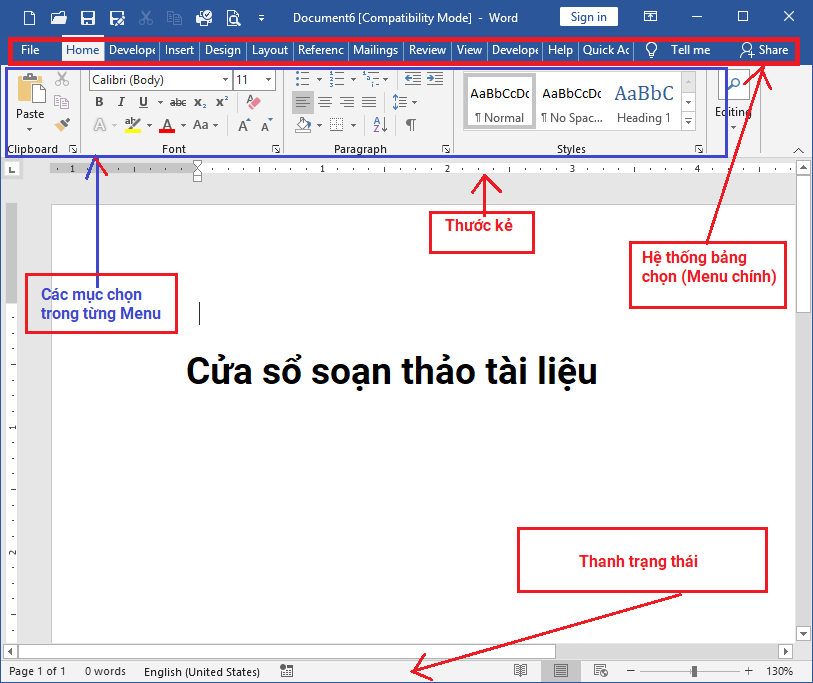
Thường thì giao diện làm việc chính của Word có các thành phần chính sau:
- Cửa sổ soạn thảo tài liệu: Nằm giữa trung tâm phần mềm word. Bạn có thể gõ văn bản, định dạng, chèn ảnh, bảng biểu,… lên đây. Nội dung trên cửa sổ này sẽ được in ra máy in khi sử dụng lệnh in (Ctrl + P).
- Hệ thống bảng chọn (Menu): Chứa các lệnh gọi tới các chức năng của word khi làm việc. Bạn phải dùng chuột để mở các mục này, đôi khi cũng có thể dùng phím tắt để mở nhanh các mục này như: (Alt + F: Để mở menu file, Alt + H: để mở menu Home, Alt + N: để mở menu Insert, … Hoặc Alt + phím số: để mở các chức năng trên thanh Quick Access).
- Các mục trong từng menu: Khi bạn mở chọn từng menu, nội dung các mục trong menu đó sẽ sổ xuống dưới và chạy ngang màn hình. Mỗi menu sẽ chứa các nội dung liên quan tới nhau.
- Thước kẻ (Ruler): Gồm 2 thước (thước ngang và thước dọc) bao viền trang văn bản. sử dụng thước này bạn có thể chỉnh được lề văn bản cũng như thiết lập các điểm dịch (Tab) một cách đơn giản và trực quan.
- Thanh trạng thái: Giúp bạn biết được một vài trạng thái cần thiết khi làm việc như: bạn đang làm việc ở trang mấy, bạn đánh được bao nhiêu từ,…
5. Ghi tài liệu lên đĩa (lưu file vào ổ đĩa cứng)
Để ghi (lưu) được tài liệu đang làm việc lên đĩa (ổ cứng), bạn có thể dùng các cách sau:
Cách 1: Nhấn tổ hợp phím tắt Ctrl + S
Cách 2: Mở chọn File | Save
Cách 3: Nhấn nút Save trên thanh công cụ Quick Access Toolbar
Nếu tài liệu bạn đang soạn thảo là tài liệu mới bạn chưa từng lưu thì khi đó hộp thoại Save As sẽ xuất hiện, cho phép ghi tài liệu này bởi 1 tệp tin mới:
B1: Bạn click chọn Browse:
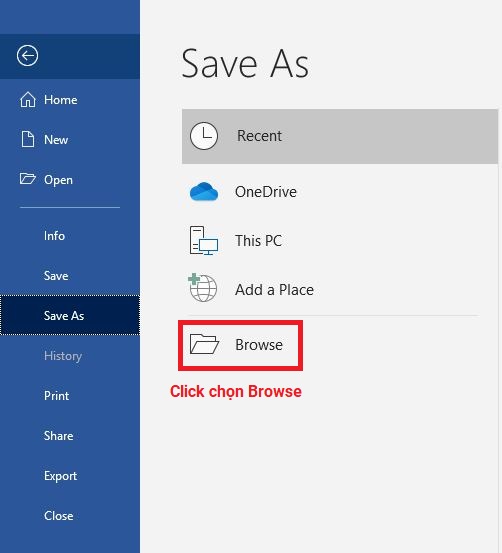
B2: Hãy xác định vị trí bạn cần lưu file, sau đó đặt tên cho file (bạn nên đặt không dấu), tùy chọn phần mở rộng nếu bạn muốn lưu file sang dạng khác và cuối cùng nhấn vào nút Save là xong.
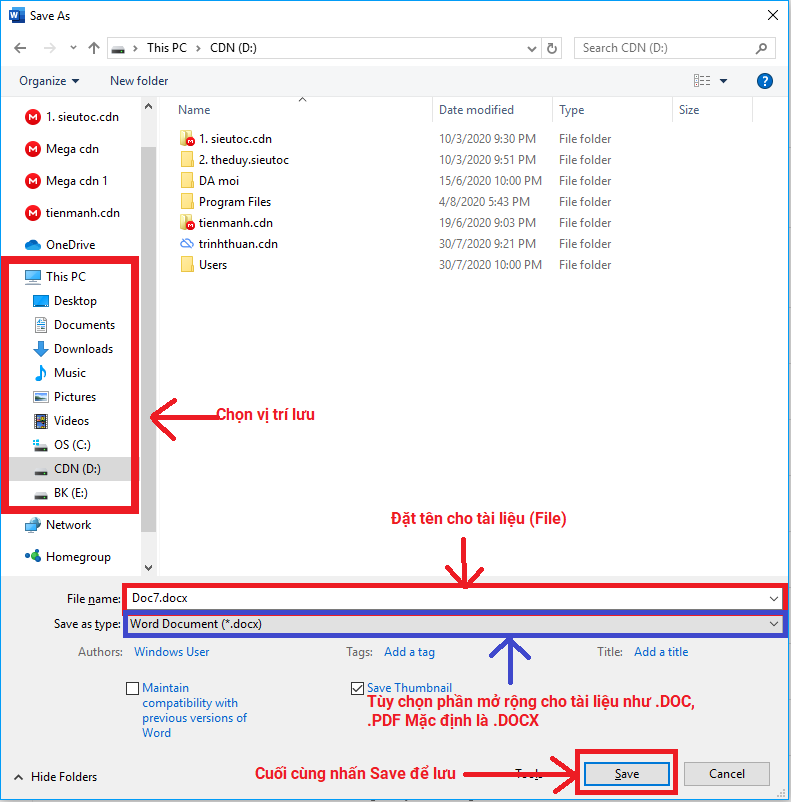
*Lưu ý: Bạn nên thường xuyên lưu tài liệu bằng cách nhấn tổ hợp phím Ctrl + S để tránh trường hợp mất điện đột ngột cũng như những trục trặc của máy tính.
6. Mở tài liệu đã lưu (tồn tại) trên ổ đĩa
Tài liệu sau khi được soạn thảo trên Word được lưu trên ổ cứng dưới dạng tệp tin có phần mở rộng là .DOC hoặc .DOCX. Để mở tài liệu Word đã lưu trên đĩa chúng ta có các cách sau:
- Cách 1: Mở mục chọn File | Open khi đó bạn có các lựa chọn mở như:
- Recent: (mở các file đã mới những lần gần đây nhất).
- This PC: Mở file từ ổ đĩa cứng
- Browse: Chọn đường dẫn mở file mà chúng ta từng lưu trước đó.
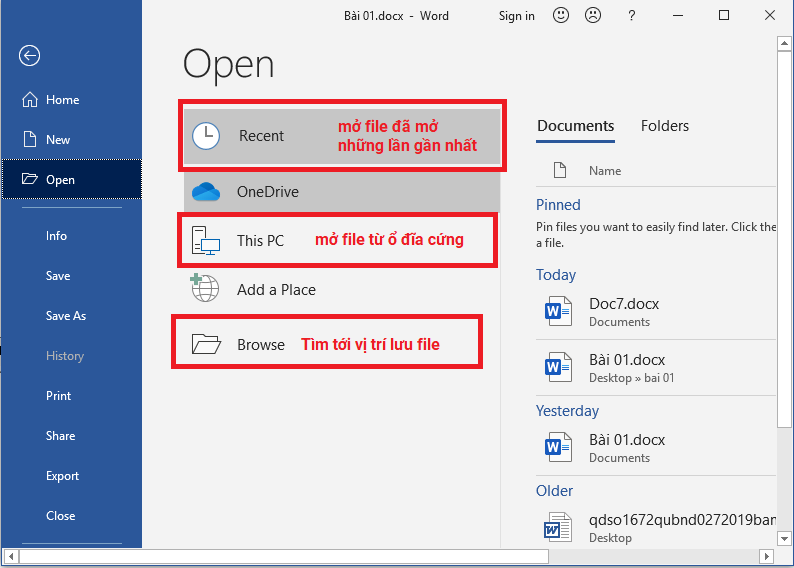
- Cách 2: Nhấn tổ hợp phím tắt Ctrl + O. Tương tự như cách 1 sau khi bạn nhấn tổ hợp phím Ctrl + O bạn cũng sẽ có các sự lựa chọn như ở cách 1.
- Cách 3: Nếu bạn chưa chạy phần mềm Word và trong máy tính của bạn có lưu tài liệu Word, bạn có thể click đúp để mở tài liệu. Thao tác này đồng thời cũng cho phép bạn khởi chạy phần mềm Word 1 cách đồng thời.
7. Thoát khỏi môi trường làm việc
Khi không làm việc với Word nữa, bạn có thể thực hiện một trong các cách sau:
- Cách 1: Nhấn vào biểu tượng dấu X (nằm ở góc trên cùng bên tay phải giao diện làm việc chỉnh của Word).
- Cách 2: Mở menu File | Close (hoặc File | Exit).
- Cách 3: Nhấn tổ hợp phím Alt + F4
- Cập nhập
- 21,800 lượt xem
- 1 Bình luận
 Thế Duy
Thế Duy
Hy vọng rằng với nội dung trên chúng tôi đã mang lại một giá trị nào đó gửi đến bạn. Chúng tôi sẵn sàng hỗ trợ bạn bằng cách để lại bình luận. Cảm ơn bạn đã theo dõi./
Bình luận
-
Nguyễn Hồng Phong
cảm ơn bạn. Bài viết rất hay Thảo luận