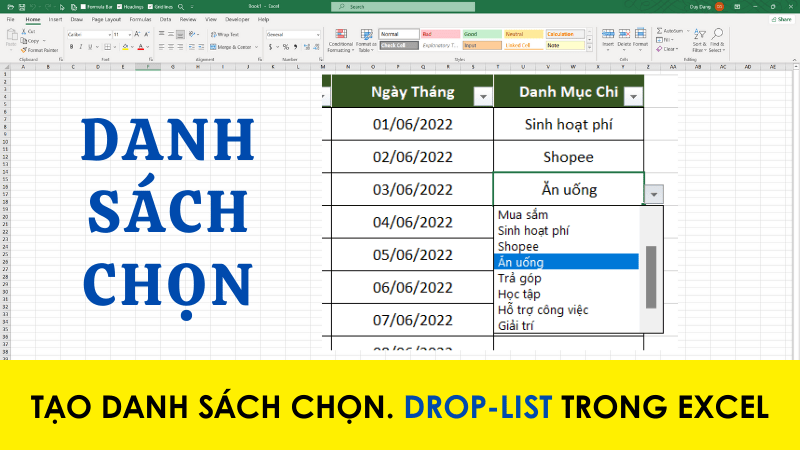Xử lý dữ liệu với Flash Fill (CTRL+E) trong Excel
Flash Fill là một công cụ rất hữu ích, giúp bạn xử lý dữ liệu theo mẫu bạn định sẵn và giúp bạn định dang lại dữ liệu một cách nhanh chóng
- I - Sử dụng Flash Fill Để tách, gộp họ tên và định dạng lại số
- II - Một số lưu ý khi sử dụng Flash Fill trong Excel
I - Sử dụng Flash Fill Để tách, gộp họ tên và định dạng lại số
1. Sử dụng Flash Fill để tách Họ, Tên Đệm và Tên
Cho bảng dữ liệu sau:
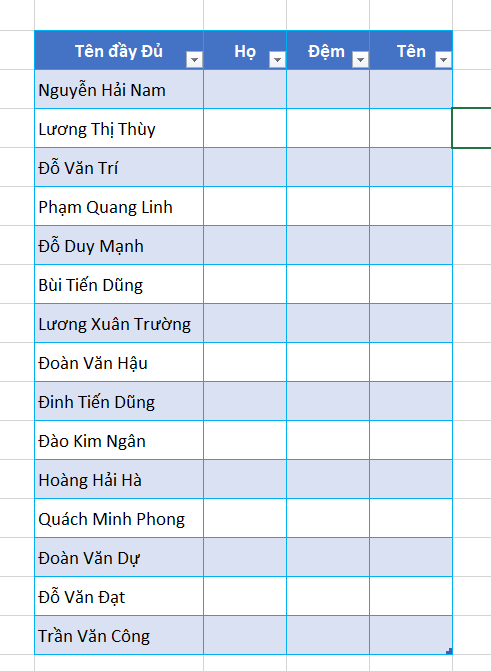
Để tách Họ, Tên Đệm, Và Tên trong bảng dữ liệu trên ta làm theo các bước sau:
Bước 1: Tại dòng dữ liệu đầu tiên nhập Họ vào cột Họ, tên đệm vào cột Đệm và tên vào cột Tên ta được dòng dữ liệu đầu tiên.
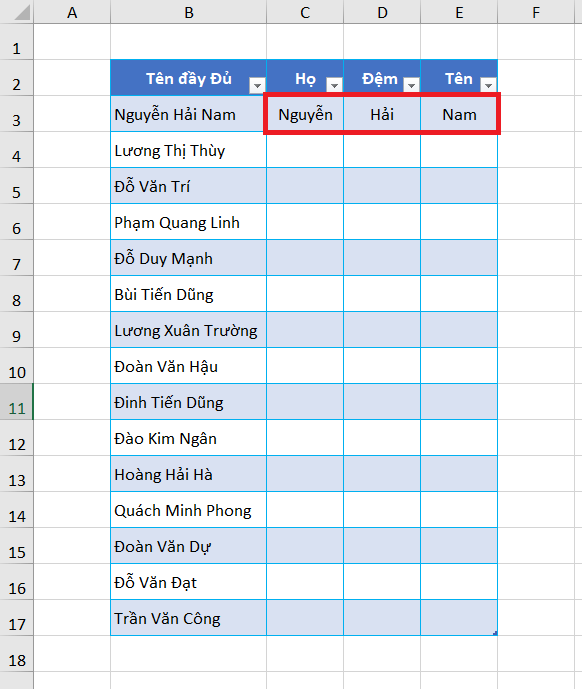
Bước 2: Chọn ô dữ liệu bên dưới vừa nhập dữ liệu (cột Họ) sau đó nhấn tổ hợp phím CTRL + E , hoặc các bạn cũng có thể click vào menu tab Data và chọn Flash Fill
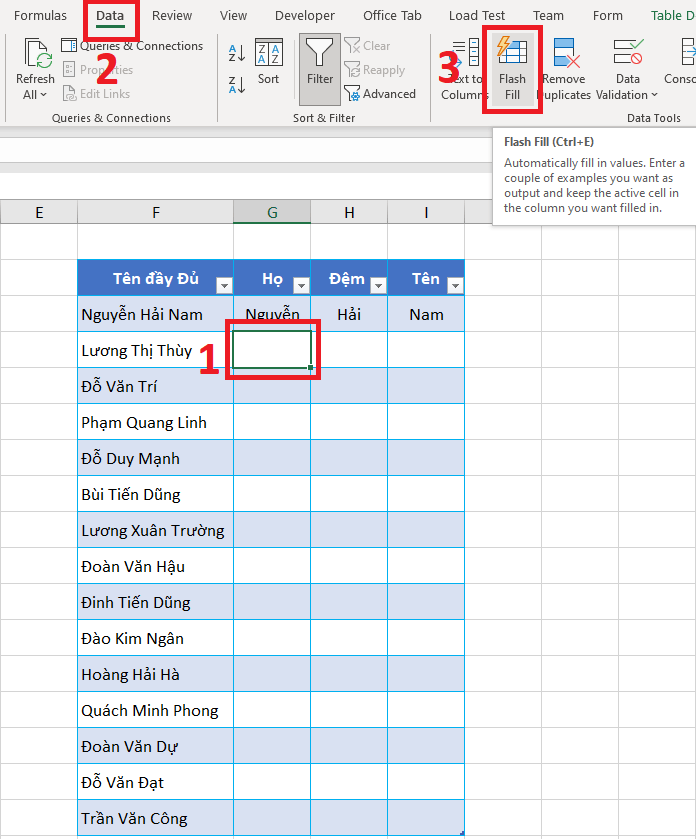
Bước 3:Khi đó toàn bộ các ô bên dưới ở cột Họ Sẽ được tự động điền dữ liệu xuống dưới.
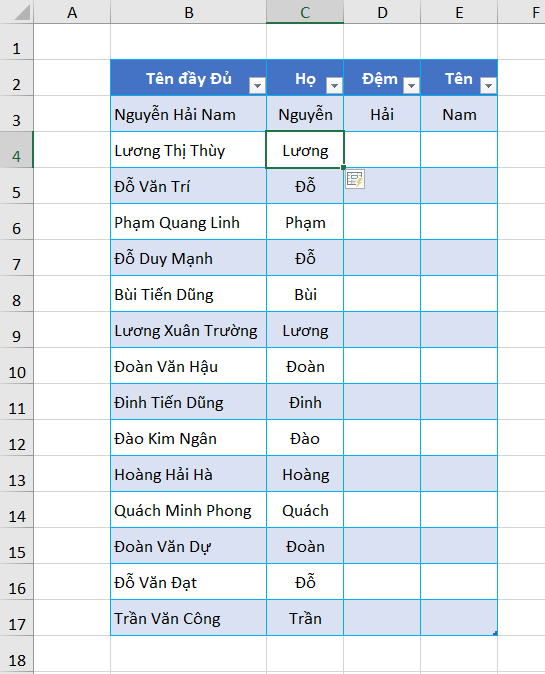
Bước 4: Tương tự với các cột (Đệm và Tên) ta cũng lần lượt chọn ô bên dưới của cột Đệm sau đó nhấn Ctrl + E, chọn Cột Tên và nhấn Ctrl + E. khi đó ta đã tự động điền dữ liệu thành công!
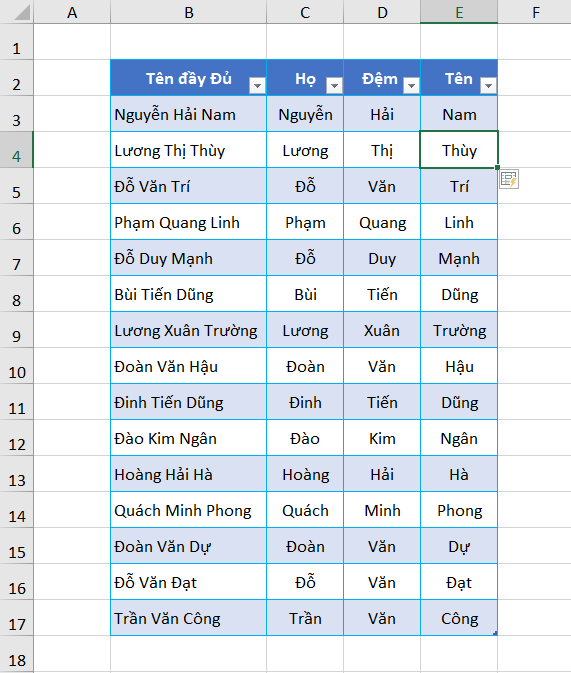
2. Sử dụng Flash Fill để gộp Họ, Tên Đệm và Tên
Cho bảng dữ liệu sau:
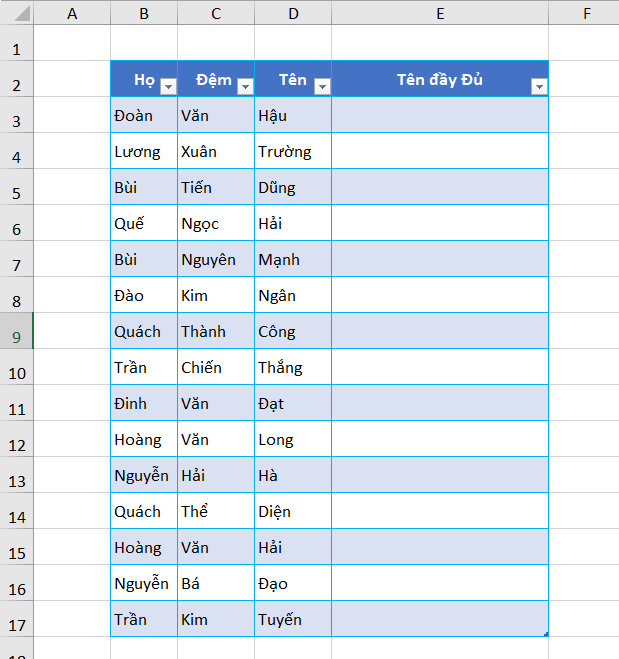
Để gộp Họ, Tên Đệm, Và Tên trong bảng dữ liệu trên ta làm theo các bước sau:
Bước 1: Nhập Họ, Tên Đêm, Tên vào cột Tên đầy đủ (Các bạn chú ý nhập chính xác có dấu cách giữa Họ, tên đệm và Tên)
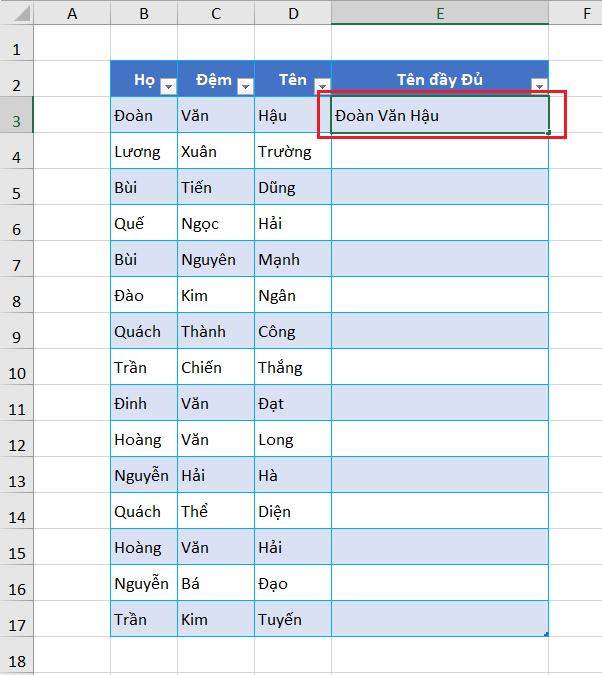
Bước 2: Chọn ô dữ liệu bên dưới vừa nhập dữ liệu (cột Tên đầy đủ) sau đó nhấn tổ hợp phím CTRL + E để tự động điền.
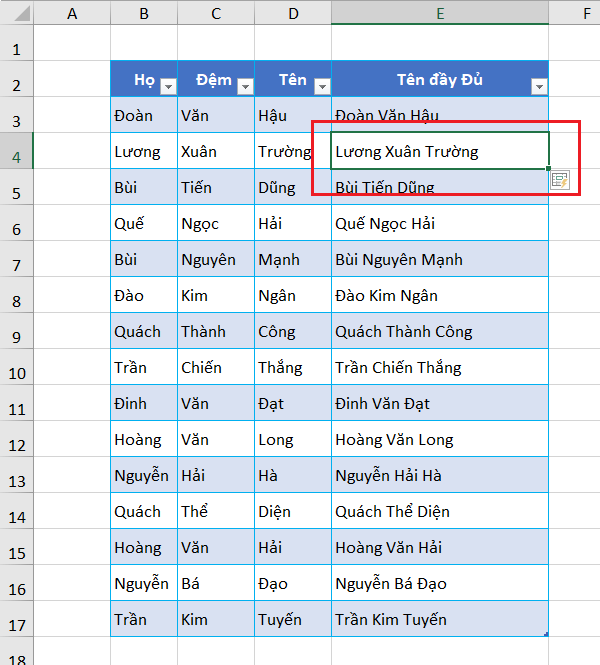
3. Sử dụng Flash Fill để định dạng lại số liệu ban đầu
Cho bảng dữ liệu sau:
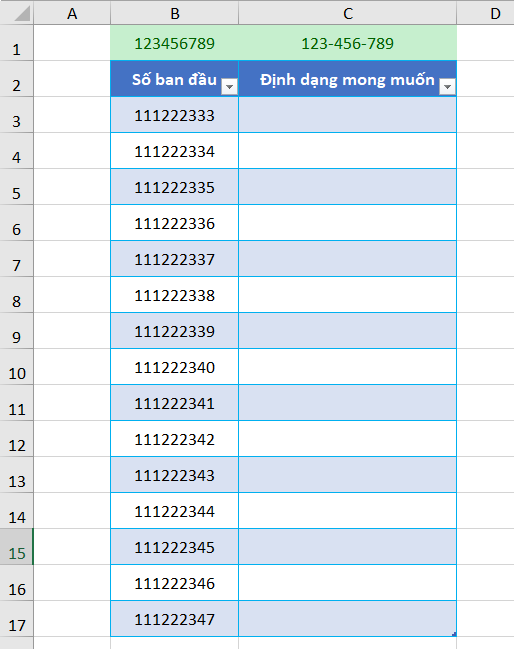
Bước 1: Để định dạng lại số liệu ở cột (số ban Đầu) ta chỉ cần nhập đúng và đủ những số như ở cột số ban đầu sau đó thêm vào ký tự (-) ở giữa mỗi 3 số là được. (các bạn có thể thay dấu trừ bằng dấu cách, chấm, ...)
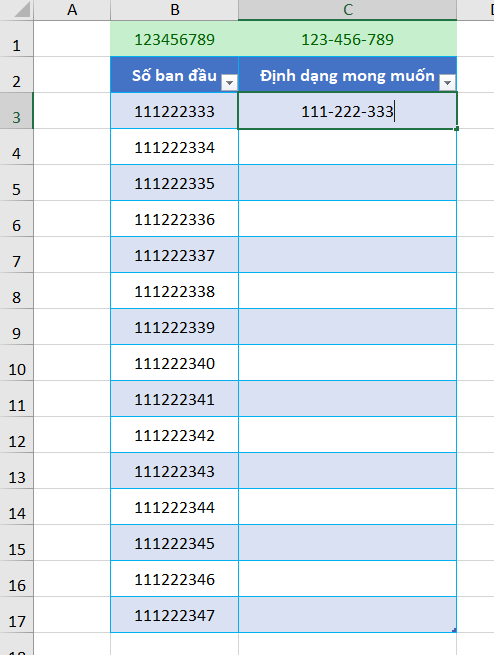
Bước 2: Chọn ô dữ liệu bên dưới vừa nhập dữ liệu ở (cột Định dạng mong muốn) sau đó nhấn tổ hợp phím CTRL + E để tự động điền.
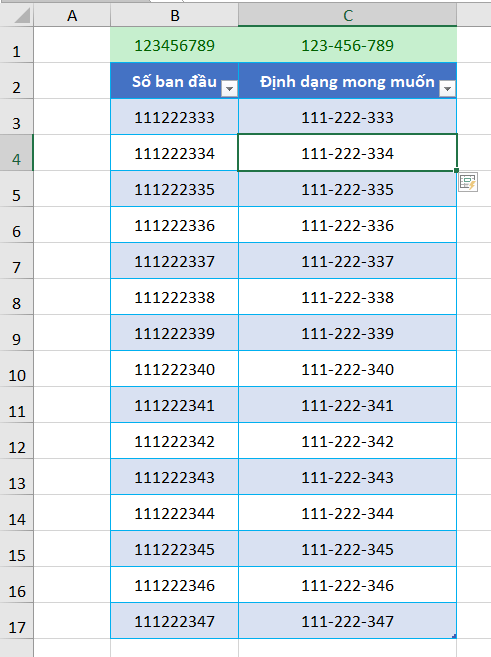
II - Một số lưu ý khi sử dụng Flash Fill trong Excel
Mặc dù Flash Fill rất mạnh và hữu ích nhưng nó vẫn còn một số nhược điểm chúng ta cần lưu ý như sau:
1. Flash Fill không cập nhật lại dữ liệu khi bạn thay đổi dữ liệu nguồn
Cho bảng dữ liệu đã sử dụng Flash Fill để tự động điền sau:
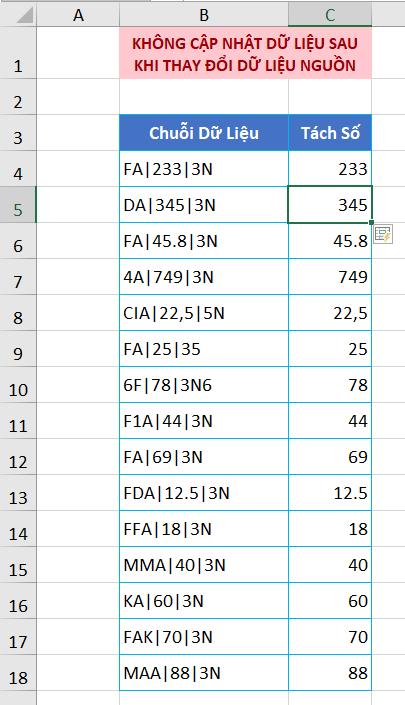
Với bảng dữ liệu trên sau khi đã dụng Flash Fill mà ta sửa đổi dữ liệu nguồn ở cột (Chuỗi Dữ Liệu) giả sử mình sẽ sửa ô B7 thành (4A|89|3N)
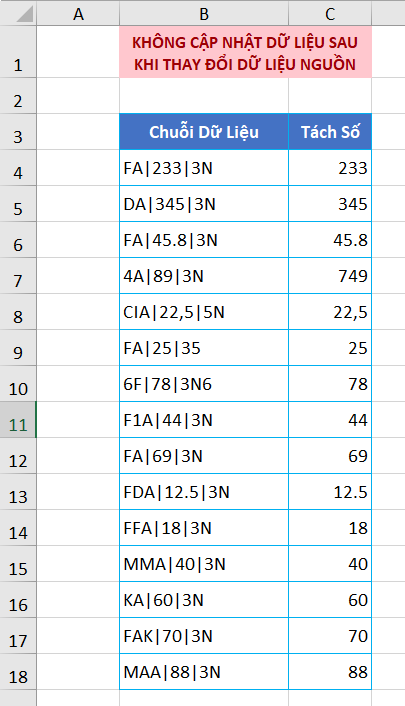
Nếu ta sửa dữ liệu như vậy thì cột dữ liệu ta đã sử dụng Flash Fill trước đó thì flash Fill sẽ không tự dộng cập nhật. Để khắc phục ta chọn ô dữ liệu đầu tiên của cột (Tách số) sau đó nhấn Ctrl + Shift + mũi tên xuống để chọn toàn bộ ô còn lại trong cột sau đó nhấn xóa (Delete).
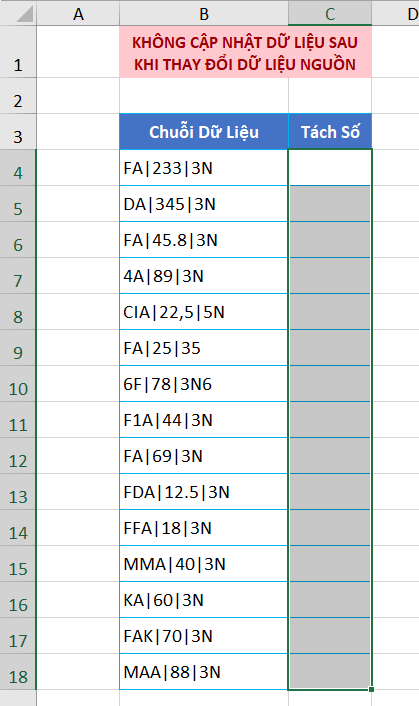
Sau đó ta lại nhập lại ô dữ liệu đầu tiên của cột tách số, chọn ô bên dưới và nhấn Ctrl + E để điền lại. Như vậy là ta đã sửa xong lỗi thứ nhất.
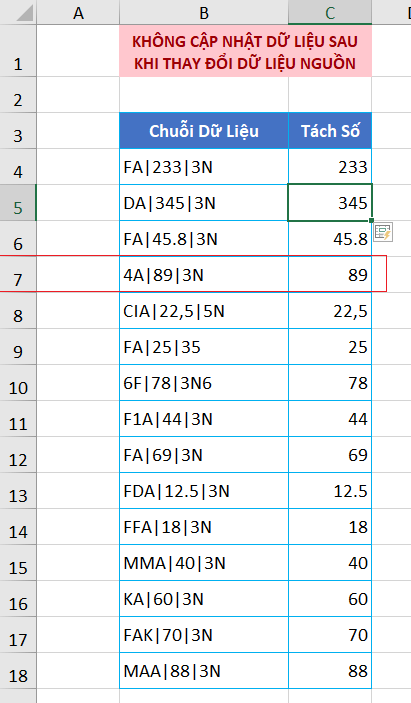
2. Đối với những dữ liệu chưa nhất quán, cần chỉnh sửa cập nhật lại Flash Fill
Cho bảng dữ liệu sau:
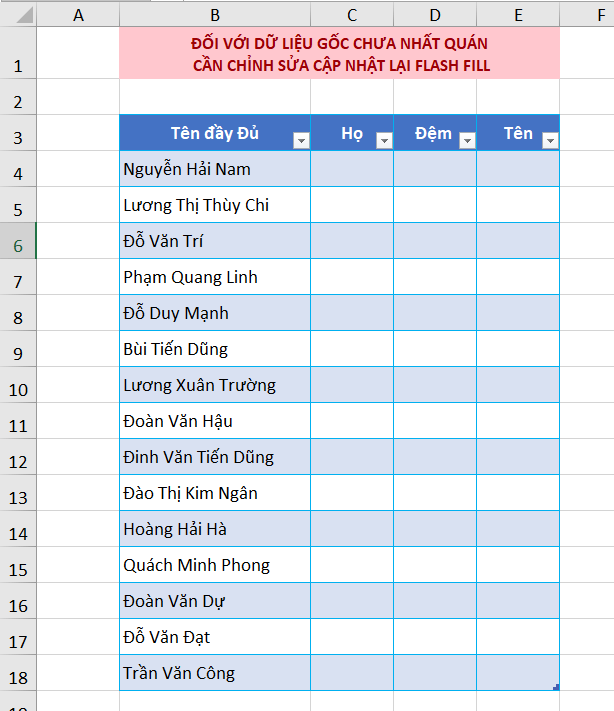
Với bảng dữ liệu này ở cột tên đầy đủ sẽ có những bạn có tên đầy đủ được kết hợp từ 3 từ, có bạn lại 4 từ, nếu chúng ta sử dụng Flash Fill lần lượt theo thứ tự từ cột Họ, Tên Đệm và Tên thì những bạn có tên cấu tạo từ 4 từ sẽ lỗi như sau:
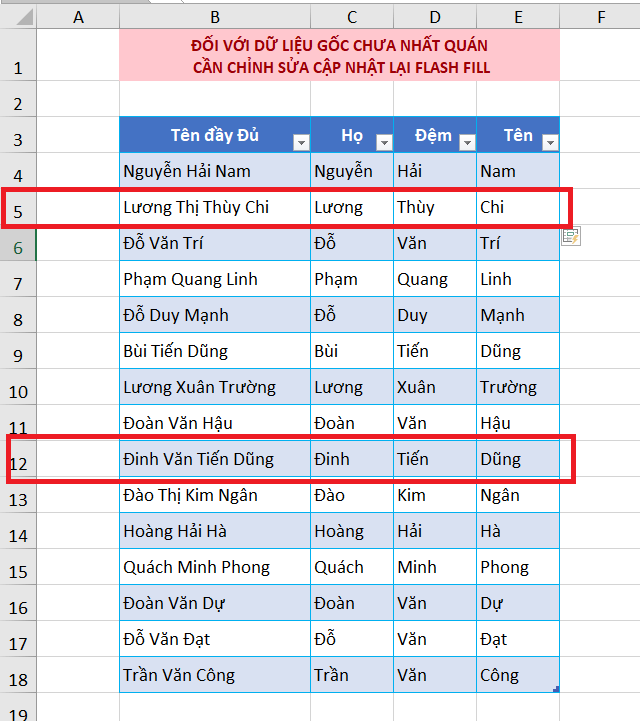
Như các bạn có thể thấy, cột Tên của bạn (Lương Thị Thùy Chi) - D5 phải là Thùy Chi mới đúng. Để sửa lỗi này đầu tiên các bạn chọn vào ô dữ liệu đầu tên của Họ (C4) sau đó nhấn Ctrl + Shift + Mũi Tên xuống + Mũi Tên sang phải để chọn toàn bộ vùng dữ liệu bị sai và xóa đi.
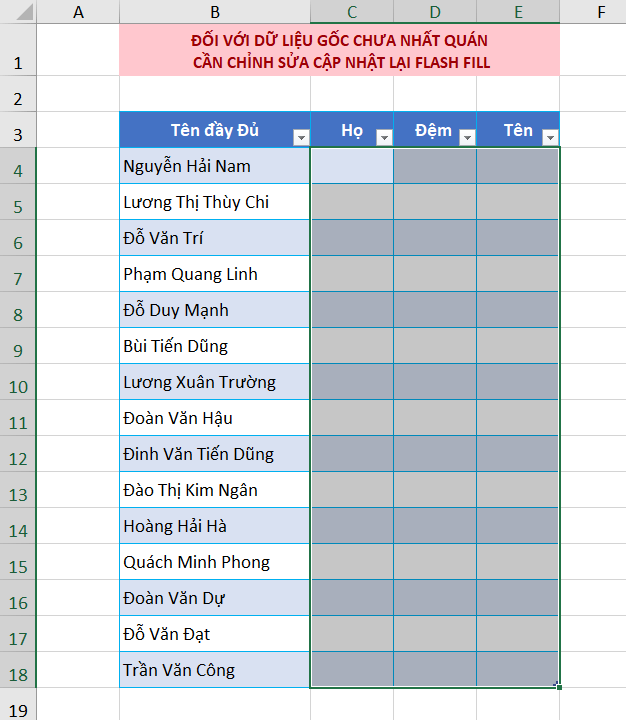
Sai ở đâu thì ta sửa lại ở đó. Ta sẽ không điền Flash Fill theo thứ tự các cột nữa mà ta điền cột tên đệm trước.
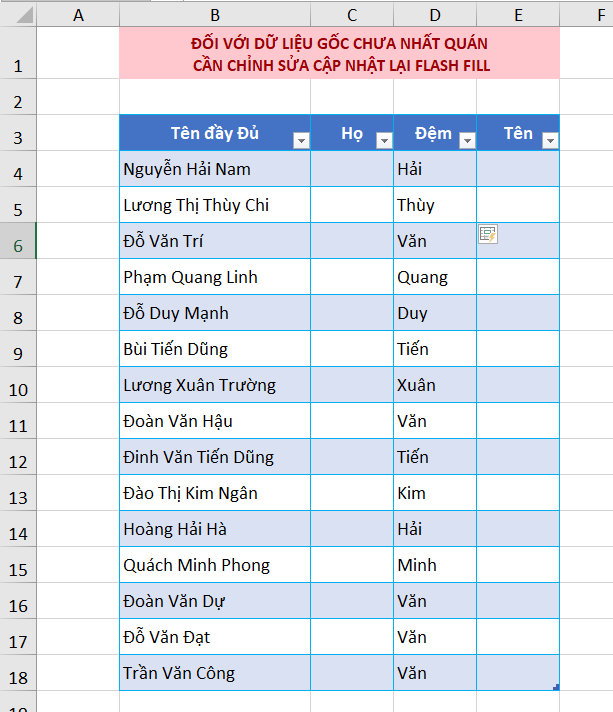
Ta tìm tới hàng đầu tiên bị lỗi ở đây là hàng 5 (ô D5) các bạn chỉ cần sửa hàng đầu tiên này, các hàng tiếp theo nếu lỗi sẽ tự động được sửa lỗi. (Mình sẽ sửa Thùy = Thị Thùy)
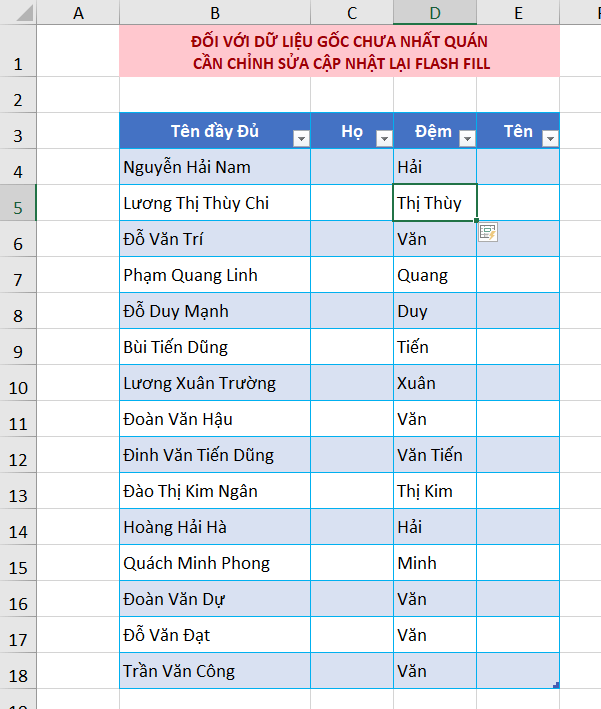
Hai cột còn lại ta chỉ nhận nhập Họ, Tên sau đó sử dụng Flash Fill (Ctrl + E) là xong!
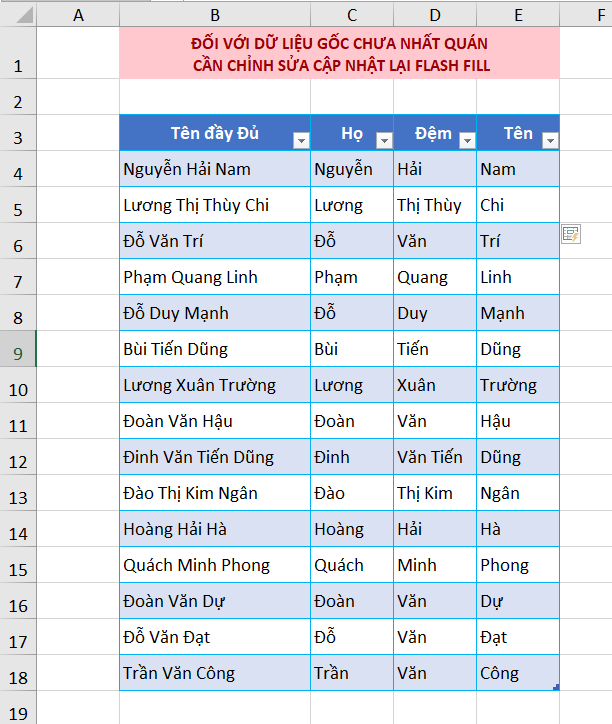
- Cập nhập
- 755 lượt xem
- 0 Bình luận
 Thế Duy
Thế Duy
Hy vọng rằng với nội dung trên chúng tôi đã mang lại một giá trị nào đó gửi đến bạn. Chúng tôi sẵn sàng hỗ trợ bạn bằng cách để lại bình luận. Cảm ơn bạn đã theo dõi./