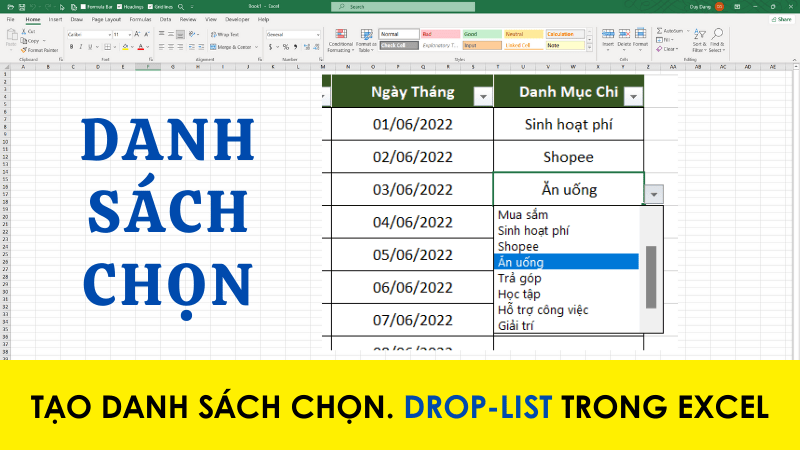Top 3 Thủ Thuật Vẽ Biểu Đồ Cực Hay Trong Excel
Vẽ biểu đồ trong Excel không hề khó nhưng để vẽ biểu đồ đẹp, chuyên nghiệp và nhanh chóng thì không phải ai cũng làm được. Với 3 thủ thuật nhỏ được mình chia sẻ dưới đây thì việc vẽ biểu đồ trong Excel của bạn sẽ trở dễ dàng và nhanh chóng hơn bao giờ hết
- I – Tạo đường uốn lượn mềm mại khi vẽ biểu đồ đường
- II - Tùy chỉnh độ rộng cột khi vẽ biểu đồ cột trong Excel
- III - Lưu Teamplate chuẩn để dùng nhanh sau này
I - Tạo đường uốn lượn mềm mại khi vẽ biểu đồ đường
Cho bảng dữ liệu mẫu sau:

Để vẽ biểu đồ và tạo đường mềm mại khi vẽ biểu đồ đường các bạn làm như sau:
Bước 1: Chọn vùng dữ liệu cần vẽ biểu đồ, sau đó nhấn vào biểu tượng Quick Analysis (CTRL + Q) để kích hoạt công cụ phân tích nhanh. Tiếp theo chọn phần Chart và chọn Line để vẽ biểu đồ đường.
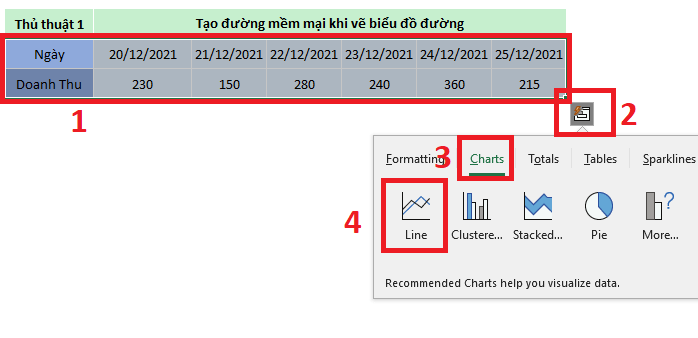
Bước 2: Như vậy ta đã vẽ thành công biểu đồ đường.
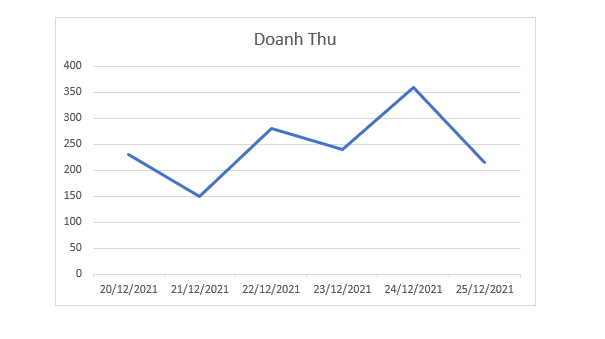
Bước 3: Như các bạn thấy biểu đồ đường mặc định này trông khá là thô và không được đẹp. Để chuyển đường giá trị gấp khúc kia thành đường uốn lượn mềm mại hơn các bạn click chuột phải vào đường giá trị đó rồi chọn Format Data Series...
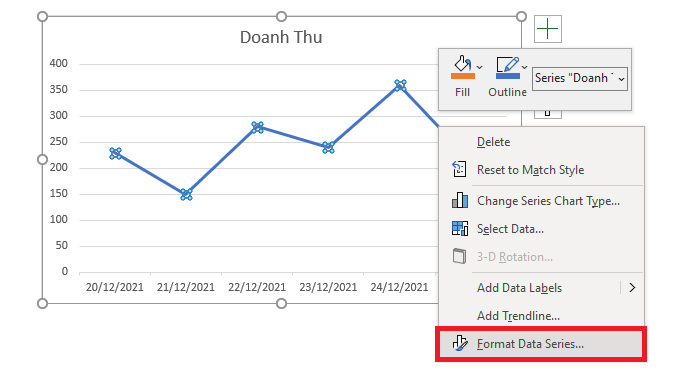
Bước 4: Hộp thoại Series Option hiện ra, ta chọn vào mục Fill and Line sau đó tick chọn vào Smoothed line để tạo đường mềm mại.
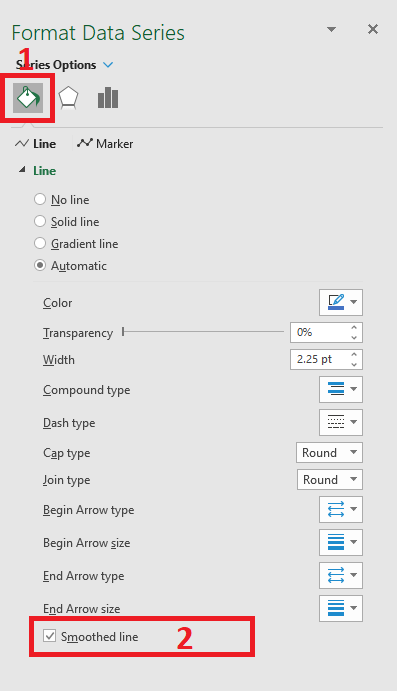
Bước 5: Các bạn cũng có thể tùy chọn thêm bằng việc Click vào dấu + ở góc trên phải biểu đồ để tùy chỉnh thêm một số tùy chọn khác.
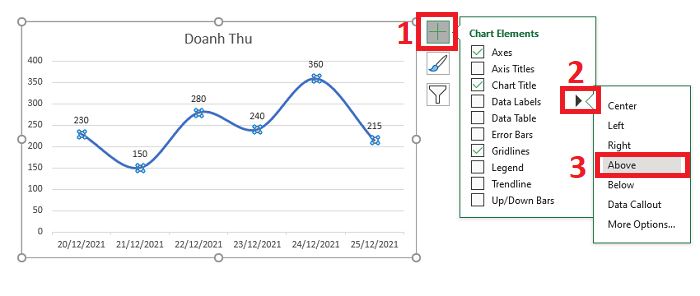
Khi đó biểu đồ của chúng ta sẽ như thế này. Đẹp hơn khá nhiều so với lúc đầu đúng không ạ.
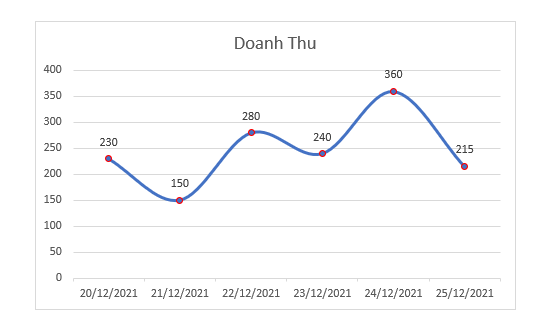
II - Tùy chỉnh độ rộng cột khi vẽ biểu đồ cột trong Excel
Cho bảng dữ liệu mẫu sau:

Cũng giống như vẽ biểu đồ đường. Để vẽ biểu đồ cột ta làm như sau:
Bước 1: Chọn vùng dữ liệu cần vẽ biểu đồ, khi đó ta nhấn vào biểu tượng Quick Analysis (CTRL + Q). Tiếp theo ta chọn phần Chart và chọn Clustere.. để vẽ biểu đồ cột.
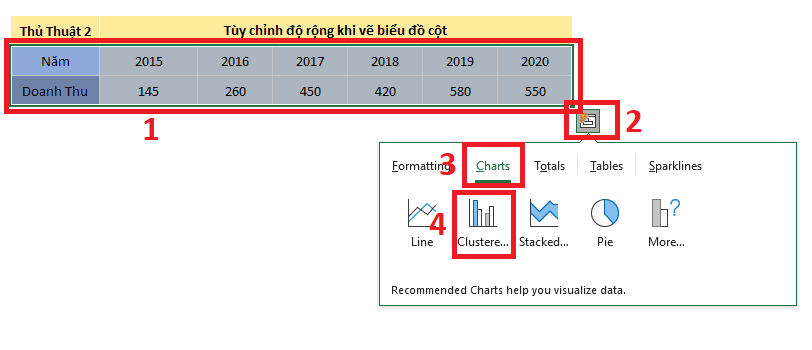
Bước 2: Như vậy ta đã vẽ thành công biểu đồ cột.
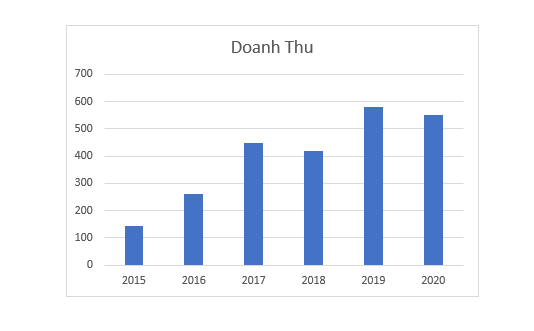
Bước 3: Như các bạn thấy biểu đồ cột mặc định này trông không được đẹp lắm và các cột giá trị cách nhau khá là xa. Để các cột giá trị kia xích lại gần nhau hơn các bạn click chuột phải vào cột giá trị rồi chọn Format Data Series...
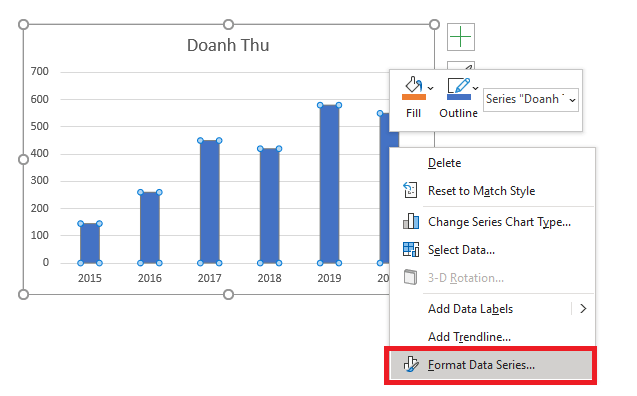
Bước 4: Hộp thoại Series Option hiện ra, ta chọn vào biểu tượng Series Options sau đó kéo chọn thanh Gap Width về tầm 20-30% là đẹp.
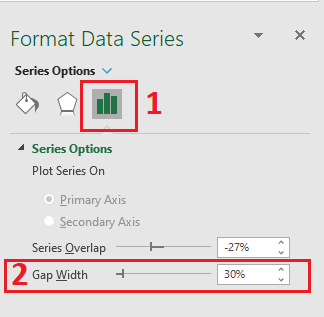
Bước 5: cũng như biểu đồ đường Các bạn cũng có thể tùy chọn thêm bằng việc Click vào dấu + ở góc trên phải biểu đồ để tùy chỉnh thêm một số tùy chọn khác. Khi đó ta có biểu đồ cột hoàn chỉnh như sau:
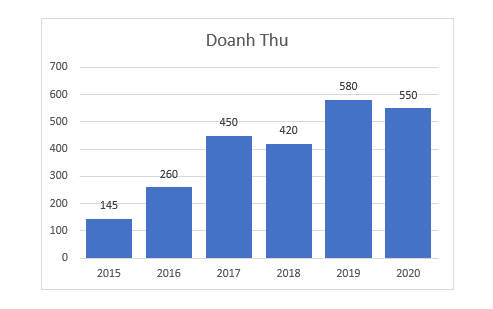
III - Lưu Teamplate chuẩn để dùng nhanh sau này
Sử dụng biểu đồ đường ban đầu mình sẽ bỏ đường kẻ lưới trong biểu đồ và có biểu đồ mẫu sau:
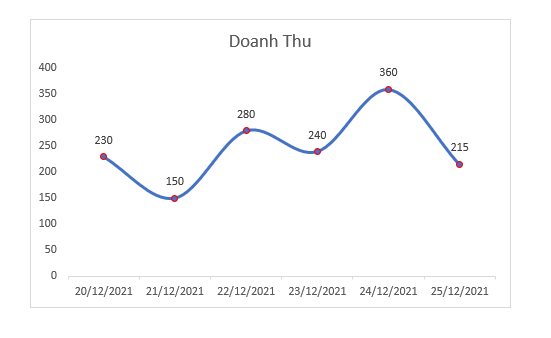
Bước 1: Chuột phải vào đường bao quanh biểu đồ sau đó click chọn Save as Template...
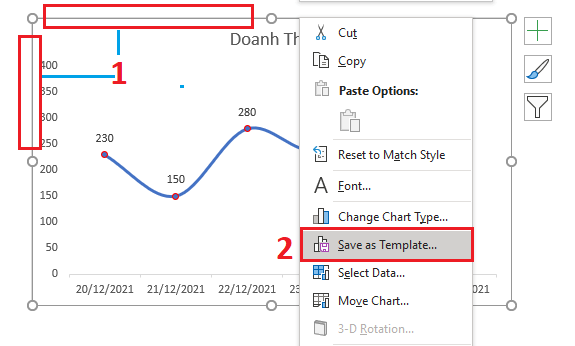
Bước 2: Đặt tên cho mẫu Template sau đó click chọn Save.
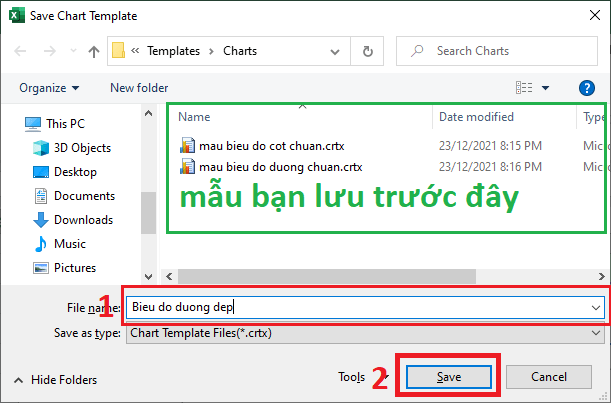
Bước 3: Giả sử mình có dữ liệu sau cần vẽ biểu đồ đường
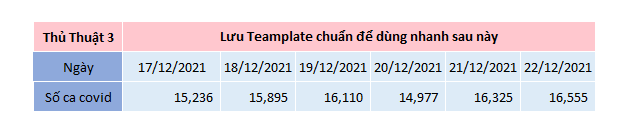
Bước 4: Để vẽ biểu đồ các bạn chọn vùng dữ liệu cần vẽ biểu đồ, khi đó ta nhấn vào biểu tượng Quick Analysis (CTRL + Q) để kích hoạt công cụ phân tích nhanh. Tiếp theo ta chọn phần Chart và chọn Line để vẽ biểu đồ đường.
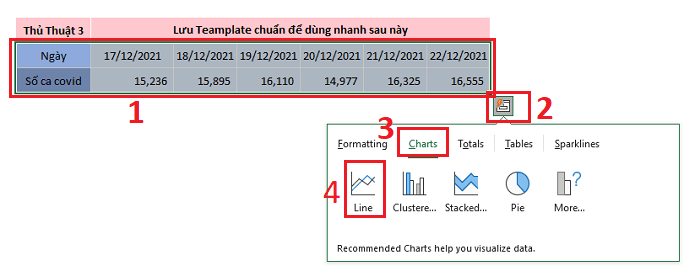
Bước 5: Như vậy ta đã vẽ thành công biểu đồ đường.
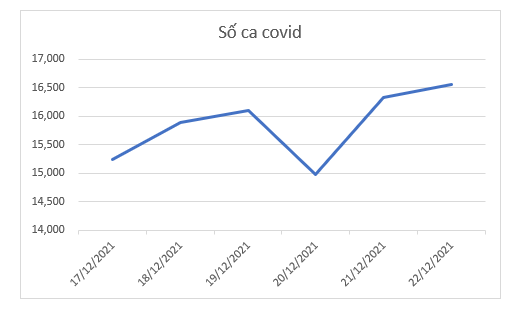
Bước 6: Chuột phải vào vùng bao quanh biểu đồ sau đó click chọn Change Chart Type....
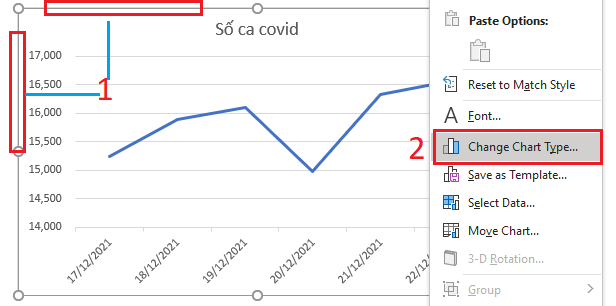
Bước 7: Tại mục All chart các bạn chọn vào mục Tempaltes chọn tới tên biểu đồ chúng ta vừa lưu sau đó click chọn OK
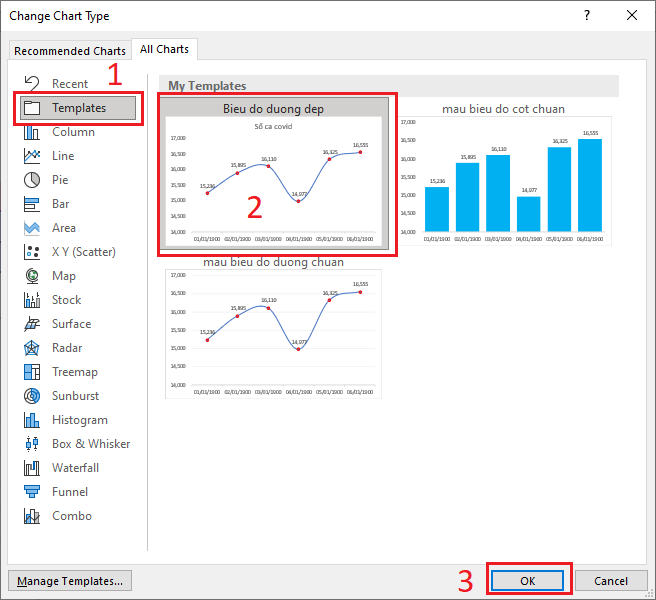
Như vậy các chi tiết chúng ta vừa lưu ở mẫu trước sẽ được áp dụng cho dữ liệu này.
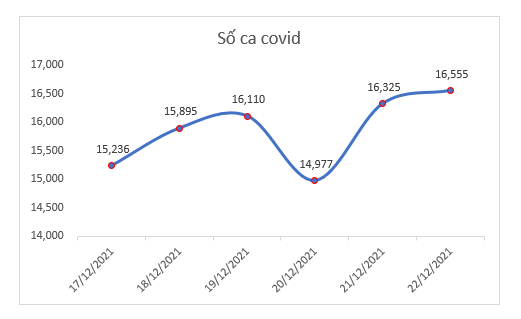
- Cập nhập
- 715 lượt xem
- 0 Bình luận
 Thế Duy
Thế Duy
Hy vọng rằng với nội dung trên chúng tôi đã mang lại một giá trị nào đó gửi đến bạn. Chúng tôi sẵn sàng hỗ trợ bạn bằng cách để lại bình luận. Cảm ơn bạn đã theo dõi./