Tìm hiểu về Hyperlink (liên kết) trong Excel
Hyperlink trong Excel giúp bạn liên kết các Sheet lại với nhau, cho phép bạn tạo đường dẫn vào trong chữ, nút bấm, hình ảnh và macro.
I - Giới thiệu về hộp thoại Hyperlink
Khi bạn nhấn chèn link (Ctrl + K) hộp thoại Insert Hyperlink hiện ra gồm các mục sau:
Khi bạn chọn lựa chọn thứ 1:
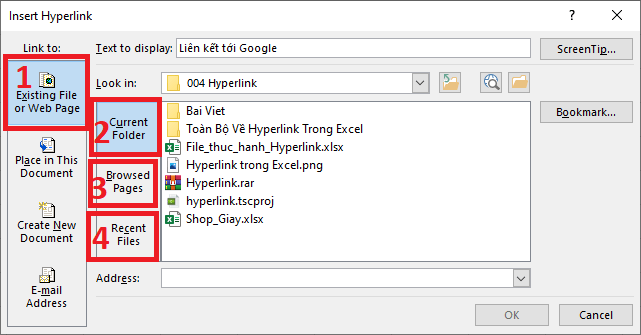
Trong đó:
(1): Link (liên kết) tới File hoặc 1 trang Web cụ thể
(2): Chọn thư mục hiện đang mở File
(3): Liên kết tới địa chỉ có sẵn trong máy
(4): Liên kết tới những File bạn mở mới nhất
Khi bạn chọn lựa chọn thứ 2:
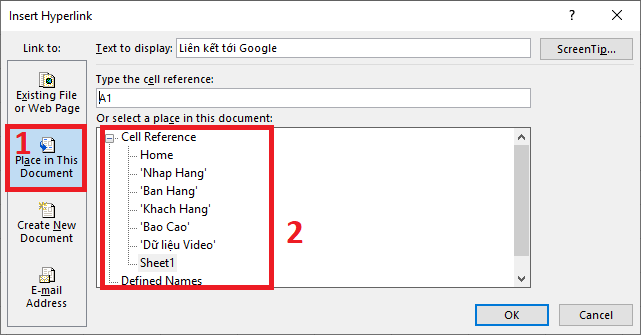
Trong đó:
(1): Link (liên kết) tới tài liệu bạn đang mở
(2): Chọn các sheet mà bạn muốn liên kết trong thư mục này
Khi bạn chọn các lựa chọn Sau:
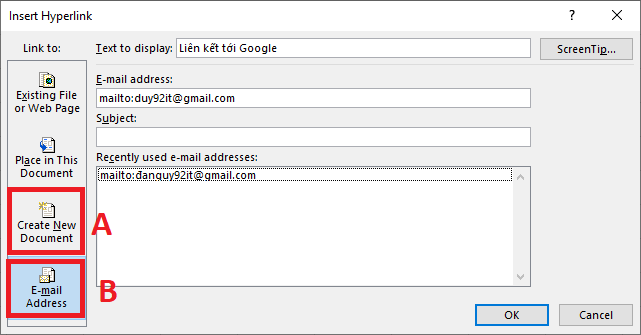
Trong đó:
(A): Tạo Link (liên kết) tới tài liệu mới
(B): Tạo Link (liên kết) tới Email
II - Hướng dẫn chèn Hyperlink trong Excel
Hướng dẫn chèn Hyperlink vào trong chữ
Giả sử ta có 1 số đoạn chữ như sau:
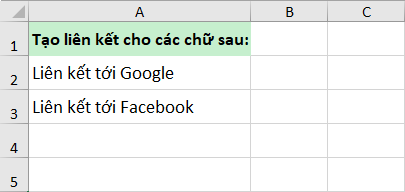
Bước 1: Để chèn liên kết vào chữ, các bạn chọn ô có chưa chữ cần liên kết sau đó nhấn tổ hợp phím Ctrl + K hoặc click chọn tab Insert rồi chọn Links
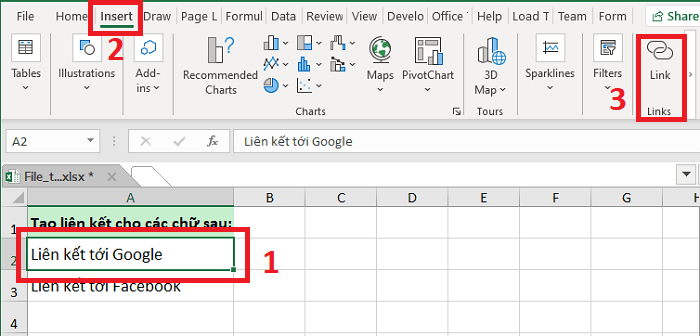
Bước 2: Vì ở đây mình muốn liên kết tới trang Web Google do đó mình sẽ nhập địa chỉ website Google "https://google.com.vn" vào ô Address sau đó nhấn OK

Khi chèn xong bạn bấm vào đoạn chữ sẽ dẫn chúng ta tới trang Web của Google.
Hướng dẫn chèn Hyperlink vào trong nút bấm
Giả sử ta có 1 nút bấm như sau:
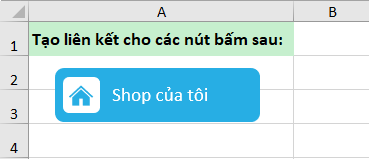
Để chèn link cho nút bấm bạn cần chắc chắn rằng phần chữ, phần viền cũng như icon của nút bấm gộp vào 1 nhóm mình gọi là Group.
Bước 1: Sau khi có được nút bấm chuẩn. Các bạn chọn viền ngoài cùng bao quanh nhất của nút bấm sau đó nhấn Ctrl + K để chèn link. Hoặc các bạn có thể nhấn chuột phải rồi chọn Link.
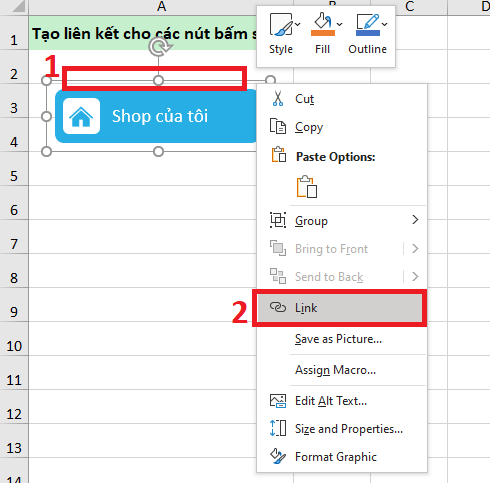
Bước 2: Nút bấm này có tên là trang chủ, mình sẽ link tới Website của mình (các bạn cũng có thể thử với website của bạn) là "https://iexcel.xyz" các bạn làm tương tự như chèn vào chữ.
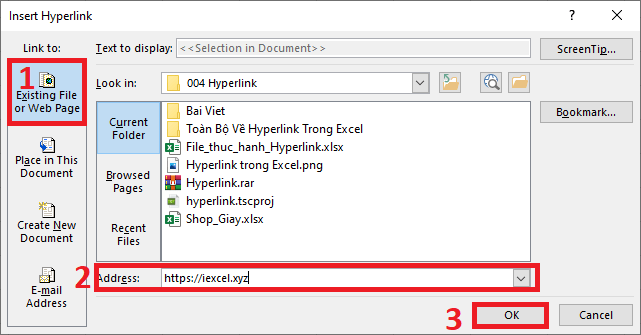
Khi đó bạn bấm vào nút bấm sẽ dẫn chúng ta tới trang Web của mình.
Hướng dẫn chèn Hyperlink vào trong hình ảnh
Giả sử ta có 1 bức ảnh như sau:
Yêu cầu: Tạo liên kết cho bức ảnh sau khi bấm vào ảnh thì sẽ đưa chúng ta tới Sheet Home
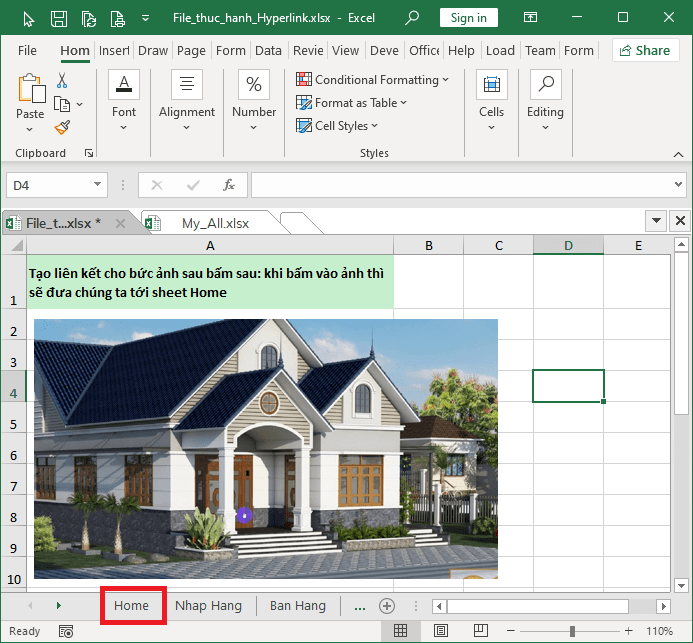
Bước 1: Các bạn click chuột trái vào ảnh sau đó nhấn tổ hợp phím Ctrl + K
Bước 2: Vì đây là chèn link tới 1 Sheet có sẵn nên chúng ta chọn Place in This Document sau đó chọn tới Sheet Home rồi nhấn OK
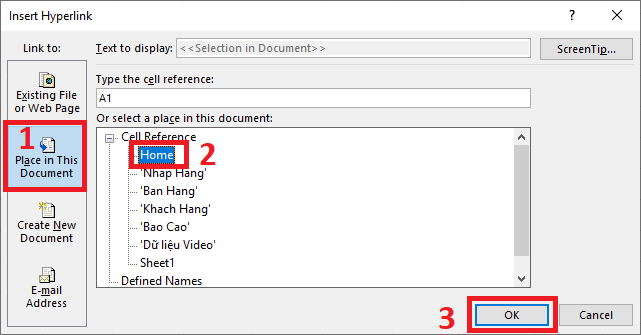
III - Gỡ bỏ Hyperlink Trong Excel
Để gỡ bỏ Hyperlink trong Chữ, Nút bấm hay Hình ảnh các bạn chuột phải chọn Chữ, Nút bấm hoặc Hình Ảnh sau đó nhấn vào Remove Link là xong!
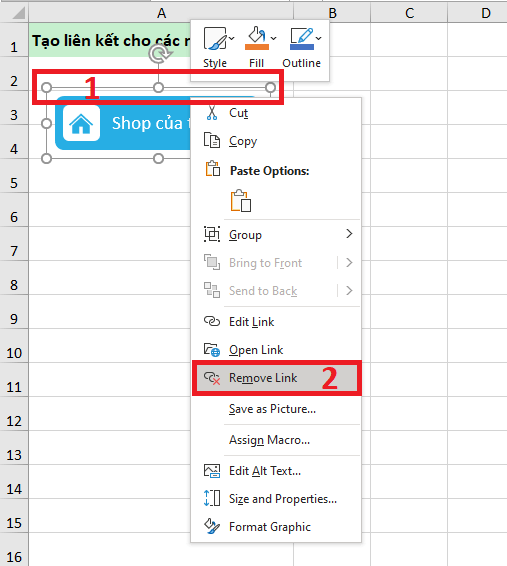
- Cập nhập
- 770 lượt xem
- 0 Bình luận
 Thế Duy
Thế Duy
Hy vọng rằng với nội dung trên chúng tôi đã mang lại một giá trị nào đó gửi đến bạn. Chúng tôi sẵn sàng hỗ trợ bạn bằng cách để lại bình luận. Cảm ơn bạn đã theo dõi./





