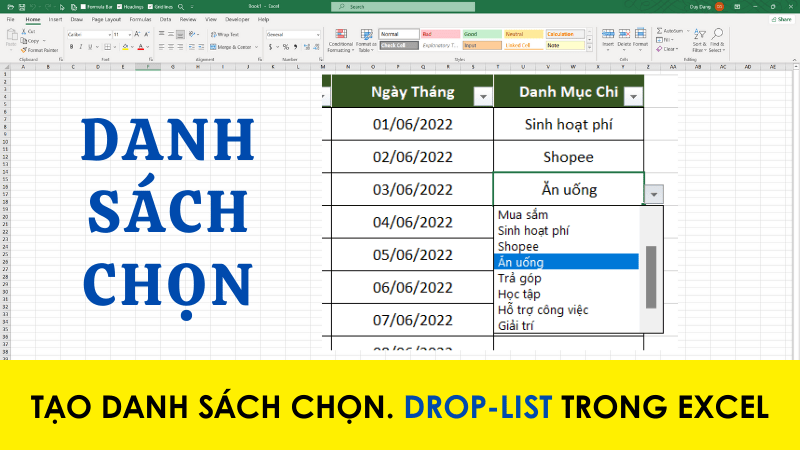Thủ thuật Tạo Hight Light Dòng trong Excel
Hight light dòng giúp bạn tạo điểm nhấn cho dòng được chọn nó giúp bạn tập trung vào ô và dòng được chọn tránh được sự phân tâm bởi các dòng khác khi dữ liệu của bạn khá lớn và nhiều
Hướng dẫn tạo Hight Light Dòng trong Excel
Để tạo Hight Light dòng trong Excel ta làm theo các bước sau:
Bước 1: Chọn toàn bộ bảng (chọn 1 ô trong bảng rồi nhấn Ctrl + A)
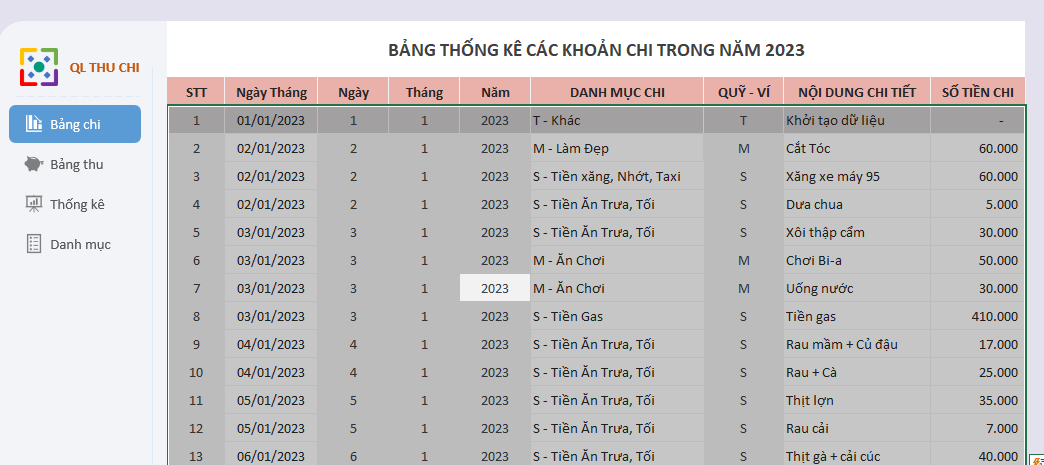
Bước 2: Click vào tab HOME chọn Conditional Formatting

Bước 3: Click chọn New Rule
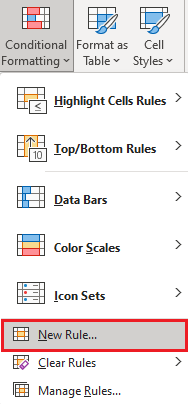
Bước 4: Chọn vào mục Use a formula to determine which cells to format, nhập vào công thức =Row()=Cell(“row”) tại ô công thức sau đó chọn Format
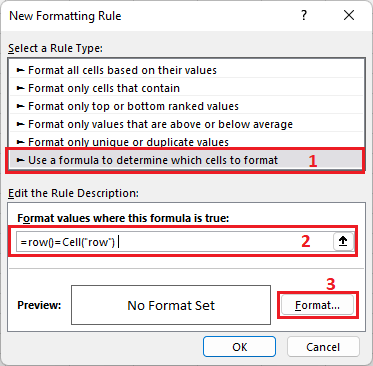
Bước 5: Hộp thoại Format Cells hiện ta chọn tab Fill sau đó chọn 1 màu (màu được chọn sẽ hiển thị trước ở mục Sample) rồi Click chọn OK
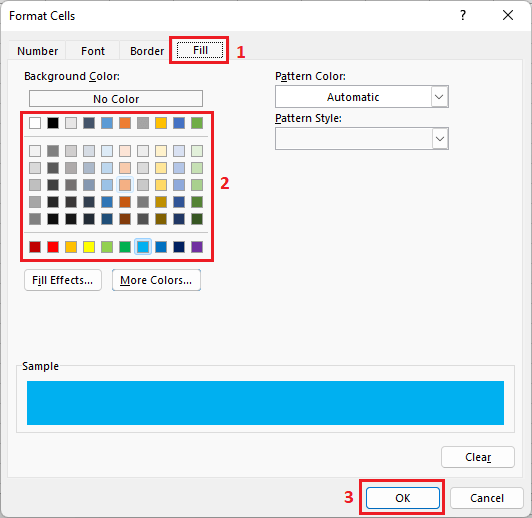
Bước 6: Click chọn OK
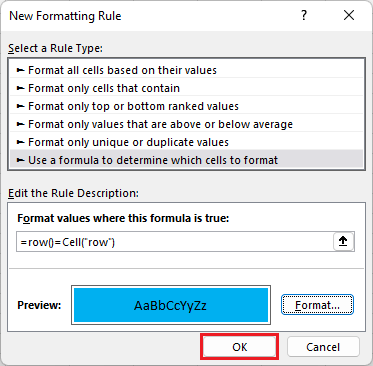
Bước 7: Click vào tab Deverloper sau đó chọn View code. (Nếu bạn chưa bật tab Deverloper có thể xem hướng dẫn ở bài viết này tại mục 1)
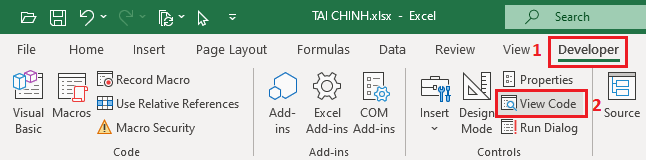
Bước 8: Click vào mũi tên trỏ xuống và chọn Worksheet
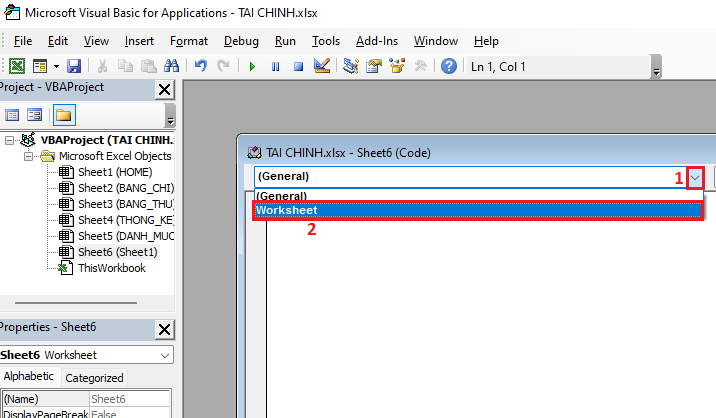
Bước 9: Nhập vào đoạn code sau: TARGET.Caculate sau đó nhấn CLOSE
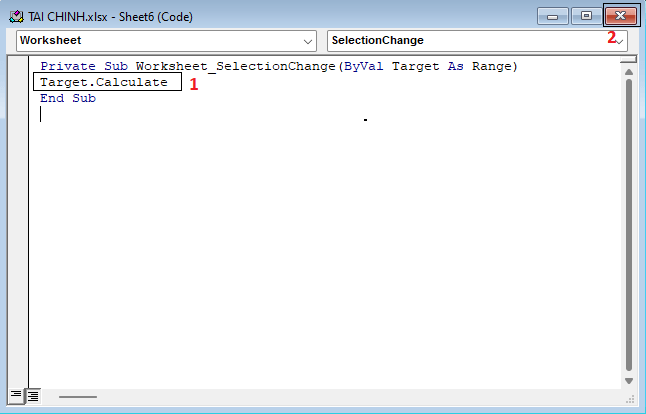
Bước 10: Như vậy mỗi khi bạn click vào 1 ô trong bảng thì dòng chứa ô đó sẽ được Hight Light
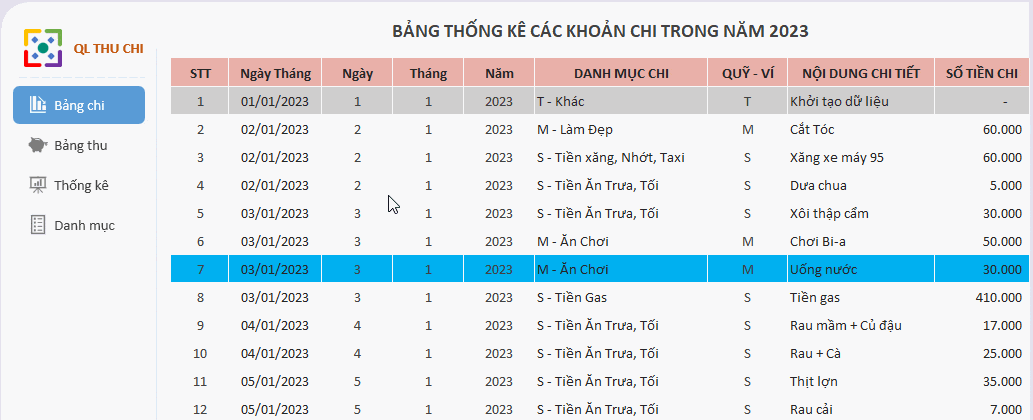
Ảnh cô đọng:
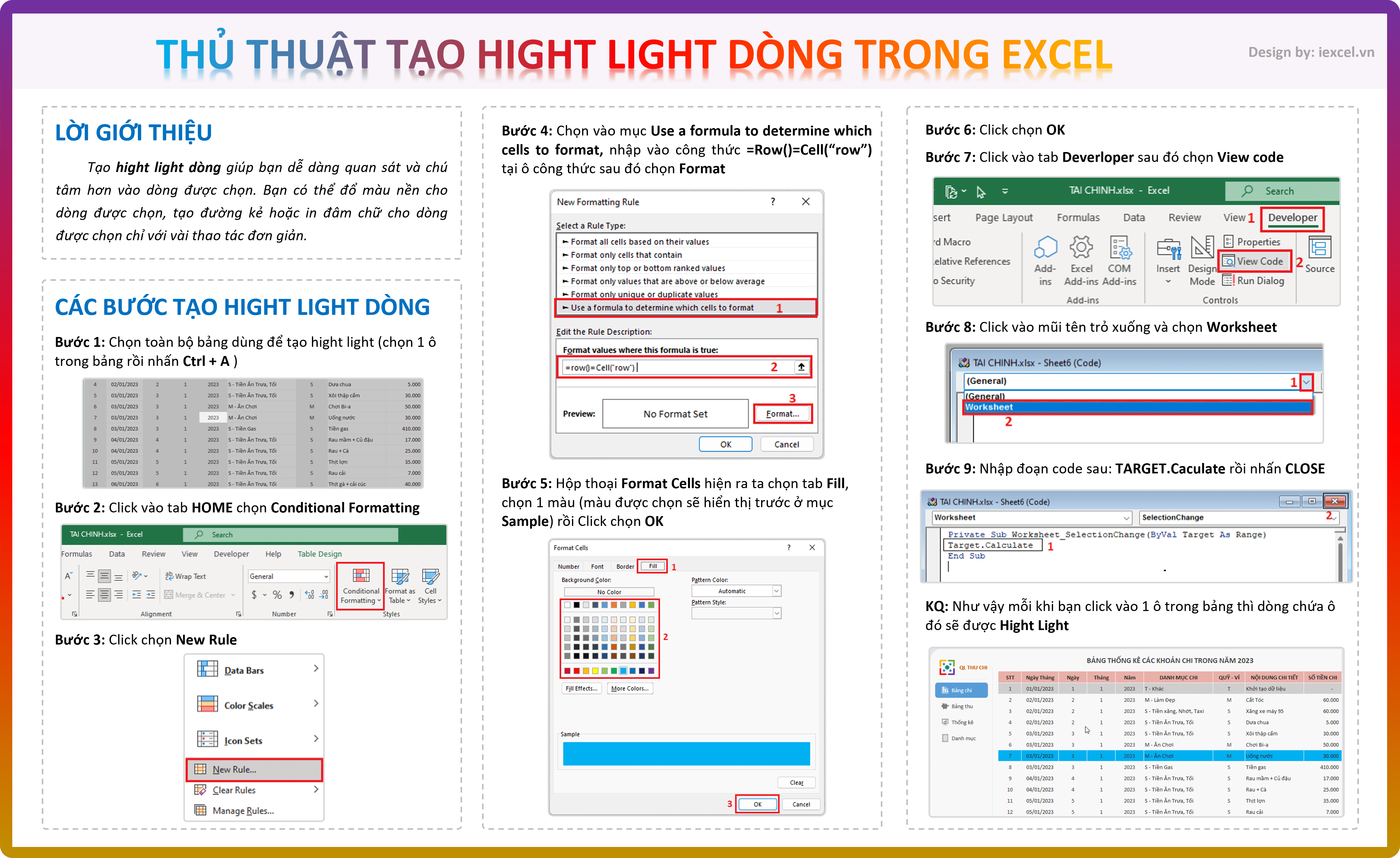
- Cập nhập
- 707 lượt xem
- 0 Bình luận
 Thế Duy
Thế Duy
Hy vọng rằng với nội dung trên chúng tôi đã mang lại một giá trị nào đó gửi đến bạn. Chúng tôi sẵn sàng hỗ trợ bạn bằng cách để lại bình luận. Cảm ơn bạn đã theo dõi./