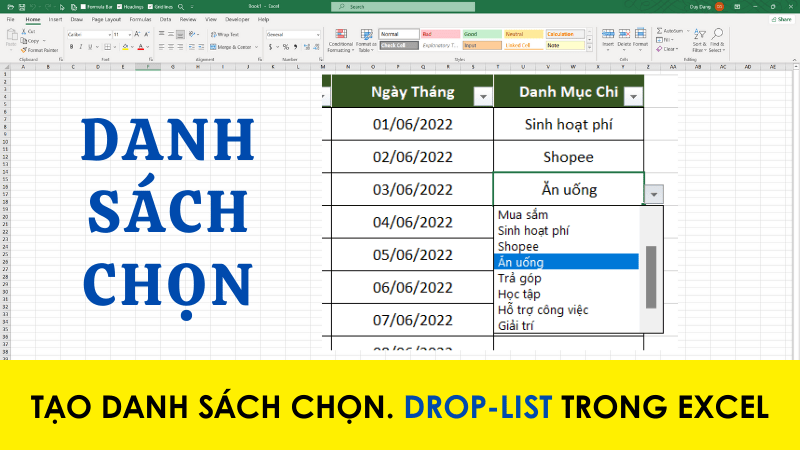Thủ thuật chèn ảnh vào trong Comment trong Excel
Việc chèn ảnh vào trong comment có thể giúp bạn tiết kiệm rất nhiều không gian hiển thị nếu dữ liệu của bạn hay dùng tới hình ảnh mà bạn lại không quá quan trọng hình ảnh đó
Hướng dẫn chèn ảnh vào trong comment trong Excel
Để chèn ảnh vào trong comment trong Excel ta làm theo các bước sau:
Bước 1: Chọn ô cần chèn Comment (vd: E5)
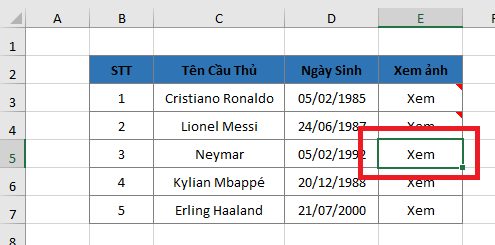
Bước 2:Nhấn Shift + F2 hoặc chọn tab Review chọn New Comment
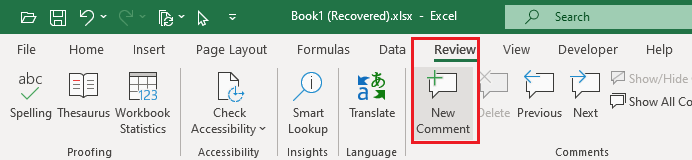
Bước 3: Xóa hết nội dung chữ (text) trong Comment
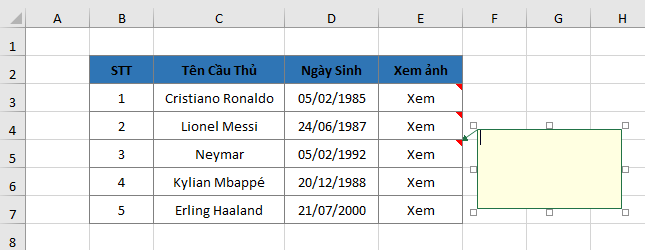
Bước 4: Di chuyển con trỏ chuột tới cạnh của comment sao cho xuất hiện dấu mũi tên 4 chiều sau đó nhấn chuột phải và chọn Format Comment…
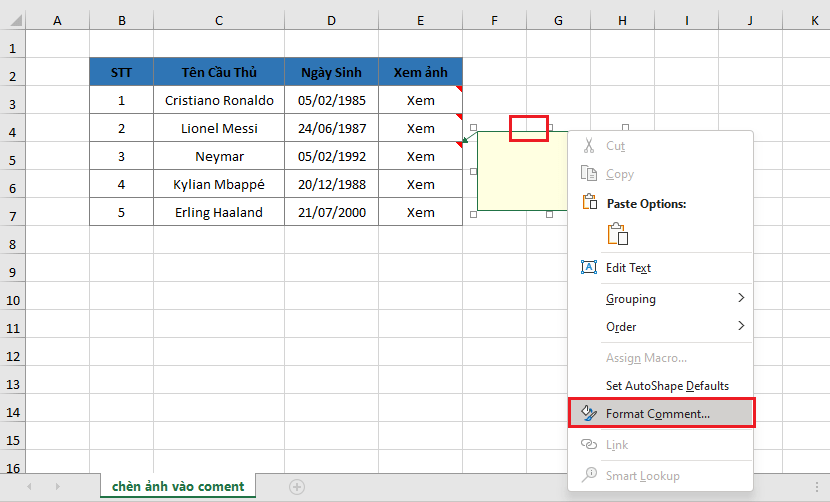
Bước 5: Hộp thoại Format Comment hiện ra ta click chọn Colors and Lines trong mục Fill ta click vào mũi tên trỏ xuống và chọn Fill Effects…
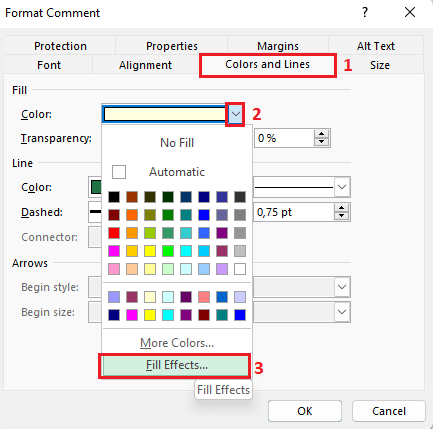
Bước 6: Hộp thoại Fill Effects hiện ra ta click chọn tab Picture sau đó chọn Select Picture…
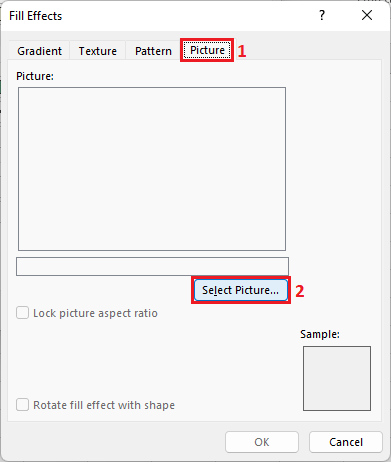
Bước 7:Click chọn From a file để tìm file ảnh bạn lưu trong máy tính
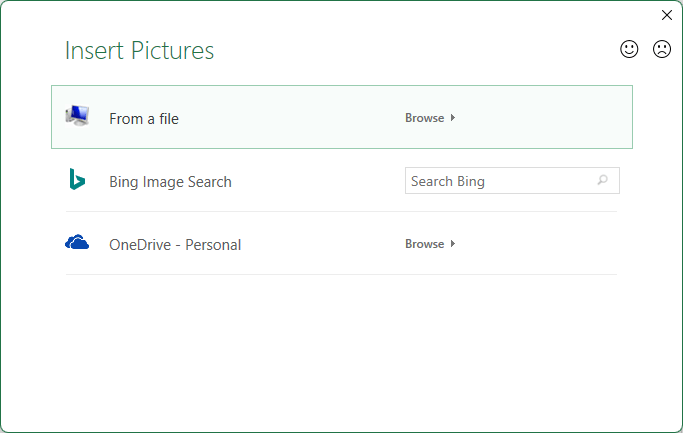
Bước 8: Tìm tới vị trí lưu ảnh của bạn rồi nhấn Insert để chèn ảnh
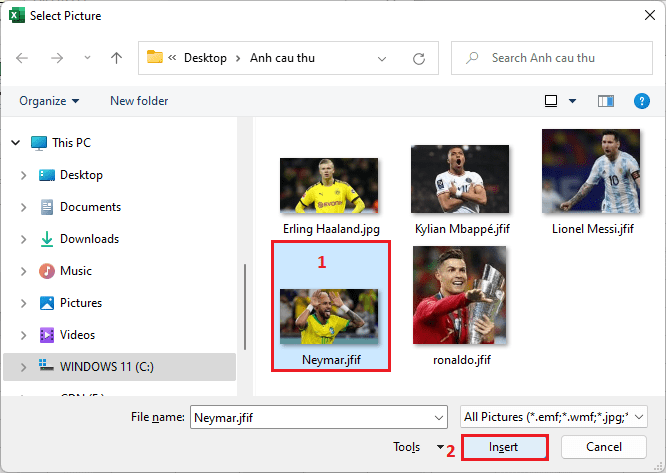
Bước 9: Click chọn OK và chọn tiếp OK
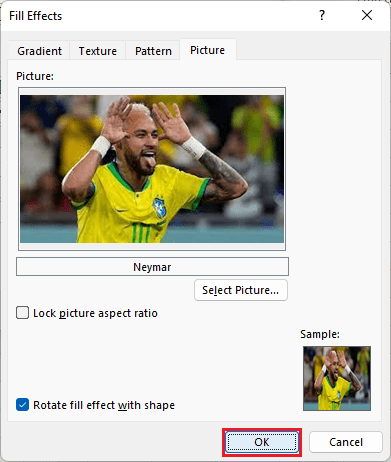
Bước 10: Dùng chuột di chuyển ảnh và nhấn vào các điểm mốc (hình vuông trắng ở góc) để chỉnh vị trí và kích thước ảnh cho phù hợp
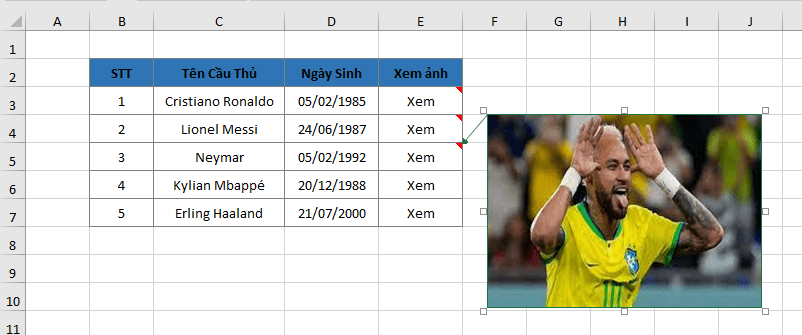
Ảnh cô đọng:

- Cập nhập
- 742 lượt xem
- 0 Bình luận
 Thế Duy
Thế Duy
Hy vọng rằng với nội dung trên chúng tôi đã mang lại một giá trị nào đó gửi đến bạn. Chúng tôi sẵn sàng hỗ trợ bạn bằng cách để lại bình luận. Cảm ơn bạn đã theo dõi./