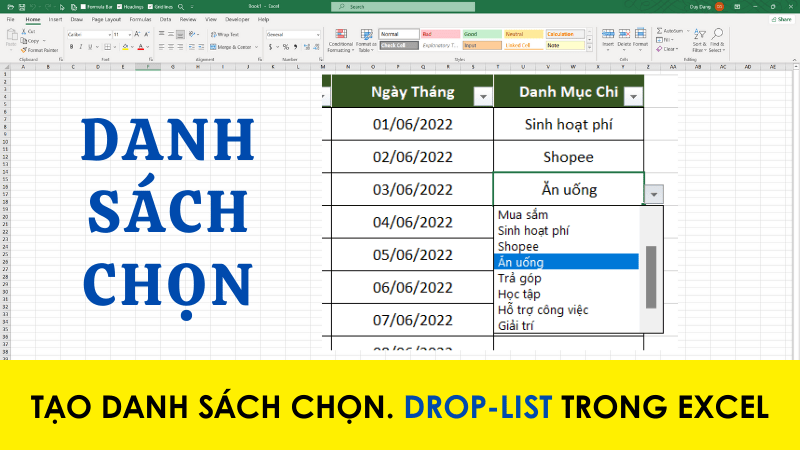Tạo biểu đồ tiến độ (tăng trưởng) trong Excel
Biểu đồ tăng trưởng hay biểu đồ tiến độ, thể hiện quá trình hoàn thành công việc hay dự án của một công việc nào đó được thể hiện trên biểu đồ dạng cột đứng.
Hướng dẫn tạo Biểu đồ tăng trưởng (Tiến độ) trong Excel
Để tạo biểu đồ các bạn cần tính được % thực tế của biểu đồ (% này các bạn có thể dùng như % tiến độ công việc, % hoàn thành công việc, % kế hoạch mục tiêu ,...)
khi có % thực tế bạn tính thêm % còn lại = 100% - % thực tế. Khi đó dữ liệu mẫu chúng ta có dạng sau:
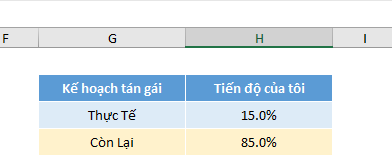
Bước 1: Chọn cột dữ liệu vẽ biểu đồ, sau đó click vào menu tab Insert trong Group Charts click vào biểu tượng mở rộng
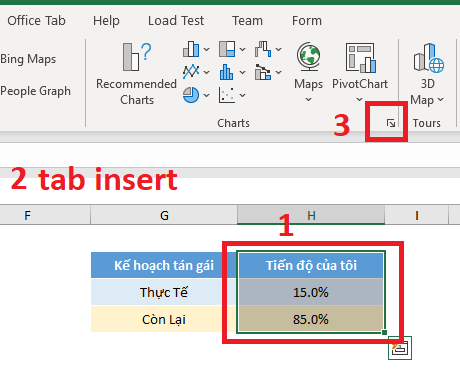
Bước 2: Chọn All Chrarts sau đó chọn Column chọn tiếp dạng 100% và cuối cùng chọn mẫu 2 và nhấn OK
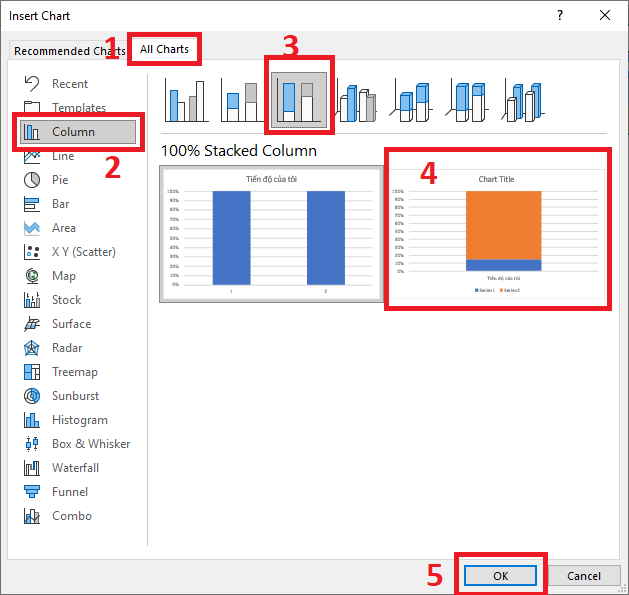
Bước 3: Click chuột phải vào biểu đồ sau đó chọn Format Data Series...
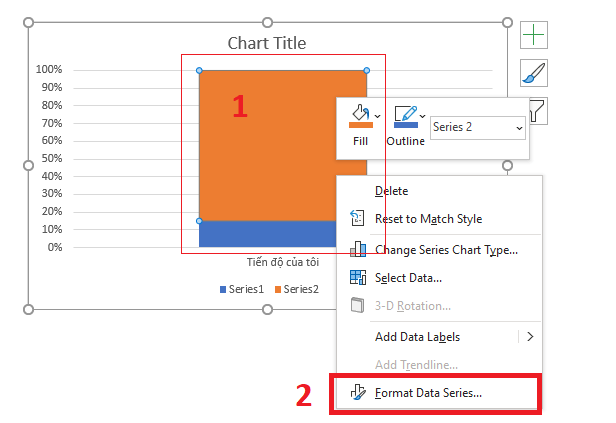
Bước 4: Hộp thoại Format Data Series... hiện ra ta chỉnh Gap Width = 0%
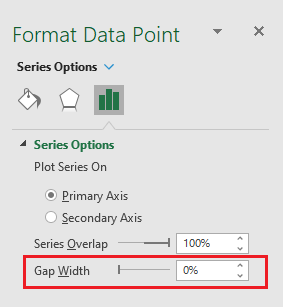
Bước 5: Click vào dấu cộng ngoài biểu đồ sau đó bỏ chọn tất cả các mục

Bước 6: Chọn phần biểu đồ thể hiện phần thực tế rồi chọn vào mục Fill chọn Solid Fill và đổ màu cho biểu đồ với ý định của các bạn.
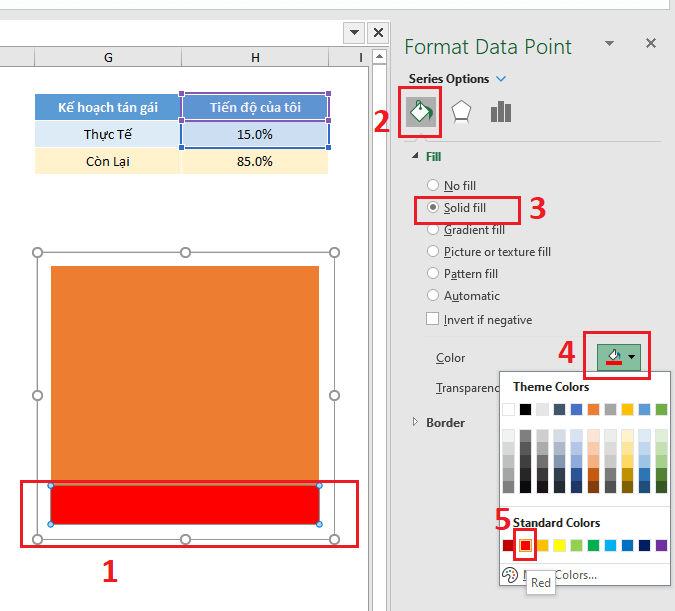
Bước 7: Chọn phần biểu đồ thể hiện phần còn lại rồi chọn vào mục No Fill
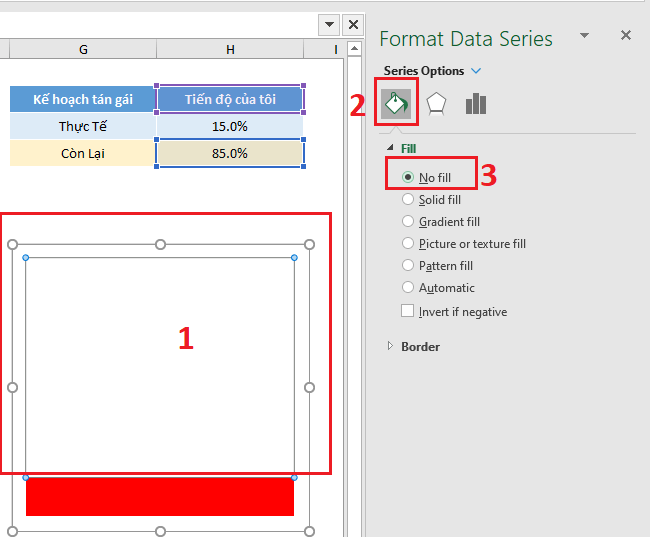
Bước 8: Chọn phần ngoài cùng của biểu đồ, tại menu tab Format chọn Shape fill và chọn No Fill, Shape Outline chọn No Outline
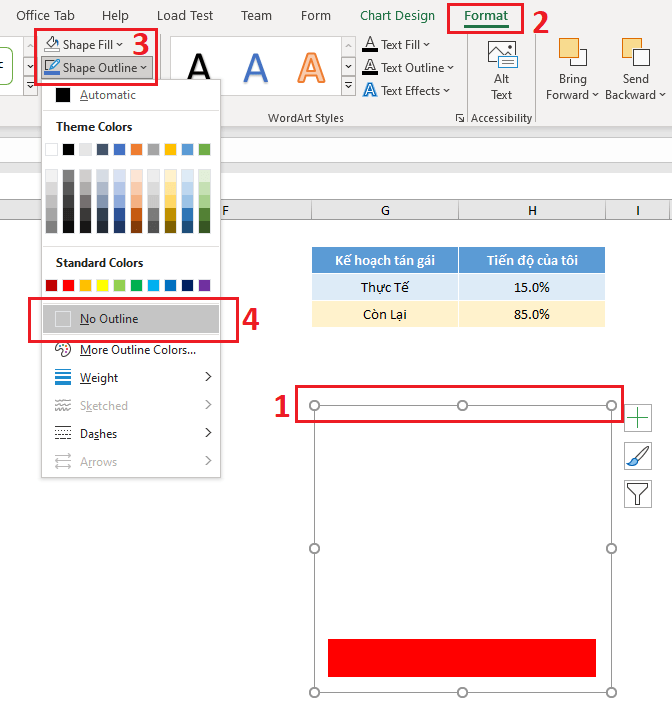
Bước 9: Để tạo Icons cho biểu đồ ta mở ứng dụng PowerPoint sau đó tạo File mới, chọn tất cả và nhấn Delete
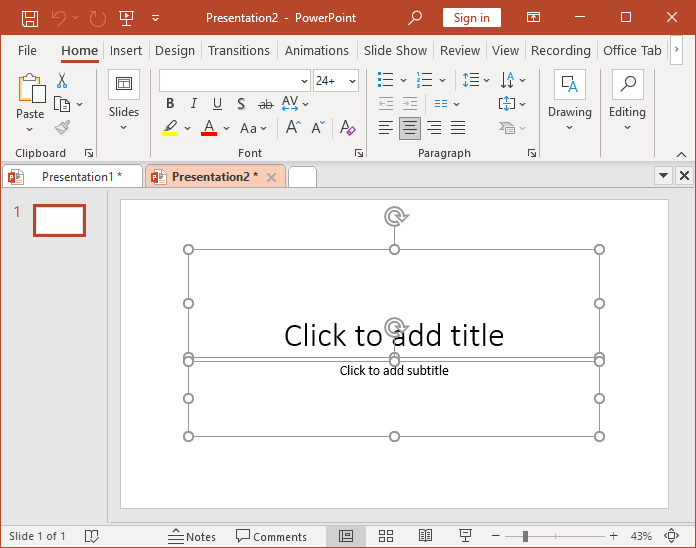
Bước 10: Vào tab Insert chọn Shape rồi chọn tiếp Shape hình chữ nhật và vẽ ra 1 khoảng
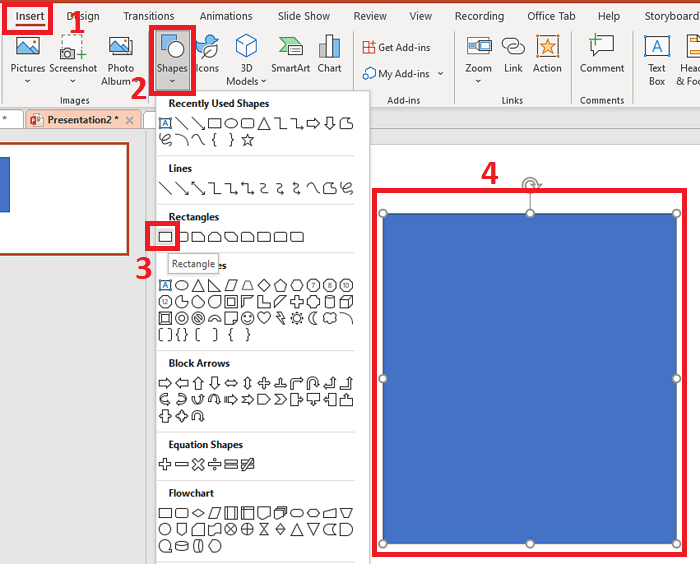
Bước 11: Vào tiếp tab Insert chọn Shape rồi chọn tiếp Shape chữ (Text Box) và vẽ ra 1 khoảng
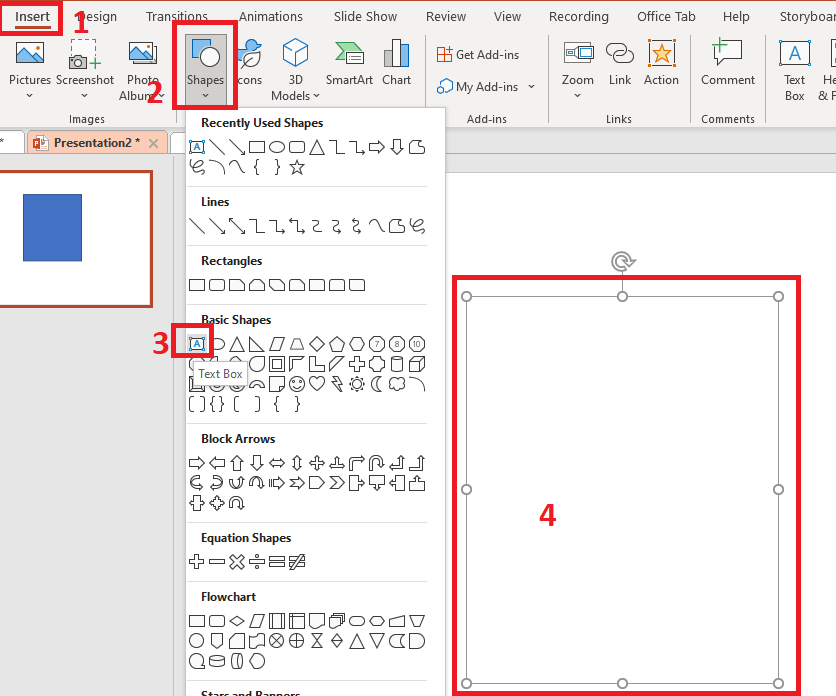
Bước 12: Chỉnh cỡ chữ cho Shape Chữ (Text Box) thành 200
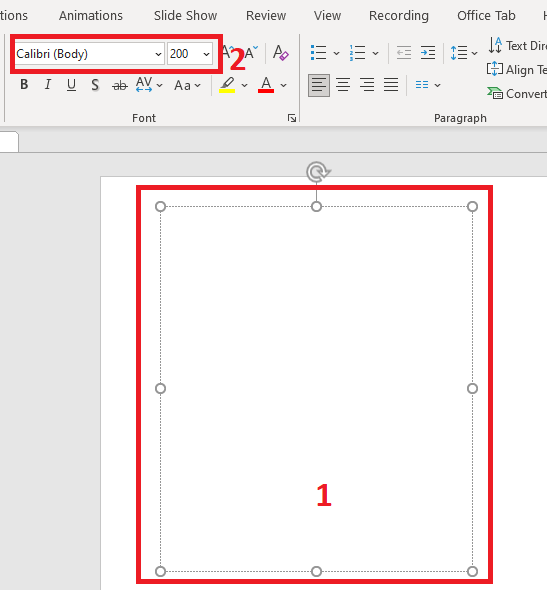
Bước 13: Vào tab Insert chọn Symbol
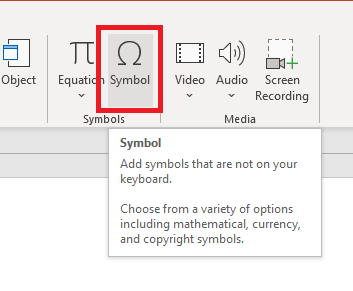
Bước 14: Chọn Font Segoe MDL2 Assets tìm tới biểu tượng bạn thích và chọn Insert , nhấn Close
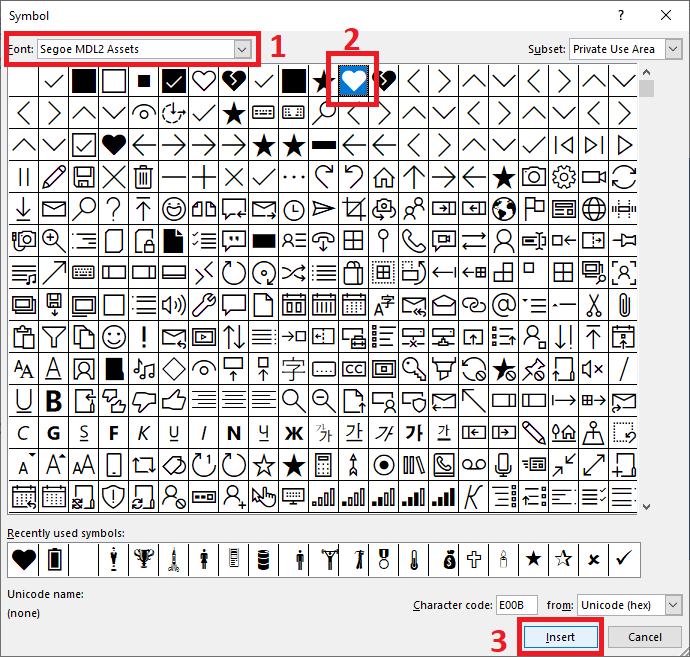
Bước 15: Kéo Biểu tượng của chúng ta lên trên Shape chữ nhật ban đầu (Shape chữ nhật phải to hơn biểu tượng)
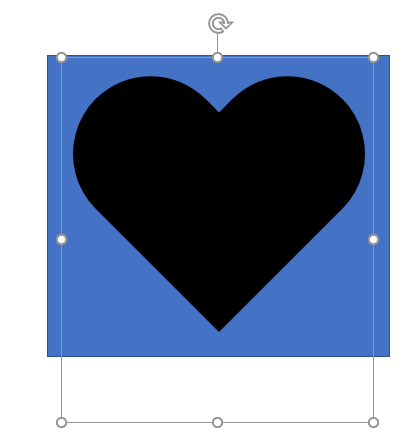
Bước 16: Nhấn Ctrl + A chọn cả 2 Shape sau đó vào tab Shape Format chọn Merge Shape và chọn Combine
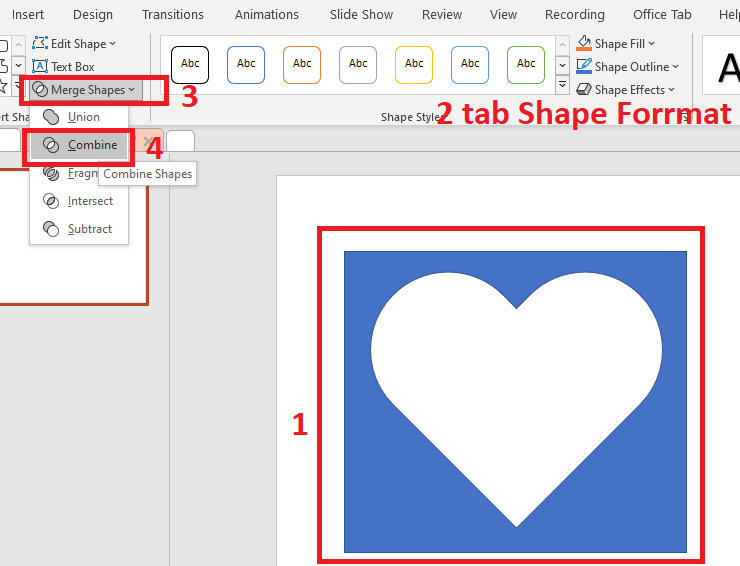
Bước 17: Chọn vào biểu tượng chọn tiếp Shape Format trong mục Shape Outline Ta chọn màu Viền khớp với màu biểu đồ bên Excel
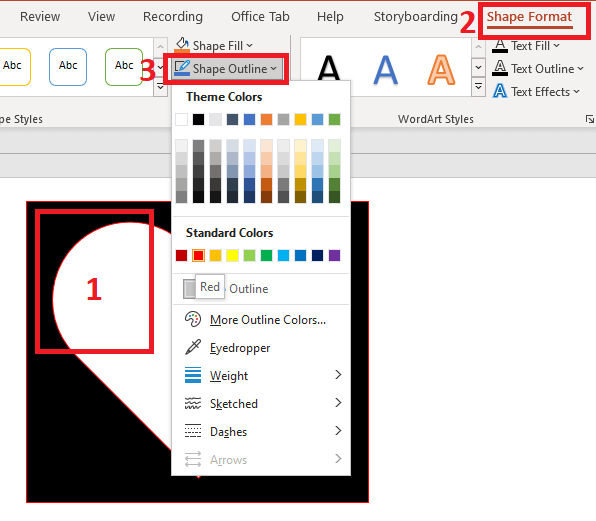
Bước 18: Chọn vào vùng ngoài biểu tượng chọn tiếp Shape Format trong mục Shape Fill Ta đổ màu cho nó là màu trắng
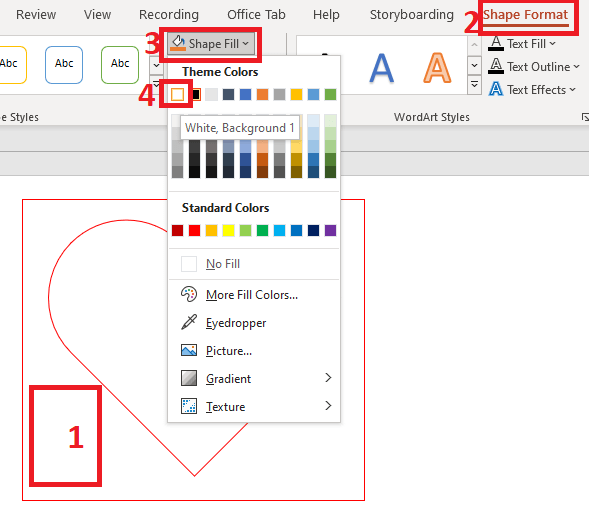
Bước 19: Copy phần Shape này và dán lại sang Excel
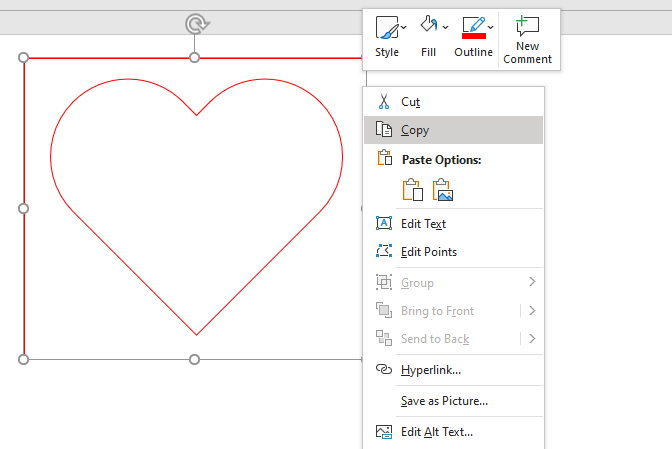
Bước 20: Luồn biểu đồ vào phía sau của biểu tượng ta copy bên PowerPoint sang
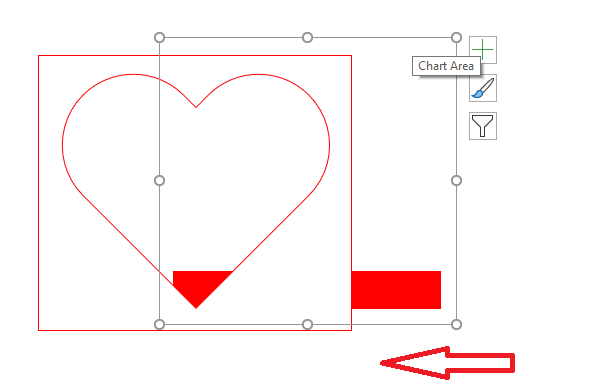
Bước 21: Tăng nháp % thực tế lên 100% để căn chỉnh cho khớp với biểu tượng
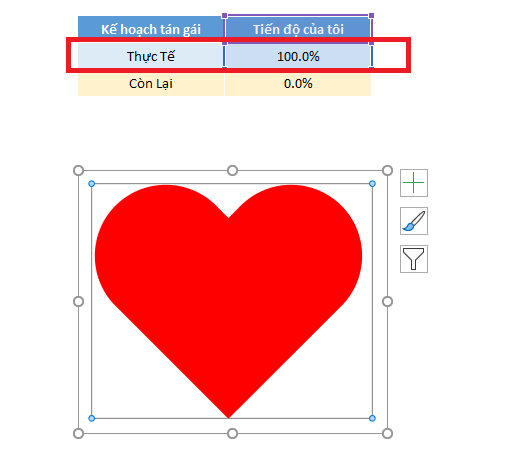
Bước 22: Chỉnh lại % thực tế như ban đầu
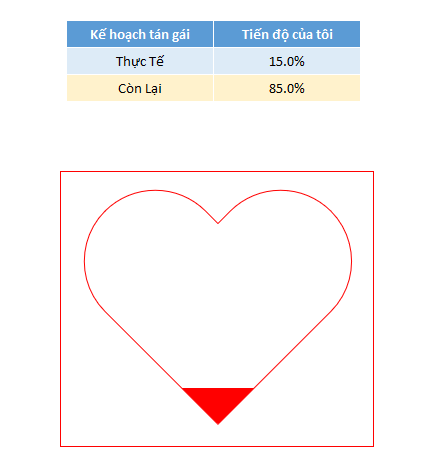
- Cập nhập
- 756 lượt xem
- 0 Bình luận
 Thế Duy
Thế Duy
Hy vọng rằng với nội dung trên chúng tôi đã mang lại một giá trị nào đó gửi đến bạn. Chúng tôi sẵn sàng hỗ trợ bạn bằng cách để lại bình luận. Cảm ơn bạn đã theo dõi./