Tạo biểu đồ bánh Doughnut trong Excel
Biểu đồ bánh hay còn được gọi là Donught chart là dạng biểu đồ kiểu hình tròn được phân chia ra những phần giống như những miếng bánh. Hôm nay tinhocsieutoc sẽ cũng các bạn vẽ một số biểu đồ bánh cực đẹp trong Excel
Tạo biểu đồ bánh Doughnut Chart mẫu số 1
Cho mẫu biều đồ bánh như sau:
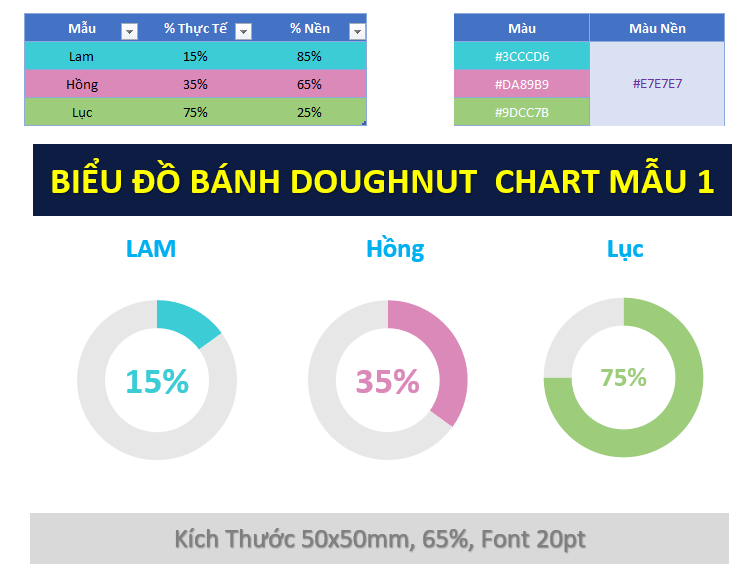
Để tạo được biểu đồ như trên ta làm theo các bước sau:
Bước 1: Chọn phần dữ liệu cần vẽ biểu đồ, click vào biểu tượng Quick Analysis chọn phần Charts và chọn Pie
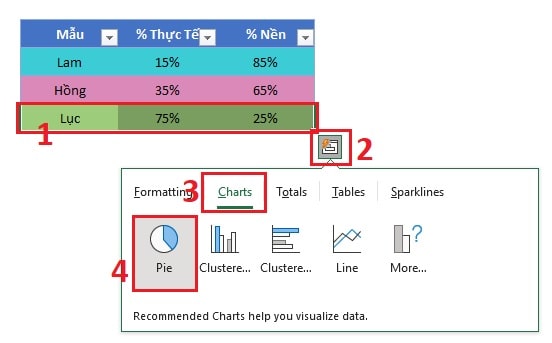
Bước 2: Click chuột phải vào phần biểu đồ sau đó chọn Change Chart Type..
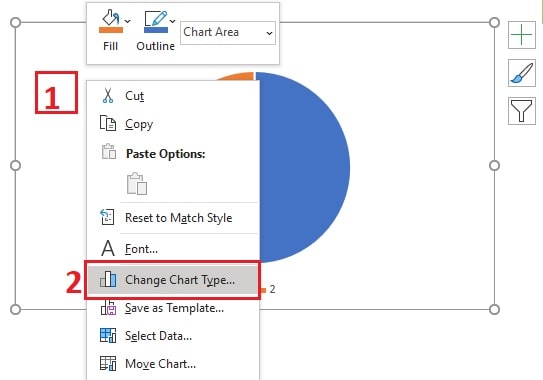
Bước 3: Chọn All Charts tìm tới mục Pie sau đó chọn tới Doungnut Chart rồi nhấn OK
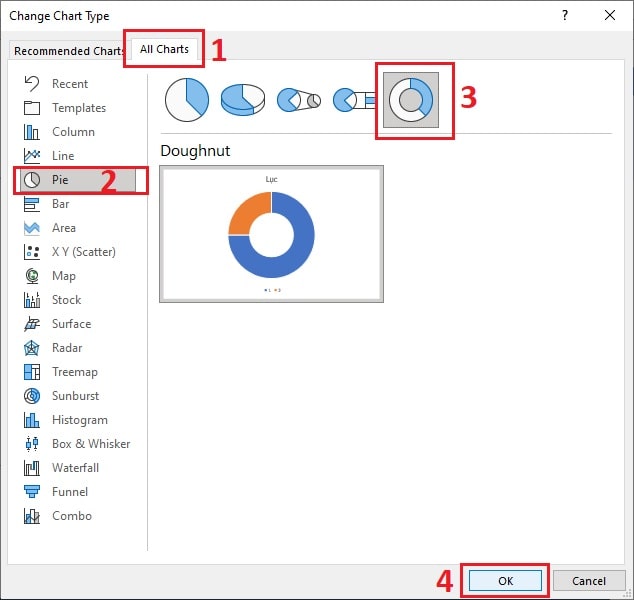
Bước 4: Click vào dấu + rồi bỏ chọn tất cả
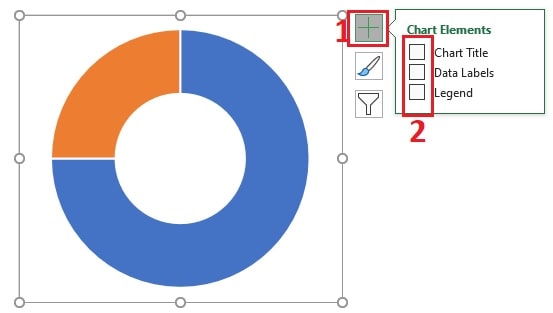
Bước 5: Chọn lại biểu đồ (phần rìa ngoài) sau đó click vào tab Format chỉnh lại kích trước cho biểu đồ Width=Height=50mm

Bước 6: Tiếp tục ở tab Format chọn Shape Fill chỉnh No Fill và Shape Outline ta chọn No Outline
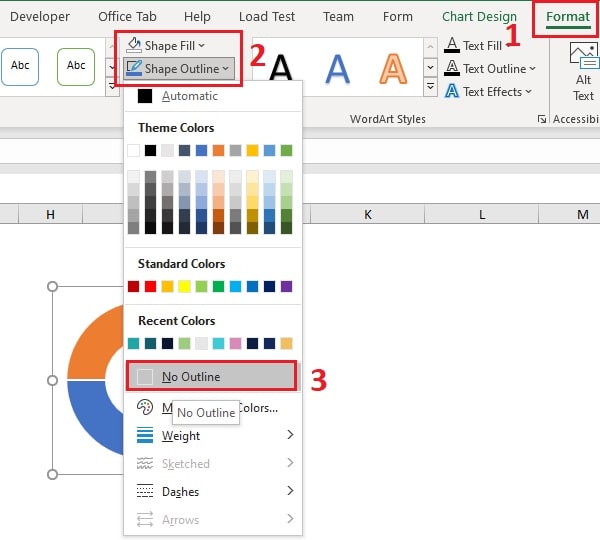
Bước 7: Click chuột phải vào biểu đồ chọn Format Data Series sau đó chỉnh phần Doughnut Hole Size = 65%
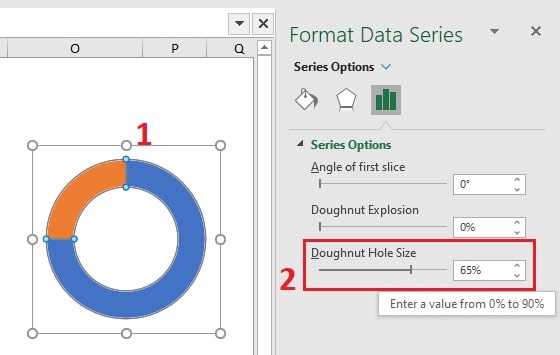
Bước 8: Click 2 lần vào (phần nền) biểu đồ, trong phần Fill chọn Solid Fill rồi đổ mã màu nền cho biểu đồ là #E7E7E7
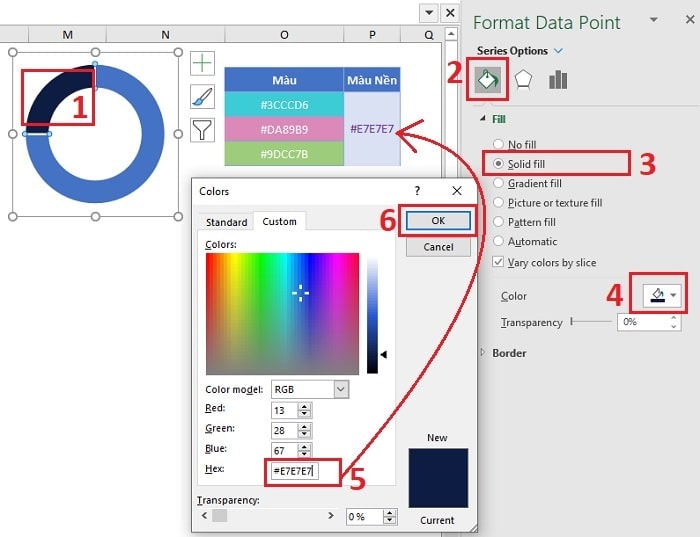
Bước 9: Ta cũng làm vậy với phần dữ liệu với mã màu tương ứng là #9DCC7B khi đó ta được biểu đồ như sau:
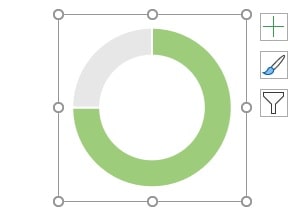
Bước 10: Để tạo phần trăm cho biểu đồ ta click chọn tab Insert chọn mục Shape sau đó vẽ ra 1 Shape Text ở trong biểu đồ
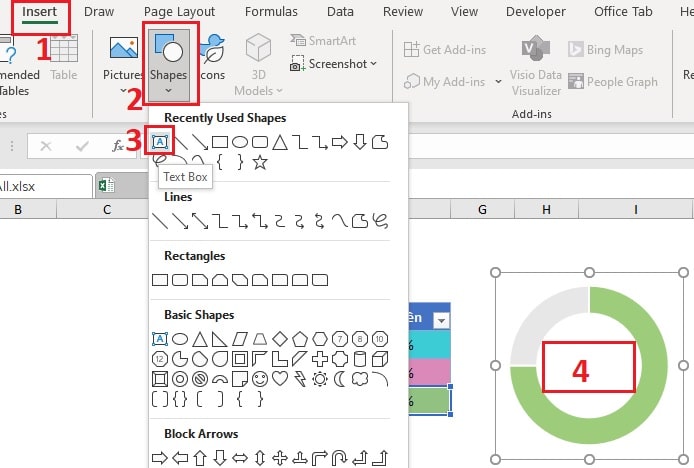
Bước 11: Click vào viền của Shape text sau đó ta nhấn dấu = vào thanh Formula và click chuột chọn phần giá trị của biểu đồ rồi nhấn Enter
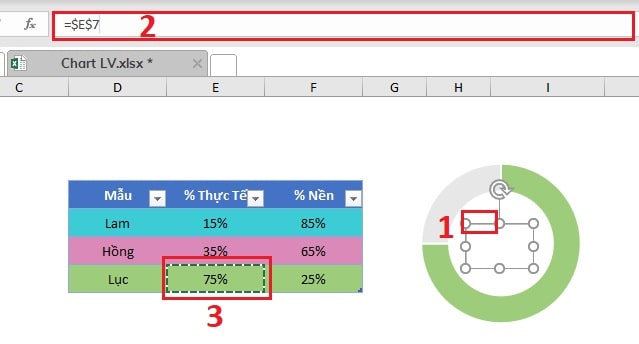
Bước 12: Tiếp tục ta chọn tab Shape Format và bỏ chọn No Fill và No Outline
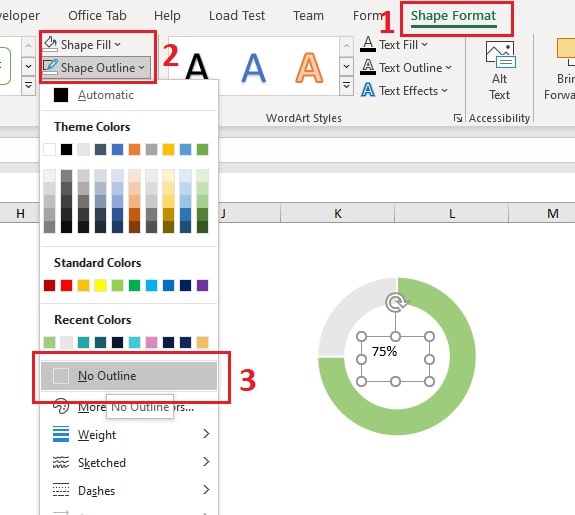
Bước 13: Chọn tab Home và chỉnh lại cỡ chữ, màu chữ, căn chỉnh lại shape text là xong
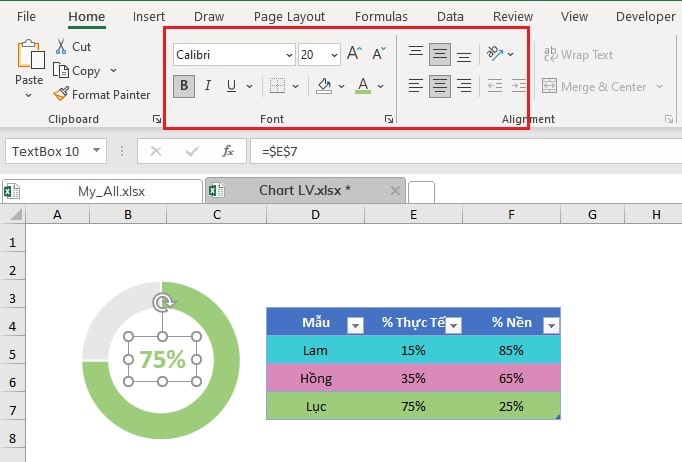
Bước 14: Khi đó ta có một biểu đồ hoàn thiện như sau:
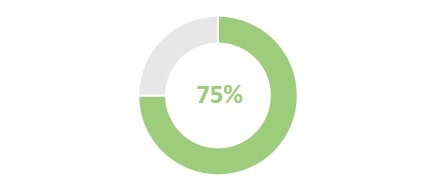
Tạo biểu đồ bánh Doughnut Chart mẫu số 2 + Mẫu số 3
Do 2 mẫu số 2 và số 3 khá dài các bạn có thể theo dõi lại video ở bên trên với hướng dẫn chi tiết từng bước, nhất định các bạn sẽ làm được:
- Cập nhập
- 929 lượt xem
- 0 Bình luận
 Thế Duy
Thế Duy
Hy vọng rằng với nội dung trên chúng tôi đã mang lại một giá trị nào đó gửi đến bạn. Chúng tôi sẵn sàng hỗ trợ bạn bằng cách để lại bình luận. Cảm ơn bạn đã theo dõi./





