Phân Tích Nhanh (Quick Analysis) Trong Excel 2019 - Thủ Thuật Excel 07
Phân tích nhanh dữ liệu Quick Analysis (Ctrl + Q) cho phép bạn xem trước các kiểu hoặc định dạng dữ liệu như (Formatting, Charts, totals, table,…) trong bảng để bạn có thể xử lý dữ liệu của mình chuẩn xác và hiệu quả hơn.
Cho bảng dữ liệu Sau:
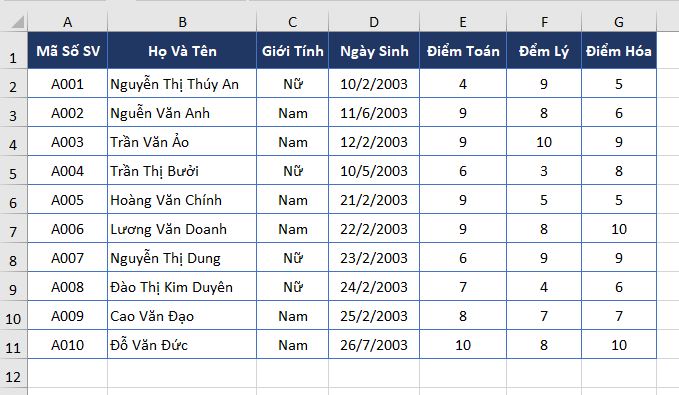
Để phân tích nhanh dữ liệu (Quick Analysis) trong bảng ta làm như sau:
Bước 1: Chọn vùng dữ liệu trong bảng hoặc toàn bộ bảng. Ở đây mình sẽ chọn vùng dữ liệu (Điểm Toán, Điểm Lý, Điểm Hóa).
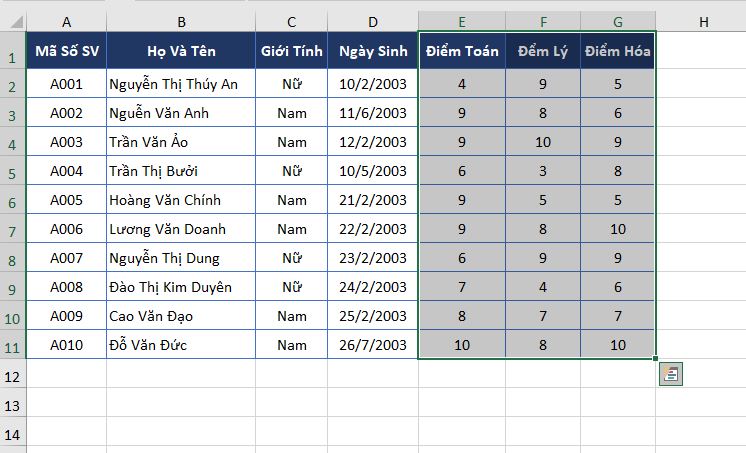
Bước 2: Nhấn tổ hợp phím Ctrl + Q hoặc click vào biểu tượng phân tích nhanh.
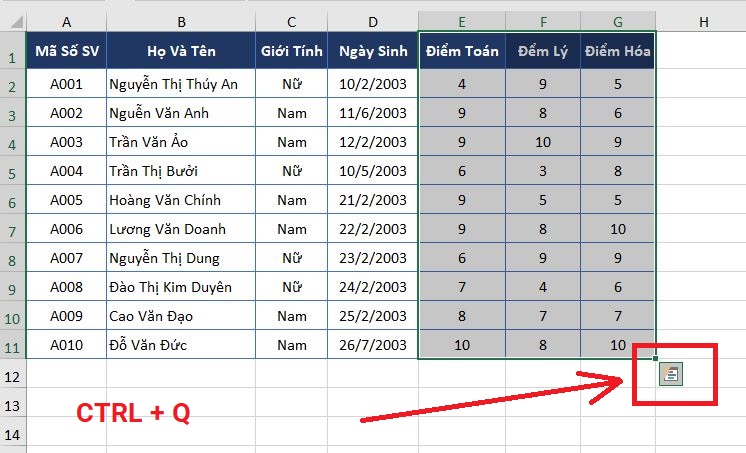
Bước 3: Bảng phân tích nhanh hiện ra gợi ý cho bạn 5 nhóm sự lựa chọn (Formatting, Chart, Total, Table, Sparklines).
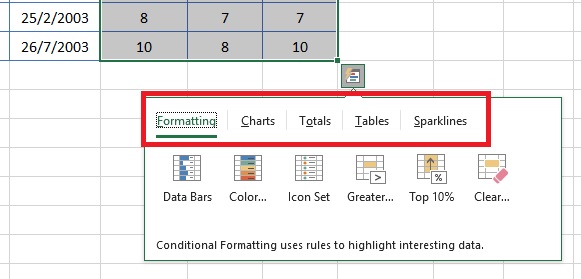
Bước 4: Giả sử trong nhóm Formatting mình chọn mục Top 10%, khi đó trong vùng dữ liệu được chọn sẽ được hightlight (đánh dấu những ô dữ liệu có điểm cao nhất).
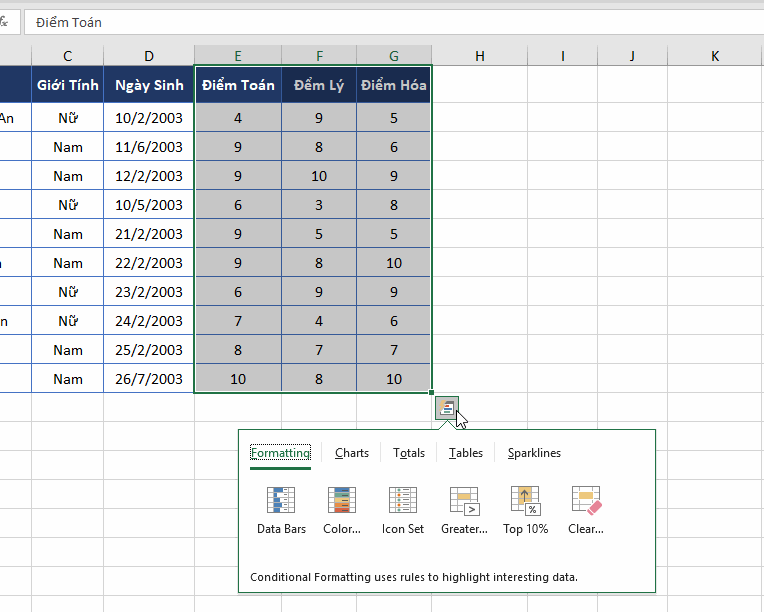
Bước 5: Tiếp tục bạn lại muốn tính tổng điểm 3 môn Toán, Lý, Hóa. Khi đó ta cũng chọn vùng dữ liệu của 3 môn thi sau đó chuyển qua tab Totals rồi chọn mục Sum (théo chiều dọc).
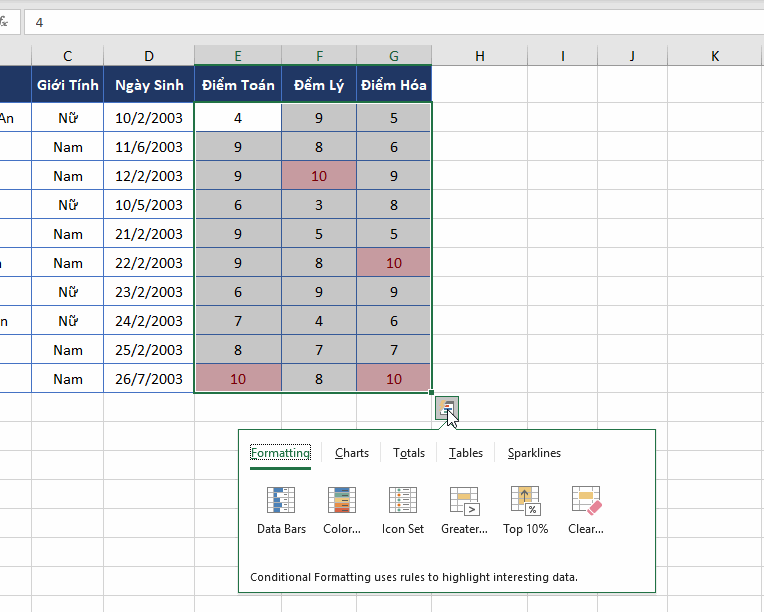
Bước 6: Ngoài ra bạn bạn cũng có thể vẽ biểu đồ, chọn kiểu bảng, hay sử dụng biểu đồ thu nhỏ Sparklines,...
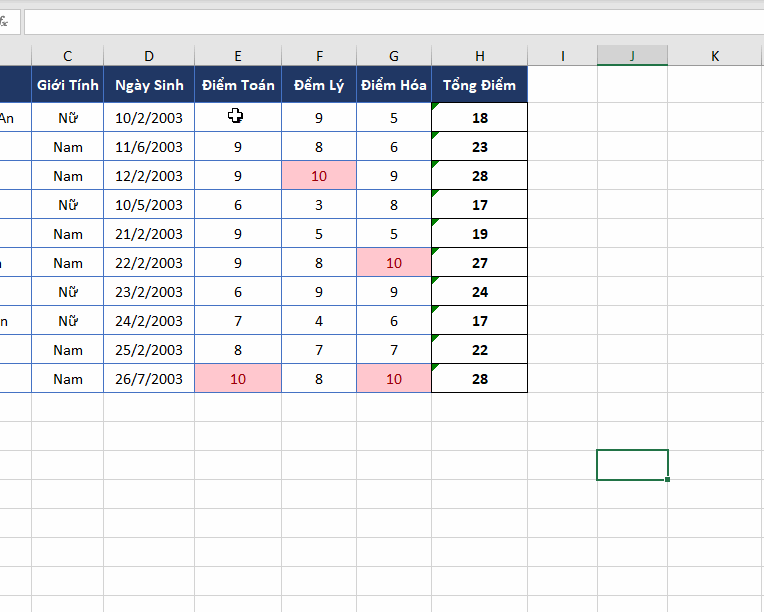
- Cập nhập
- 4,417 lượt xem
- 0 Bình luận
 Thế Duy
Thế Duy
Hy vọng rằng với nội dung trên chúng tôi đã mang lại một giá trị nào đó gửi đến bạn. Chúng tôi sẵn sàng hỗ trợ bạn bằng cách để lại bình luận. Cảm ơn bạn đã theo dõi./





