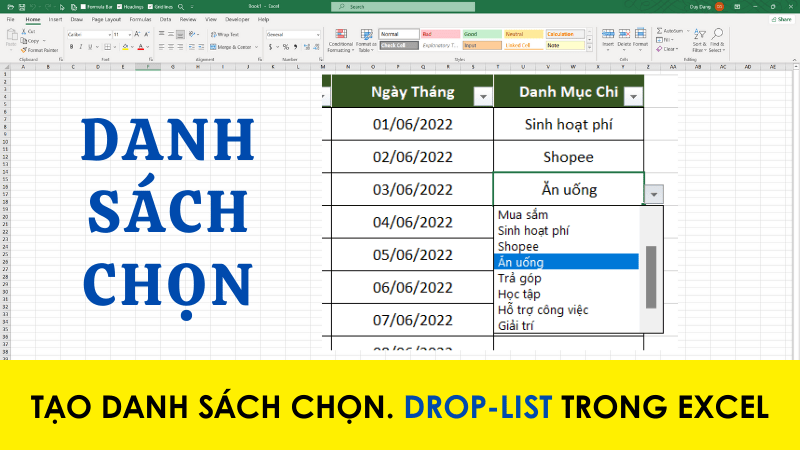Phần mềm soạn thảo Thời khóa biểu SmartScheduler v4.2
Tải phần mềm xếp Thời khóa biểu SmartScheduler v4.2, sửa lỗi kết xuất thời khóa biểu ra Word. FIX TKB SmartScheduler v4.2 giới hạn thời gian.
 Tải SmartScheduler v4.2
Tải SmartScheduler v4.2
Kích thước: 11 MB | Mật khẩu giải nén: 12345678
Mục lục nội dung
- I - Hướng dẫn cài đặt phần mềm TKB SmartScheduler
- II - FIX phần mềm TKB SmartScheduler v4.2
- III – TKB SmartScheduler v4.2 trên Windows 10
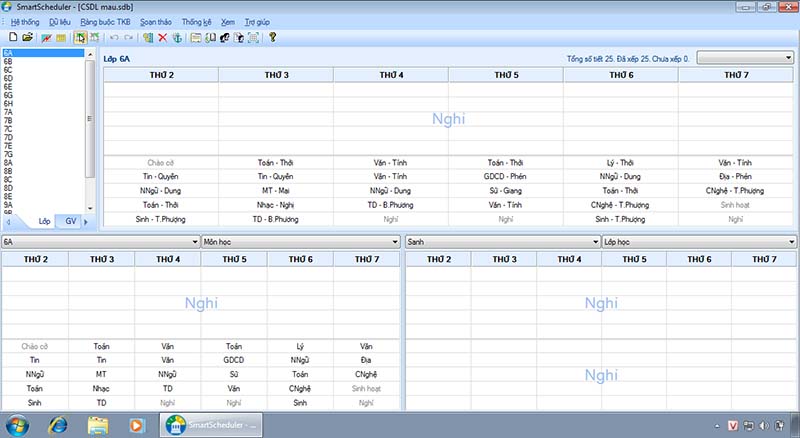
I - Hướng dẫn cài đặt phần mềm TKB SmartScheduler phiên bản 4.2
1 - Giải nén tệp tin và tiến hành cài đặt
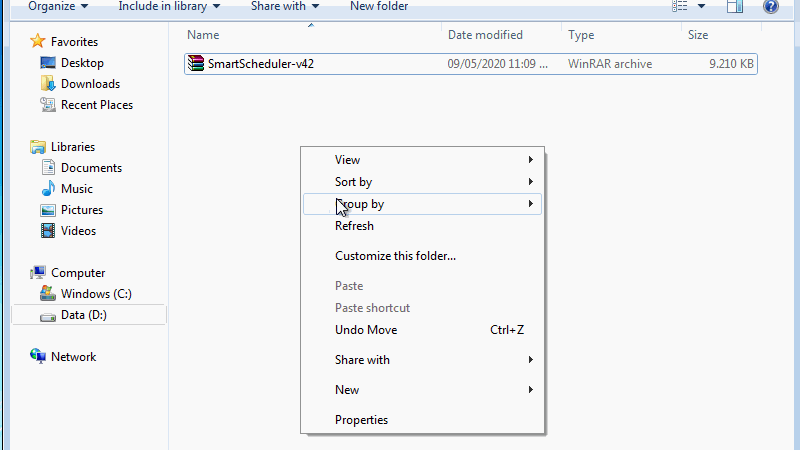
2 - Truy cập Windows Safe Mode
Máy tính sẽ khởi động vào Safe Mode, bạn hãy xem ảnh hướng dẫn trong bộ cài đặt.
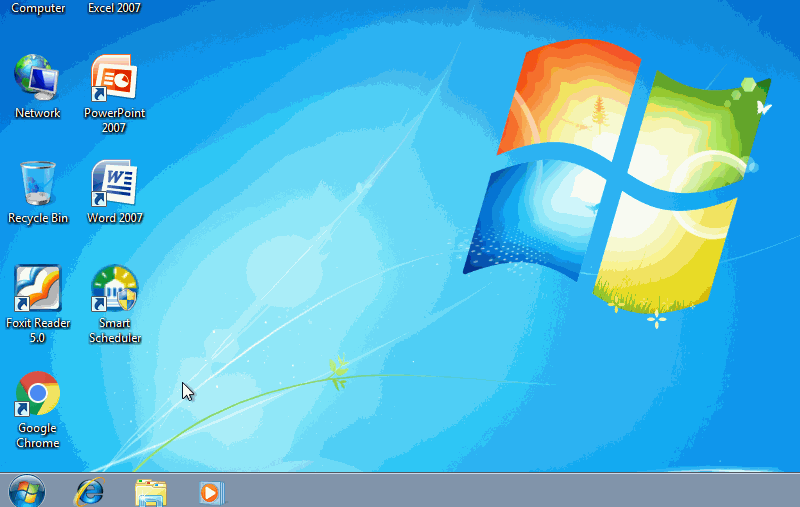
Mục đích: Sửa lỗi kết xuất thời khóa biểu ra Word và bỏ giới hạn thời gian sử dụng của phần mềm.
II - FIX TKB SmartScheduler v4.2 trên Windows Safe Mode
1 - Tiến hành kích hoạt phần mềm TKB SmartScheduler
+ Nếu máy bạn cài đặt hệ điều hành 32 bit tiến hành truy cập thư mục Program Files => SmartScheduler
+ Nếu máy bạn cài đặt hệ điều hành 64 bit tiến hành truy cập thư mục Program Files (x86) => SmartScheduler
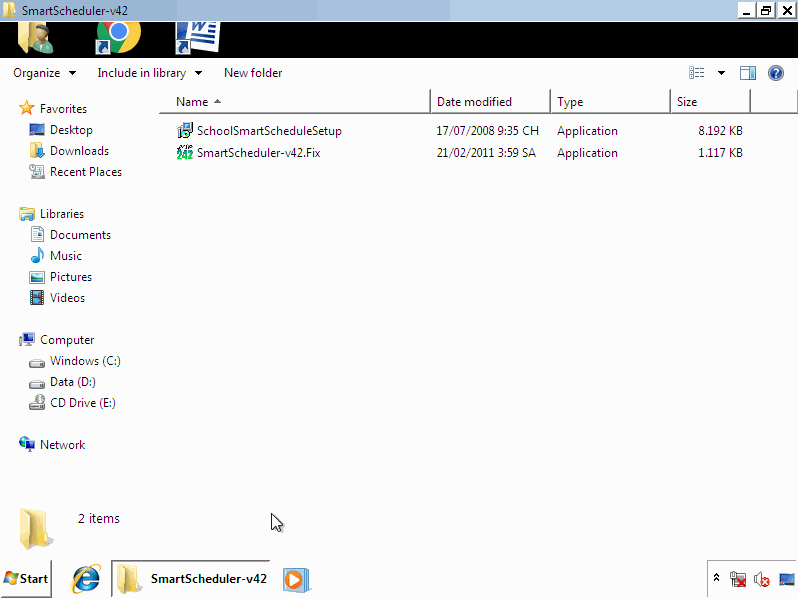
2 - Thoát chế độ Windows Safe Mode
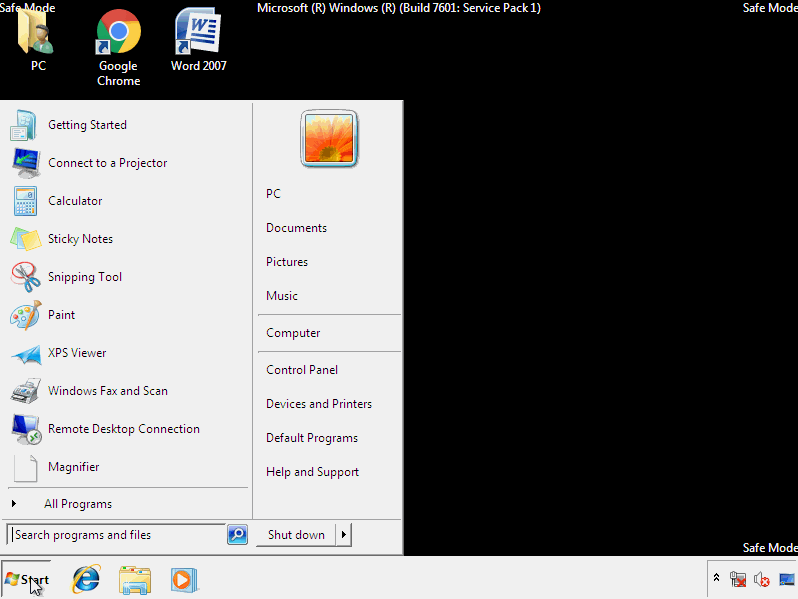
![]() Hoàn thành việc cài đặt! Bạn hãy khởi động lại máy và sử dụng phần mềm TKB SmartScheduler phiên bản 4.2 không giới hạn thời gian và có thể in hoặc kết xuất ra Word.
Hoàn thành việc cài đặt! Bạn hãy khởi động lại máy và sử dụng phần mềm TKB SmartScheduler phiên bản 4.2 không giới hạn thời gian và có thể in hoặc kết xuất ra Word.
III – [Windows 10] Cài đặt phần mềm xếp TKB SmartScheduler v4.2
Nếu bạn có nhu cầu sử dụng phần mềm TKB SmartScheduler v4.2 trên Windows 10 thì thực hiện theo các bước sau:
![]() Mục này dành cho kỹ thuật viên máy tính hoặc nếu bạn am hiểu về cài đặt máy tính
Mục này dành cho kỹ thuật viên máy tính hoặc nếu bạn am hiểu về cài đặt máy tính
Điều kiện: Các thao tác trên cùng một máy tính
1 - Tiến hành cài đặt phần mềm trên Windows 7 trước (Windows 10 32 bit hoặc 64 bit thì cài đặt Windows 7 phiên bản tương tự)
2 - Thực hiện cài đặt phần mềm như bài viết trên Windows 7 (Sau đó copy thư mục Program Files => SmartScheduler vào USB hoặc lưu trữ tại thư mục khác)
3 - Tiến hành cài đặt Windows 10 và cài đặt TKB SmartScheduler v4.2 (Chỉ cần thực hiện bước 1 cài đặt SmartScheduler)
4 - Copy SmartScheduler (Mà bạn đã lưu trữ trên Windows 7) vào thư mục cài đặt trên Windows 10
- Cập nhập
- 39,036 lượt xem
- 5 Bình luận
 Tiến Mạnh
Tiến Mạnh
Hy vọng rằng với nội dung trên chúng tôi đã mang lại một giá trị nào đó gửi đến bạn. Chúng tôi sẵn sàng hỗ trợ bạn bằng cách để lại bình luận. Cảm ơn bạn đã theo dõi./
Bình luận
-
Phạm Cao Cường
xin hỏi: mình cài phần mềm rồi, bây giờ phải làm như thế nào để có mã sử dụng? Thảo luận
-
Tiến Mạnh
Bạn vào Windows SAFE MODE như hướng dẫn và chạy SmartScheduler-FIX giúp mình nhé. Mình có viết hướng dẫn cụ thể rồi đó. Cảm ơn bạn.
-
Tiến Mạnh
-
Nguyễn Mạnh Tuấn
không in được bạn ạ, dùng lệnh in thì tự thoát phần mềm. FIX thành công trên win 10 mỗi tội là ko in được thôi Thảo luận
-
Tiến Mạnh
Bạn thử với Office 2007 nhé. Mình nghĩ phiên bản này không hỗ trợ Office cao hơn nên không thể export được file in. Cảm ơn bạn.
-
Tiến Mạnh
-
Lê Ngọc Trác
Làm sao chạy smart.scheduler.v4.2.080607.unicode-patch trên win10, nó báo lỗi ko chạy được Thảo luận
-
Tiến Mạnh
Mình có ghi rõ ở mục III - Cách cài trên Windows 10 rồi bạn. Bạn hãy thử làm theo nhé! Chúc bạn thành công.
-
Tiến Mạnh
-
Thuận
Cái này mình xài mãi được hay không ạ Thảo luận
-
Tiến Mạnh
Gần như vậy bạn nhé. Cảm ơn bạn đã thông tin.
-
Tiến Mạnh
-
Nguyễn Mạnh Tuấn
Cho mình hỏi phần mềm smart Scheduler 4.2 này có cũ quá ko? có thua kém quá nhiều so với bản 6.0 hay không? Nếu dùng thì có thiếu tính năng nào quan trọng ko? chân thành cảm ơn Thảo luận
-
Tiến Mạnh
Đúng như bạn chia sẻ phiên bản này chưa được cập nhập mới! Về cơ bản vẫn đáp ứng tốt công việc bạn ạ. Quan trọng hơn là nó MIỄN PHÍ. Cảm ơn bạn.
-
Tiến Mạnh