Làm chủ hàm VLOOKUP trong Excel 2021
Hàm VLOOKUP là một hàm cực kỳ quan trọng trong Excel. Nó sẽ luôn có trong những bài kiểm tra hay bài test về Excel. Việc làm chủ hàm VLOOKUP sẽ giúp bạn kiếm điểm trong những bài kiểm tra liên quan tới hàm này. Chúng ta sẽ chinh phục nó ở trong bài viết này nhé.
- I - Giới thiệu về hàm VLOOKUP
- II - Công thức 3 bước để học hàm VLOOKUP
- III - Ví dụ hàm VLOOKUP trong Excel 2021
I - Giới thiệu về hàm VLOOKUP
Mô tả: Hàm VLOOKUP được sử dụng khi bạn cần dò tìm dữ liệu trong một bảng, một phạm vi theo hàng dọc và trả về dữ liệu tương ứng theo hàng ngang tương ứng.
Cấu trúc:
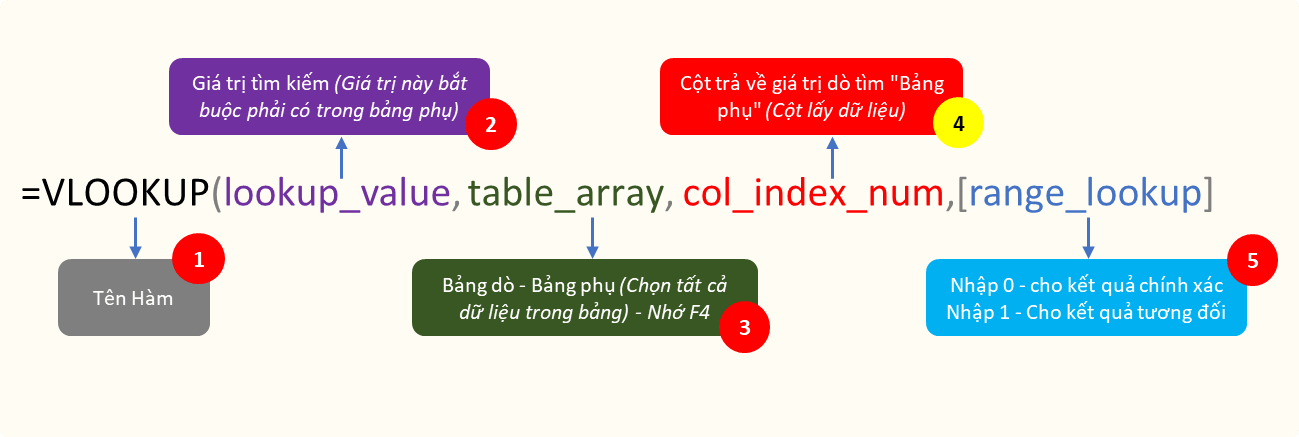
Trong đó:
- lookup_value: Giá trị tìm kiếm (Giá trị này bắt buộc phải có trong bảng phụ)
- table_array: Bảng dò - Bảng phụ (Chọn tất cả dữ liệu trong bảng) - Nhớ nhấn F4
- col_index_num: Cột trả về giá trị dò tìm "Bảng phụ" (Cột lấy dữ liệu)
- range_lookup: Nhập 0 - cho kết quả chính xác, nhập 1 - Cho kết quả tương đối
II - Công thức 3 bước để học hàm VLOOKUP
Bước 1: Bất kể bạn học một hàm nào đó dù khó hay dễ hãy có niềm tin mình làm được nó sẽ giúp bạn loại bỏ những suy nghĩ tiêu cực trước khi bắt đầu học hàm.
Bước 2: Việc nhớ công thức hàm VLOOKUP sẽ giúp bạn định hình và rà soát các thành phần một cách nhanh chóng hơn.
Bước 3: Việc học thì phải đi đôi với thực hành. Bạn không thể mong chờ hàm này nhảy vào đâu nếu không bắt tay vào thực hành. Hãy làm từ những bài đơn giản trước.
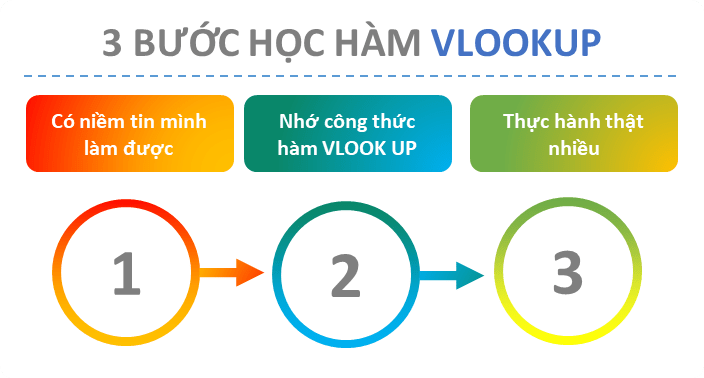
III - Ví dụ hàm VLOOKUP trong Excel 2021
Cho bảng dữ liệu mẫu như sau:
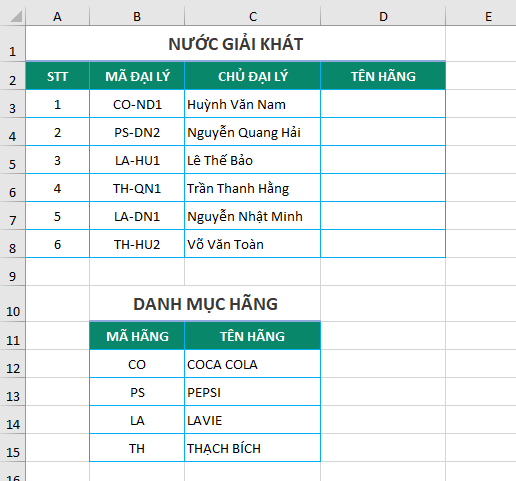
Yêu cầu: Sử dụng hàm VLOOKUP để điền TÊN HÃNG dựa vào bảng DANH MỤC HÃNG
Bước 1: Đặt niềm tin. Bài này dễ ẹc à chắc chắn mình làm được
Bước 2: Xem lại công thức hàm VlOOKUP cho thấm
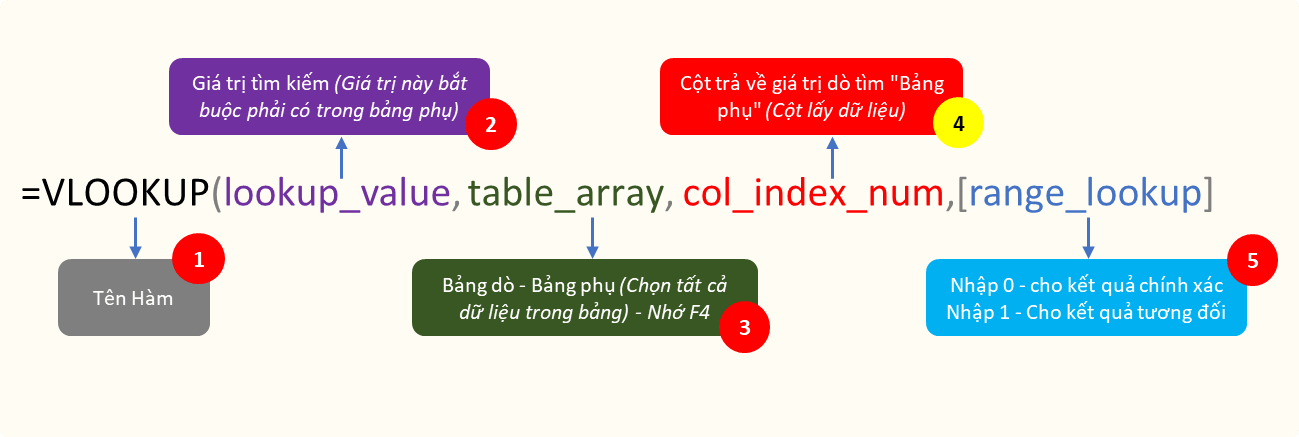
Bước 3: Phân tích thành phần:
lookup_value: Giá trị tìm kiếm của chúng ta ở bài này là là MÃ ĐẠI LÝ, nhưng mà MÃ ĐẠI LÝ này lại có các ký tự dư thừa so với MÃ HÀNG. Do đó ta cần tách 2 Ký tự ở MÃ ĐẠI LÝ để so sánh với MÃ HÀNG vì vậy ta dùng hàm LEFT để tách
table_array: Bảng dò của chúng ta ở đây là bảng DANH MỤC HÃNG. Chúng ta sẽ dò MÃ HÀNG so với 2 ký tự chúng ta lấy được khi vừa sử dụng làm LEFT để tách. (Nhớ là F4 để đưa về địa chỉ tuyệt đối nhé)
col_index_num: Cột sẽ lấy giá trị. Ta xem bảng phụ "DANH MỤC HÃNG" có bao nhiêu cột. Trong ví dụ là 2 cột. Cột chúng ta lấy giá trị là cột thứ mấy tính từ trái qua phải. VD ở đây là cột 2 do đó thành phần này ta điền 2
range_lookup: Giá trị này đa số sẽ là 0. Chúng ta sẽ luôn tìm kiếm 1 kết quả chính xác nhất rồi. (Trừ trường hợp đặc biệt ta mới dùng 1.)
Bước 4: CLick vào ô đầu tiên cần hiện kết quả và ốp vào công thức thôi
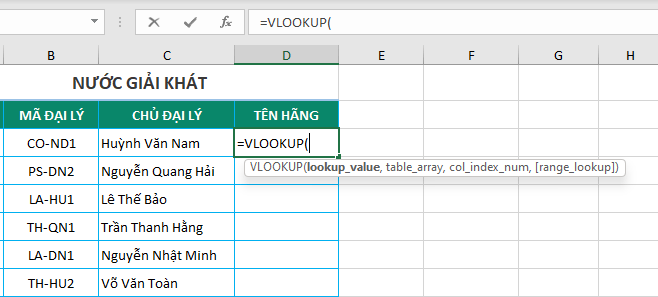
Bước 5: Như đã phân tích look_value ta phải dùng hàm LEFT để tách 2 ký tự do đó ta nhập LEFT(B3,2)
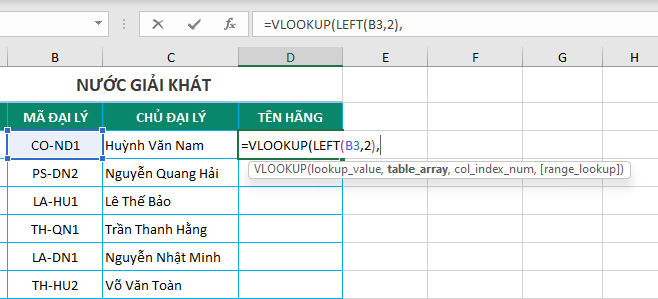
Bước 6: Bảng dò tìm ở đây là bảng phụ DANH MỤC HÃNG. Ta chọn toàn bộ dữ liệu trong bảng và nhấn F4 để tạo địa chỉ tuyệt đối.
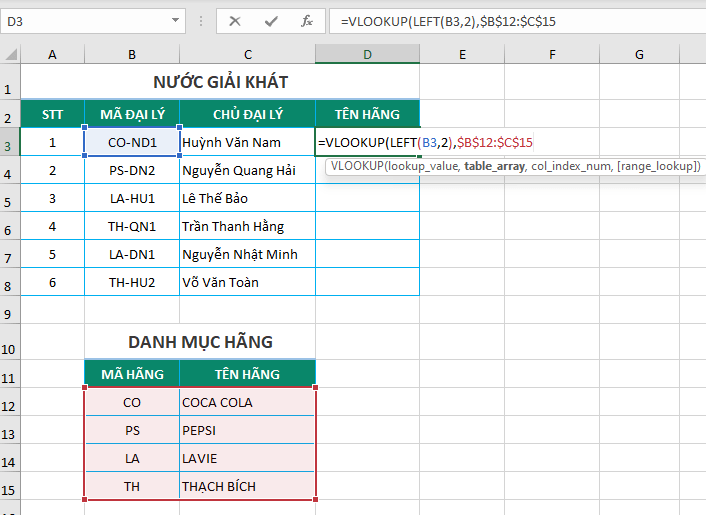
Bước 7: Bảng phụ DANH MỤC HÃNG có 2 cột mà cột ta lấy dữ liệu là cột 2. Do đó đối số này ta điền 2
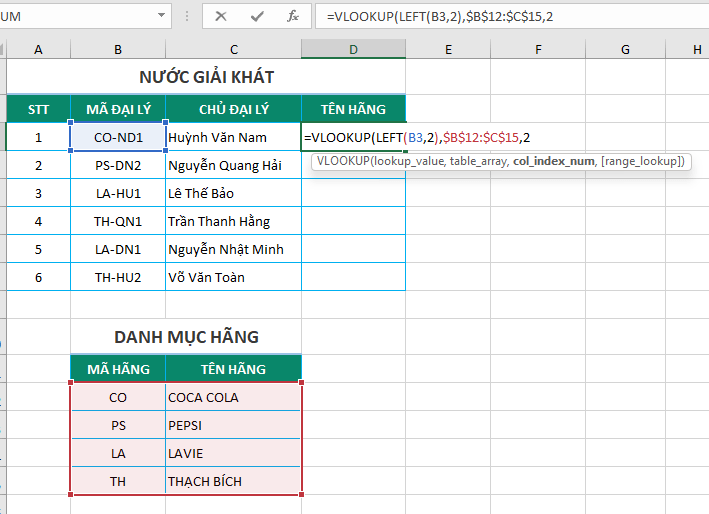
Bước 8: Kết quả trả về là chính xác do đó đối số cuối cùng ta điền 0 sau đó đóng ngoặc lại
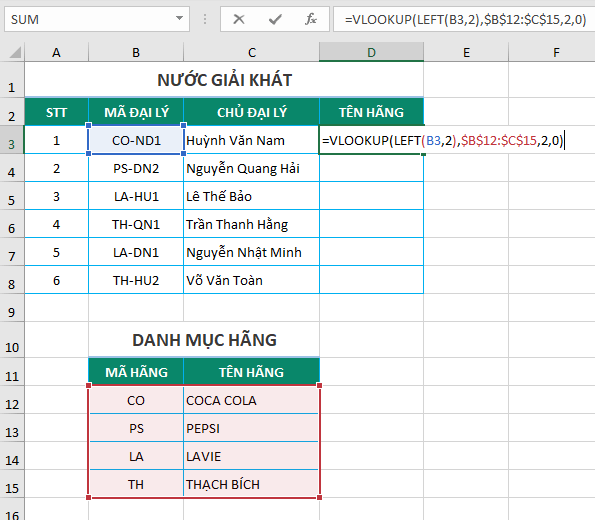
Bước 9: Copy công thức (Fill hand) cho các ô còn lại. Như vậy ta vừa sử dụng hàm VLOOKUP để tìm kiếm dữ liệu một cách nhanh chóng và chính xác
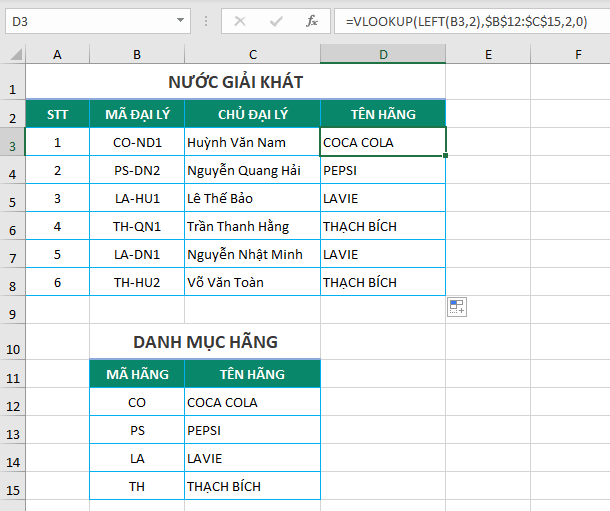
- Cập nhập
- 999 lượt xem
- 0 Bình luận
 Thế Duy
Thế Duy
Hy vọng rằng với nội dung trên chúng tôi đã mang lại một giá trị nào đó gửi đến bạn. Chúng tôi sẵn sàng hỗ trợ bạn bằng cách để lại bình luận. Cảm ơn bạn đã theo dõi./





