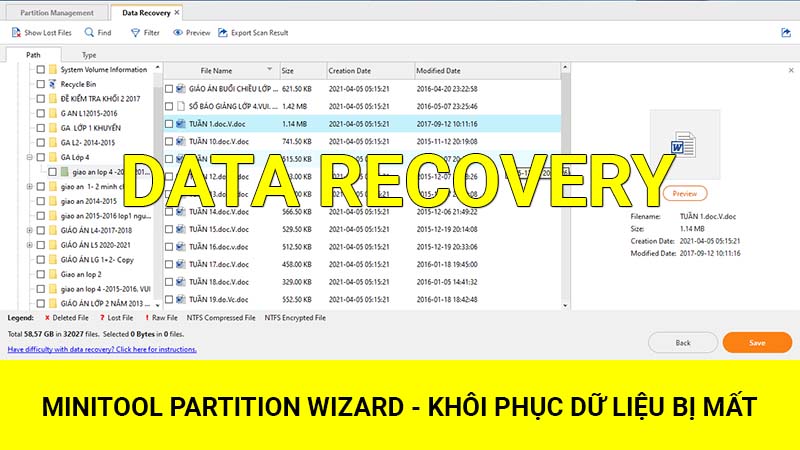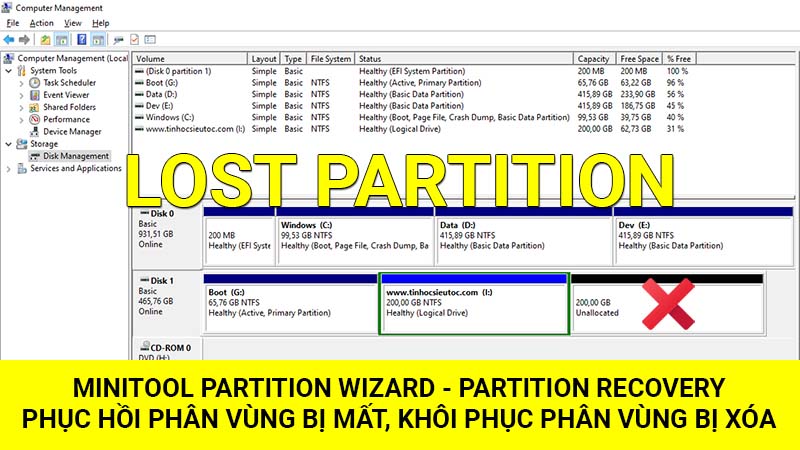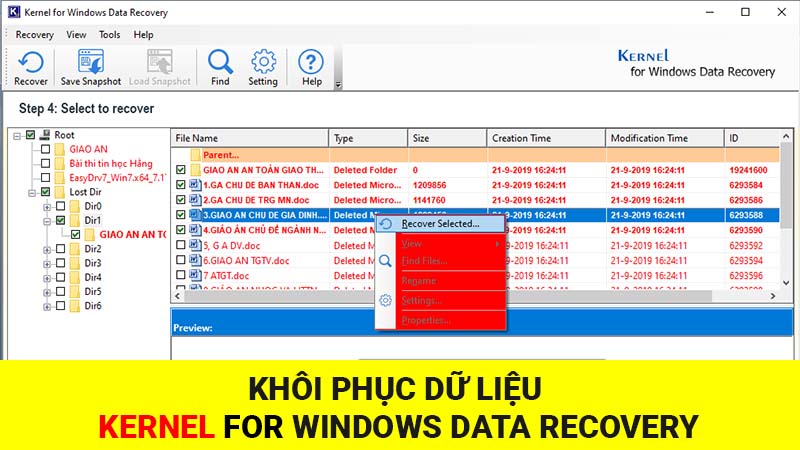Khôi phục dữ liệu GetDataBack Simple – Cứu dữ liệu USB
Chào mừng các bạn đang quan tâm đến chủ đề cứu dữ liệu ổ đĩa do bị xóa nhầm, format hoặc virus tấn công... Và chúng ta có GetDataBack một trong nhiều phần mềm cứu dữ liệu nó thực sự đơn giản và hiệu quả cao có thể giúp bạn lấy lại dữ liệu đã mất.
Mục lục nội dung
- I - Xác định nguyên nhân mất dữ liệu
- II - Tải phần mềm khôi phục dữ liệu GetDataBack Simple
- III - Khôi phục dữ liệu bằng phần mềm GetDataBack
- Video khôi phục dữ liệu bằng phần mềm GetDataBack
I – Xác định nguyên nhân mất dữ liệu:
- Lỗi phần mềm: Bạn vô tình xóa nhầm, format ổ đĩa, bị virus tấn công hoặc ghost nhầm. Phần mềm khôi phục dữ liệu GetDataBack có thể giúp bạn khôi phục lại dữ liệu.
- Lỗi vật lý: Ổ đĩa kêu to hoặc không quay, máy tính không nhận ổ đĩa hoặc máy tính bị treo khi gắn ổ đĩa vào hoặc ổ đĩa bị BAD SECTOR. Bạn nên tìm một công ty khôi phục dữ liệu chuyên nghiệp để có thể lấy lại dữ liệu.
Thông tin quan trọng: Không copy bất cứ dữ liệu nào lên ổ đĩa bị mất dữ liệu (Ví dụ bạn bị mất dữ liệu ổ D bạn không nên copy bất kỳ file nào vào ổ D…).
Ngay cả những công ty trong lĩnh vực này cũng không thể cam kết lấy lại 100% dữ liệu của bạn khi họ trực tiếp làm việc trên ổ đĩa đó. Vậy nên chúng ta không nên cam kết bất cứ điều gì với ai rằng sẽ khôi phục được 100%.
II – Tải phần mềm khôi phục dữ liệu GetDataBack Simple (Version 3.10)
| GetDataBack Simple v3.1 | Liên kết Siêu Tốc |
| Windows * | Tải phần mềm GetDataBack Simple v3.1 |
GetDataBack Simple phiên bản 3.10 là phiên bản ổn định và tương thích tốt trên hệ điều hành Windows 7, Windows 10. Cài đặt GetDataBack tương đối đơn giản hơn nữa bạn không phải lo lắng về vấn đề bản quyền.
III – Khôi phục dữ liệu bằng phần mềm GetDataBack
Chúng tôi đã tối ưu việc cài đặt GetDataBack bằng cách tạo file Setups.bat bạn vui lòng click chuột phải vào file Setups.bat và chọn Run as administrator
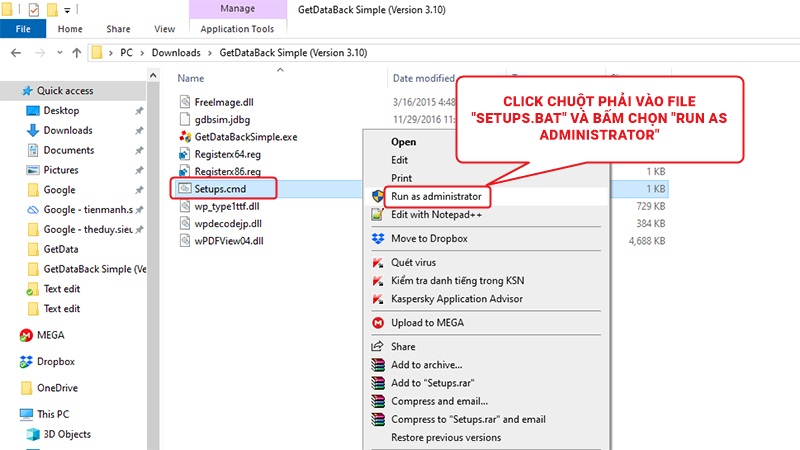
- Bước 1: Chọn ổ đĩa bạn muốn khôi phục dữ liệu (Ở đây chúng tôi lấy ví dụ là một chiếc USB để tiết kiệm thời gian)
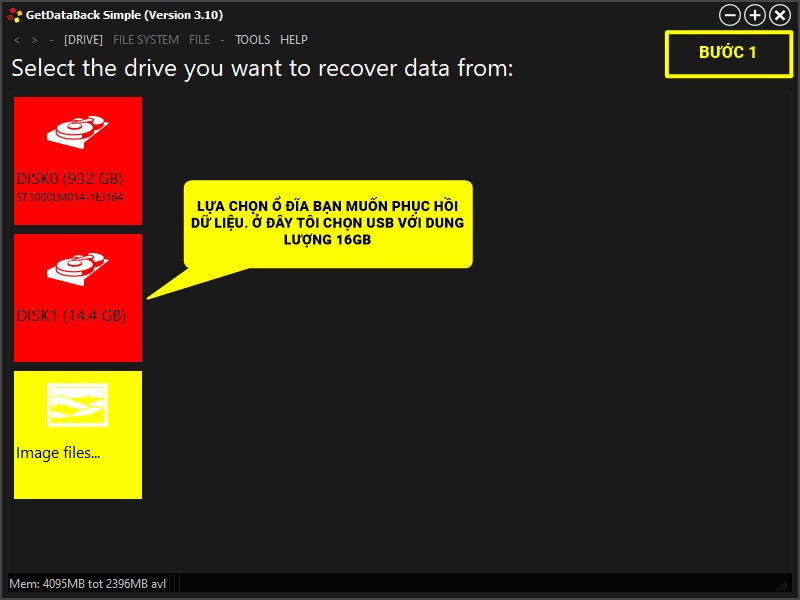
- Bước 2: Chọn Level 4 để tìm kiếm phân vùng (Tạm hiểu mức độ quét từ 1 -> 4) quá trình này sẽ chiếm mất khoảng thời gian tùy vào dung lượng ổ Đĩa
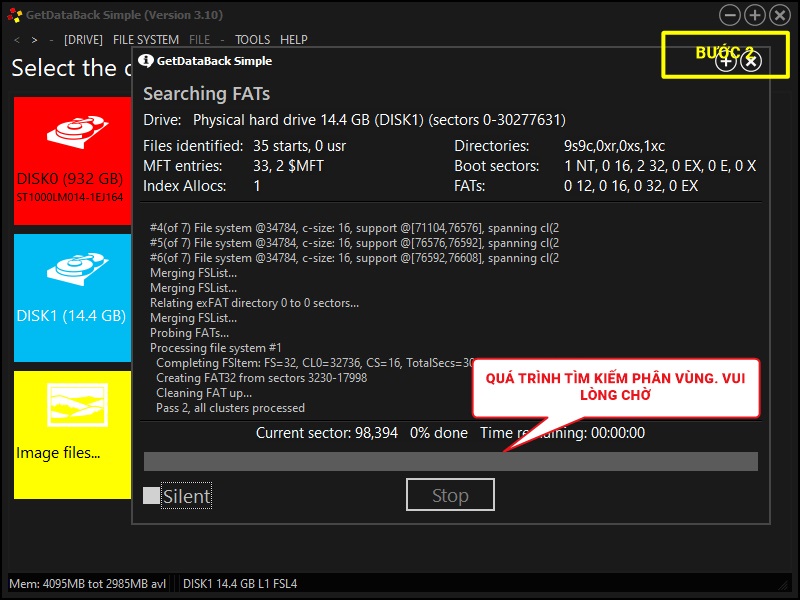
- Bước 3: Chọn lần lượt các phân vùng bạn muốn phục hồi (Kinh nhiệm: Bạn nên xem dung lượng ổ đĩa hiện tại so sánh với ổ đĩa mà GetDataBack đã quét thấy)
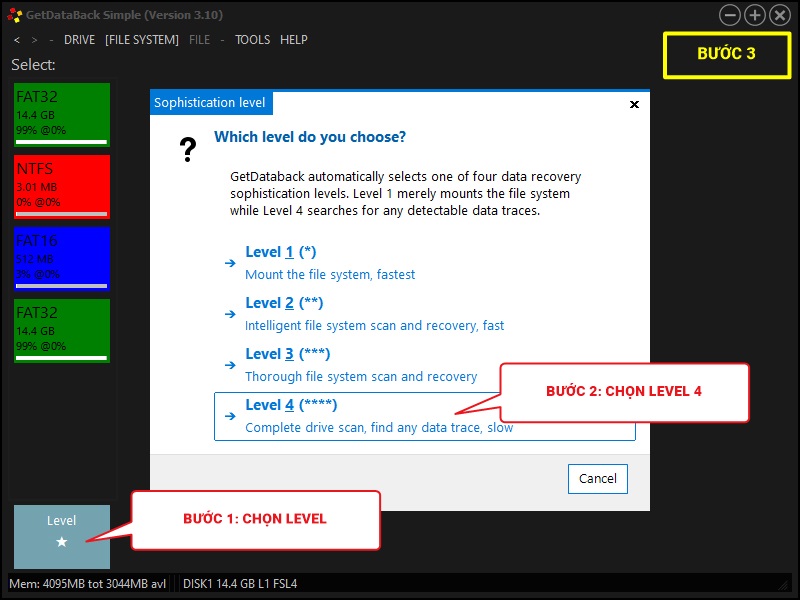
- Bước 4: Khôi phục dữ liệu GetDataBack tìm thấy (Lưu ý: Không được copy lên ổ đĩa bạn đang khôi phục)
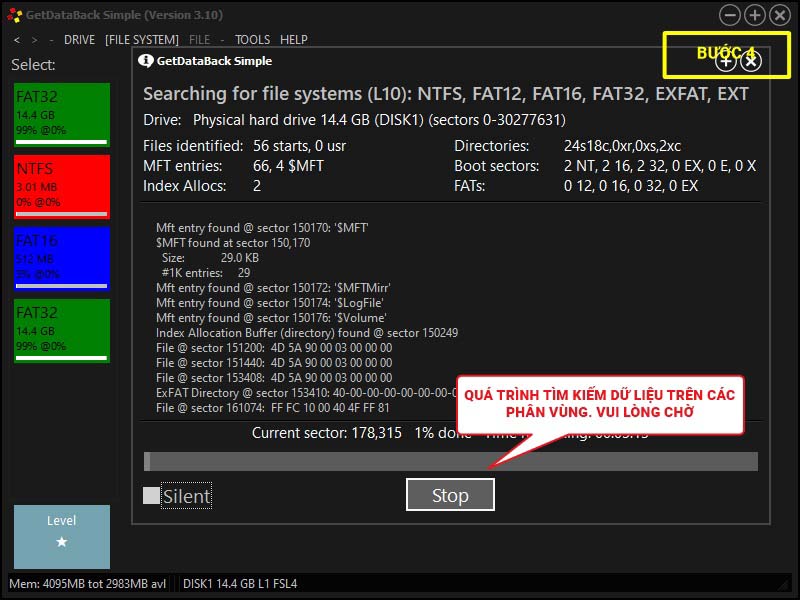
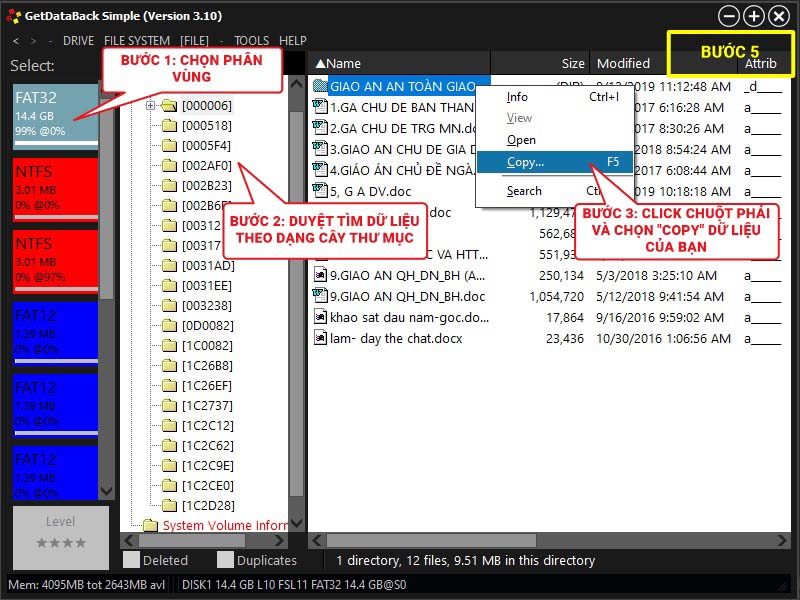
Trên đây là quá trình khôi phục dữ liệu bằng phần mềm GetDataBack trên USB bị xóa. Bạn hoàn toàn có thể áp dụng phương pháp này với ổ cứng HDD, SSD… Chúc các bạn tìm lại được dữ liệu và hãy chọn giải pháp đồng bộ dữ liệu lên Internet hoặc sao lưu dữ liệu thường xuyên sang thiết bị khác.
- Cập nhập
- 10,707 lượt xem
- 0 Bình luận
 Tiến Mạnh
Tiến Mạnh
Hy vọng rằng với nội dung trên chúng tôi đã mang lại một giá trị nào đó gửi đến bạn. Chúng tôi sẵn sàng hỗ trợ bạn bằng cách để lại bình luận. Cảm ơn bạn đã theo dõi./