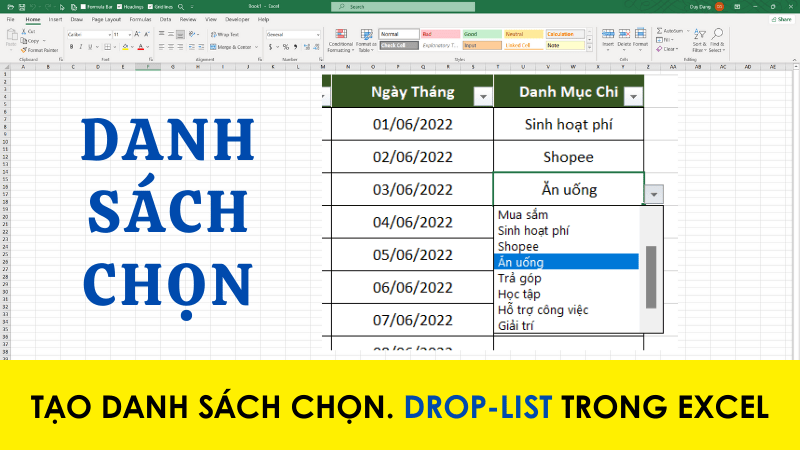In lặp lại tiêu đề bảng trong Excel
Không phải bất cứ các bảng dữ liệu nào cũng nằm gọn vào trang giấy, nhất là những bảng dữ liệu lớn nhiều dòng, nhiều cột. Vậy làm thế nào để căn chỉnh dữ liệu đó vừa trọn khổ giấy A4 và làm thế nào để in lặp lại tiêu đề bảng qua các trang giấy. Câu trả lời sẽ có ngay ở phần bài viết dưới đây
- I - Căn chỉnh dữ liệu cho vừa khung khổ giấy A4 trong Excel
- II - Cách In lặp lại tiêu đề bảng qua mỗi trang trong Excel
I - Căn chỉnh dữ liệu cho vừa khung khổ giấy A4 trong Excel
Cho bảng dữ liệu mẫu sau:
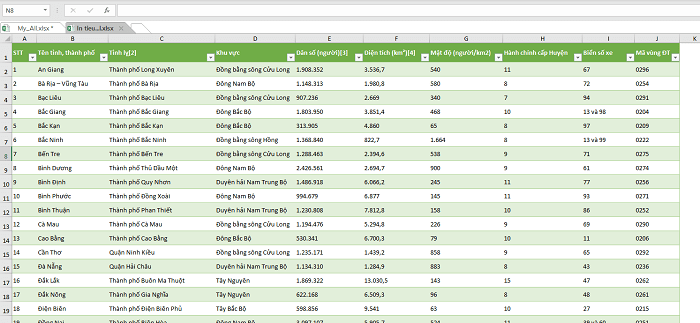
Như các bạn có thể thấy bảng dữ liệu này có khá nhiều cột và một trang giấy khổ A4 dọc không thể chứa trọn vẹn nội dung của bảng, vì thế để căn chỉnh lại dữ liệu ta làm theo các bước sau:
Bước 1: Click chọn tab Page layout sau đó click mũi tên trỏ xuống ở Group Page setup
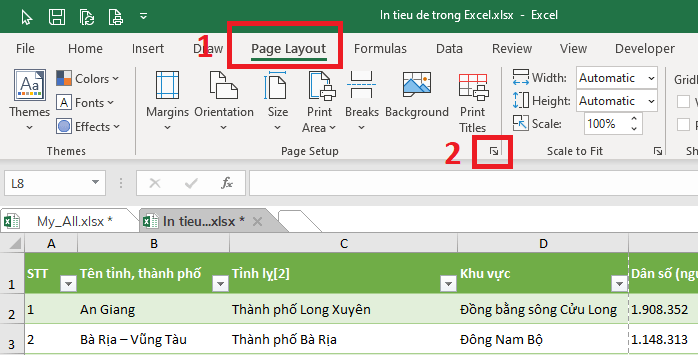
Bước 2: Vì bảng dữ liệu khá nhiều dòng nên trong mục Page ta click chọn khổ giấy A4 ngang (Landscape) sau đó click OK
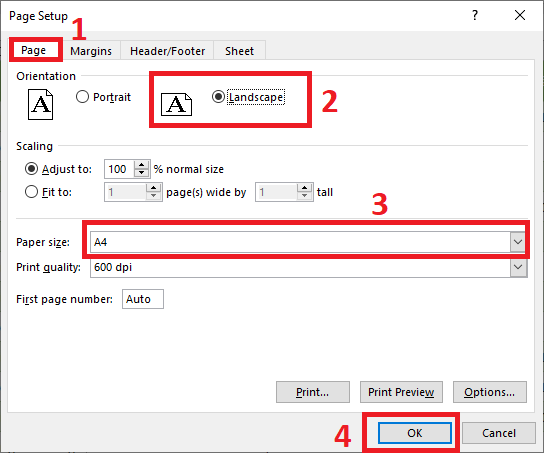
Bước 3: Vì cột dữ liệu (tỉnh lỵ) do không cần thiết (không có vẫn hiểu nội dung bảng) nên mình sẽ ẩn đi. Các bạn click chuột phải vào tiều đề cột rồi chọn Hide
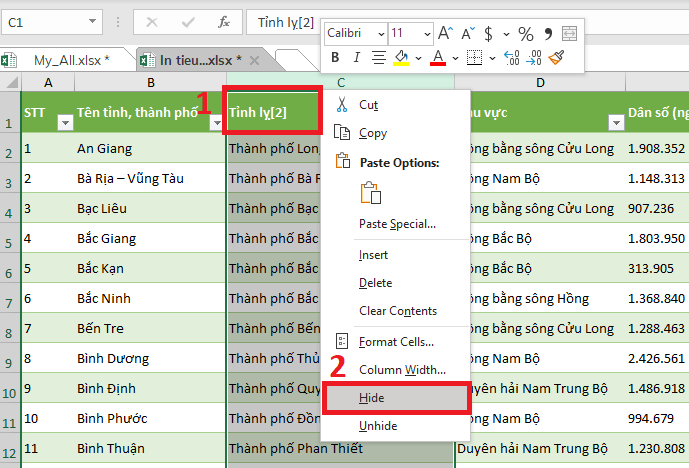
Bước 4: Do 2 cột G và H nội dung chứa khá bé nhưng tiêu đề lại khá dài do đó mình sẽ bấm Alt + Enter để ngắt dòng thu gọn lại cột (các bạn có thể dùng tính năng Wraptext trong tab Home).
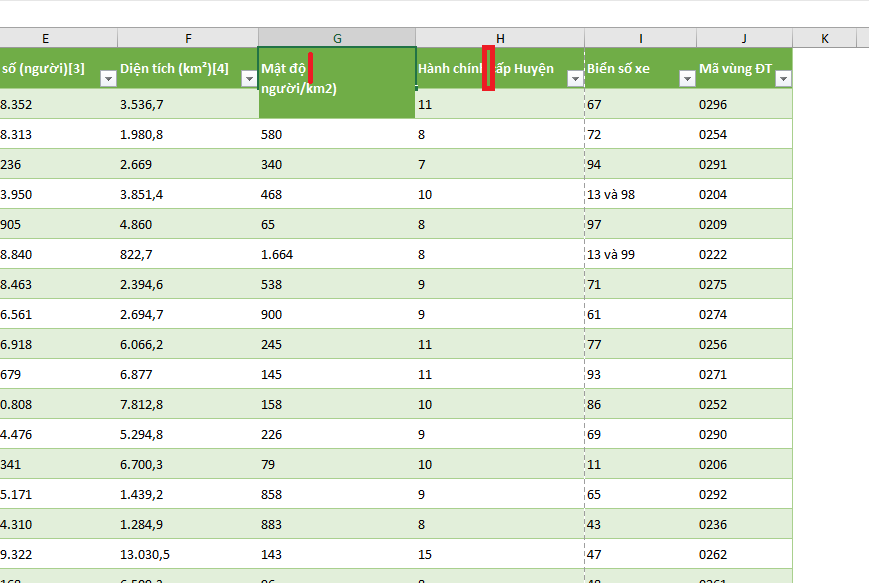
Bước 5: Khi đó chỉ còn cột J là nằm ngoài bảng. Để đưa cột J gọn vào trong bảng các bạn click vào tab File chọn Print.
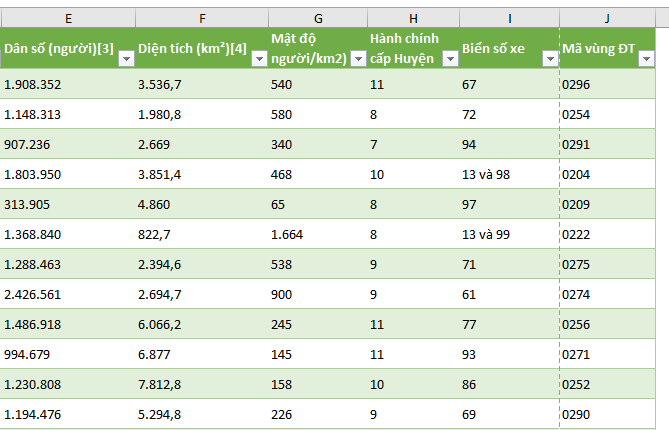
Bước 6: Click vào biểu tượng Show Margin (góc dưới bên phải màn hình) sau đó căn chỉnh kéo thu gọn lại lề cho bảng của chúng ta.
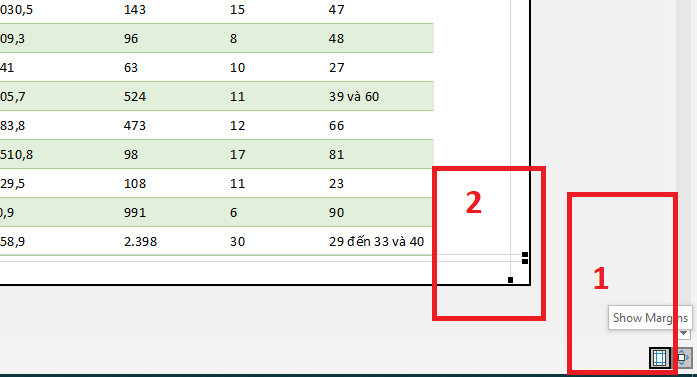
Bước 7: Như vậy chúng ta vừa thu gọn lại bảng dữ liệu vừa tròn vào trang giấy A4 một cách khá đơn giản.
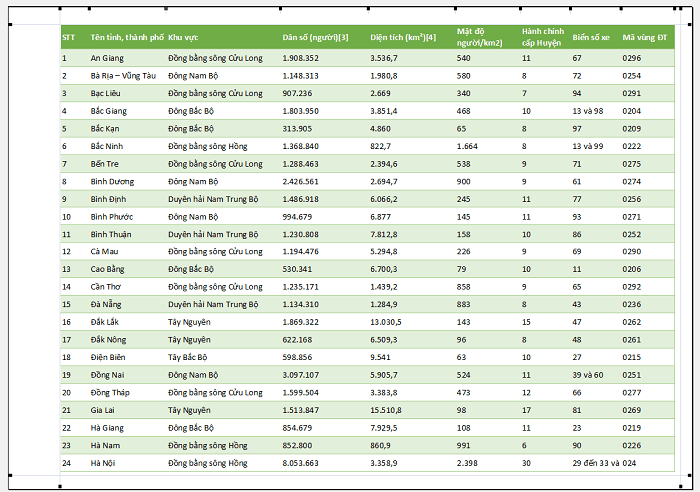
II - Cách In lặp lại tiêu đề bảng qua mỗi trang trong Excel
Để in lặp lại tiêu đề cho mỗi trang trong bảng, các bạn làm theo các bước sau:
Bước 1: Quay trở lại giao diện chính, các bạn click chọn tab Page layout sau đó click mũi tên trỏ xuống ở Group Page setup
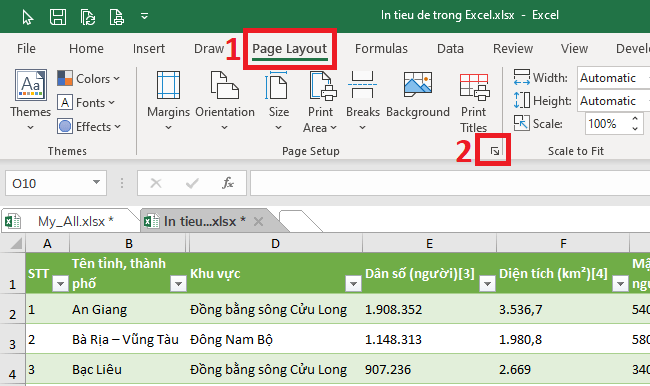
Bước 2: Hộp thoại Page setup hiện ra các bạn click chọn tab sheet sau đó click vào biểu tượng mũi tên đi lên trong mục Rows to repaet at top
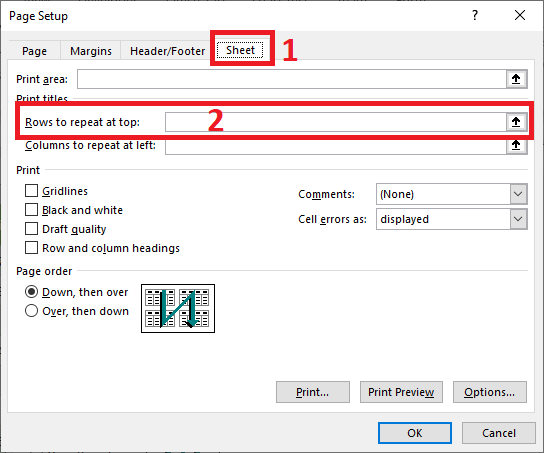
Bước 3: Chọn dòng tiêu đề cần lặp lại sau đó click vào biểu tượng mũi tên trỏ xuống
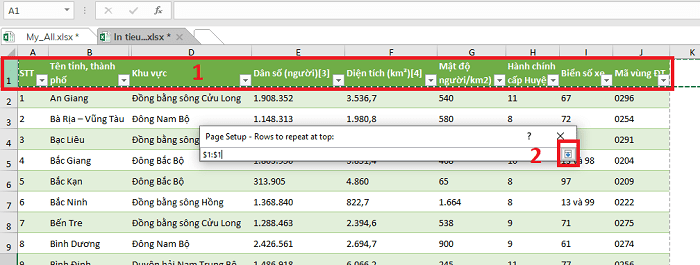
Bước 4: Click chọn OK
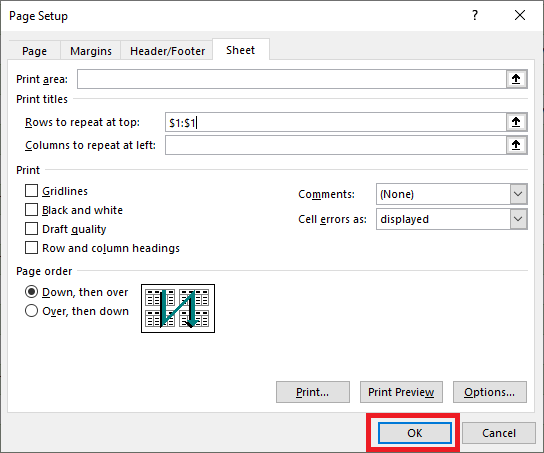
Bước 5: Như vậy các trang tiếp theo của bảng sẽ được lặp lại tiêu khi chúng ta in ra
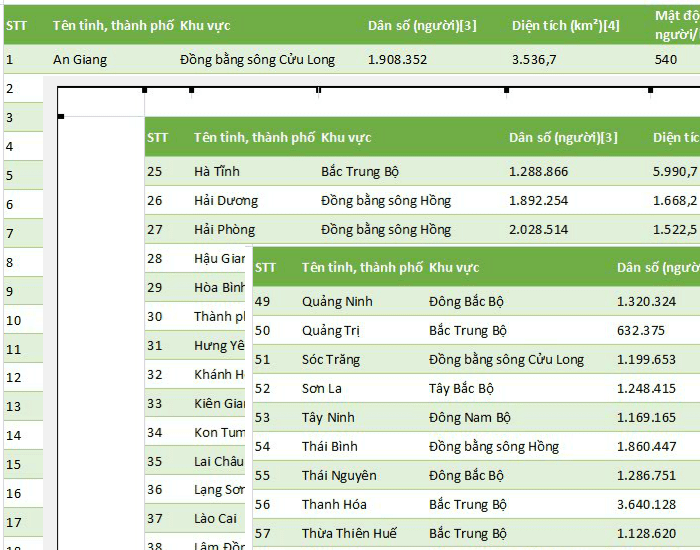
- Cập nhập
- 788 lượt xem
- 0 Bình luận
 Thế Duy
Thế Duy
Hy vọng rằng với nội dung trên chúng tôi đã mang lại một giá trị nào đó gửi đến bạn. Chúng tôi sẵn sàng hỗ trợ bạn bằng cách để lại bình luận. Cảm ơn bạn đã theo dõi./