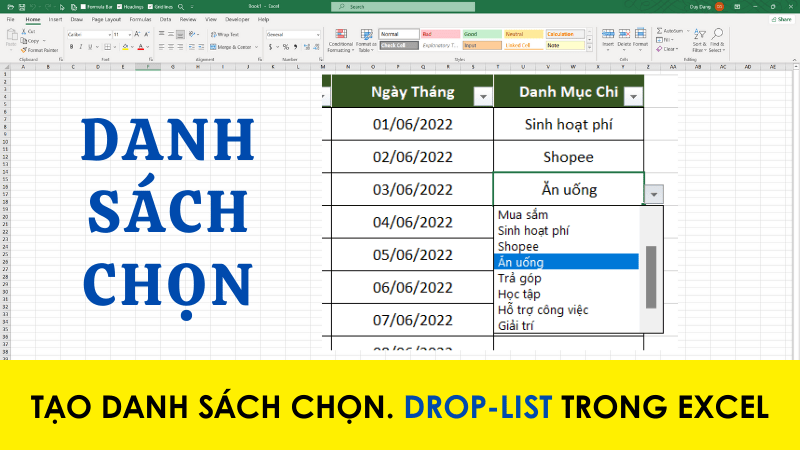Hướng dẫn viết chỉ số trên và chỉ số dưới trong Excel
Như các bạn đã biết việc viết chỉ số trên và chỉ số dưới trong Word là cực kì đơn giản. Để viết chỉ số trên ta chỉ cần click vào biểu tượng hoặc là nhấn CTRL + SHIFT + + và nhấn CTRL + = để viết chỉ số dưới
I - Hướng dẫn viết chỉ số trên trong Excel
Để viết chỉ số trên trong Excel ta làm theo các bước sau:
Bước 1: Nhập chữ hoặc số vào ô cần viết chỉ số trên (VD: X2).
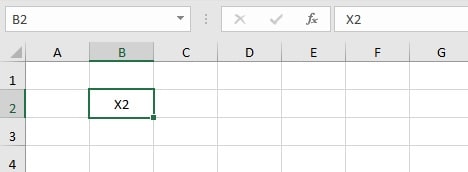
Bước 2: Chọn số hoặc chữ cần đưa lên chỉ số trên (VD: 2)
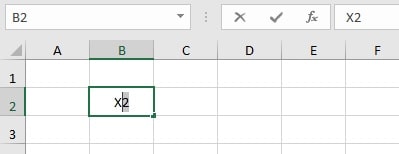
Bước 3: Nhấn tổ hợp phím CTRL + 1 hoặc click chuột phải và chọn Format Cells... để mở hộp thoại Format cells
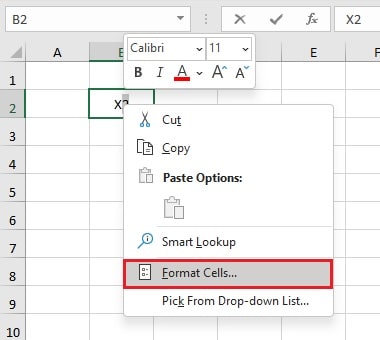
Bước 4: Hộp thoại Format Cells hiện ra. Trong mục Effects ta tick chọn Superscript để viết chỉ số trên sau đó nhấn OK là được
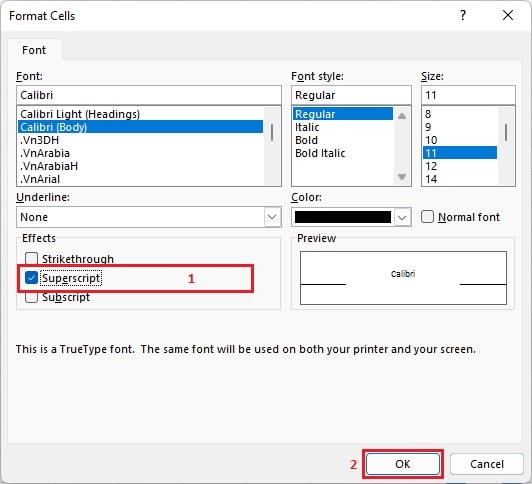
Bước 5: Như vậy đã viết được chỉ số trên trong Excel
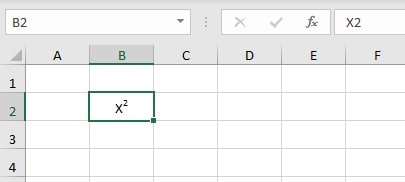
II - Hướng dẫn viết chỉ số dưới trong Excel
Tương tự như viết chỉ số trên trong Excel, Để viết chỉ số dưới trong Excel ta cũng làm các bước từ bước 1 tới bước 3 (trong bước 3 thay vì chọn Supercript thì ta sẽ chọn Subscript là được)
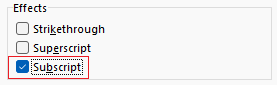
Khi đó ta sẽ viết được chỉ số dưới như sau:
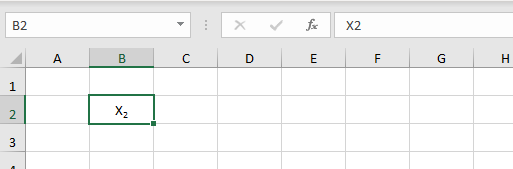
Mẹo: Nếu như việt viết chỉ số trên và chỉ số dưới bạn cảm thấy khá phức tạp thì có 1 cái mẹo nhanh hơn là bạn chỉ cần viết chỉ số trên và dưới sẵn ở bên WORD sau đó Copy và Paste lại ở trong Excel là xong:
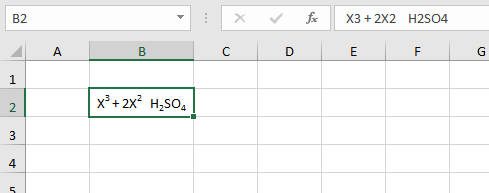
Ảnh cô đọng:
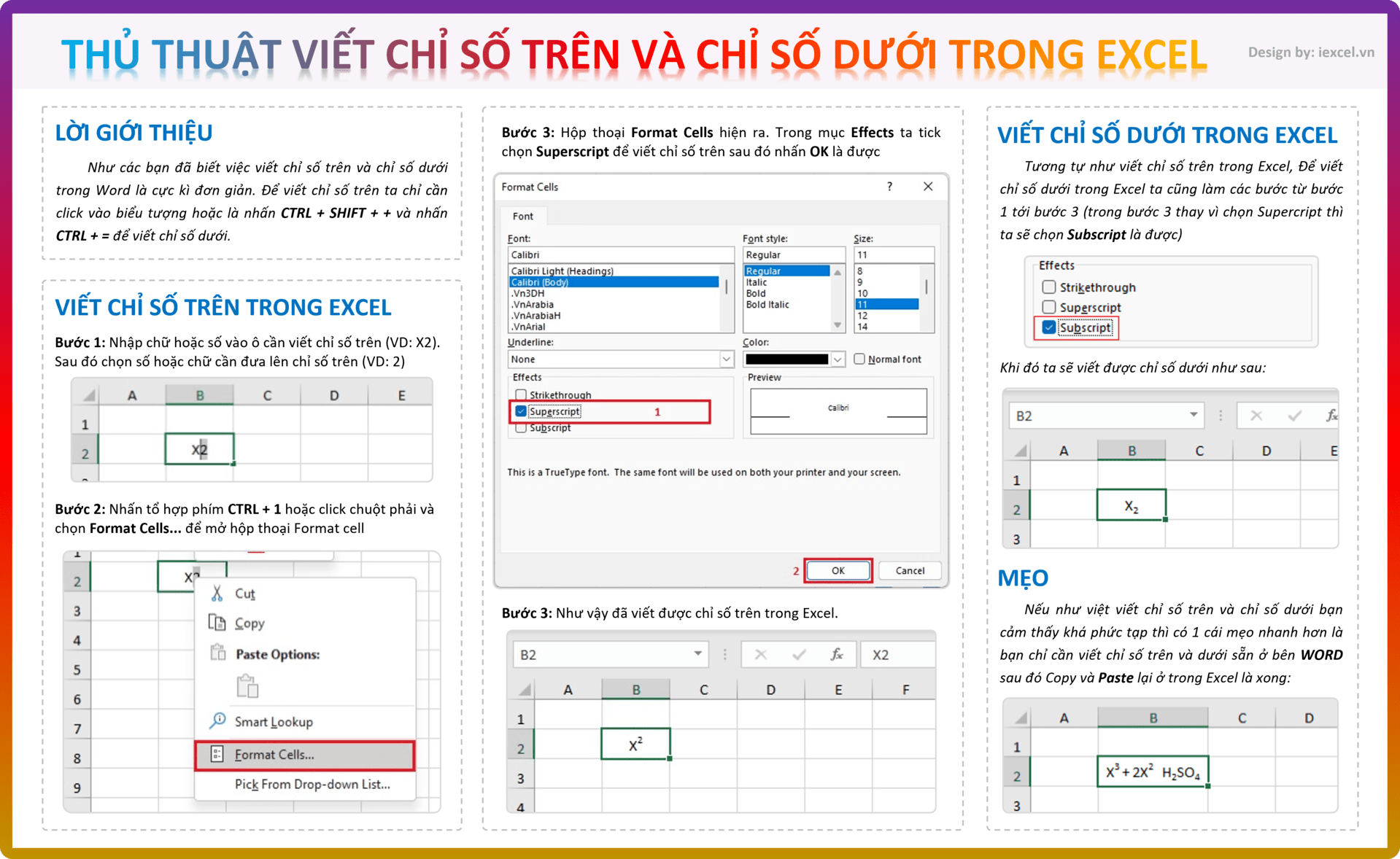
- Cập nhập
- 889 lượt xem
- 0 Bình luận
 Thế Duy
Thế Duy
Hy vọng rằng với nội dung trên chúng tôi đã mang lại một giá trị nào đó gửi đến bạn. Chúng tôi sẵn sàng hỗ trợ bạn bằng cách để lại bình luận. Cảm ơn bạn đã theo dõi./