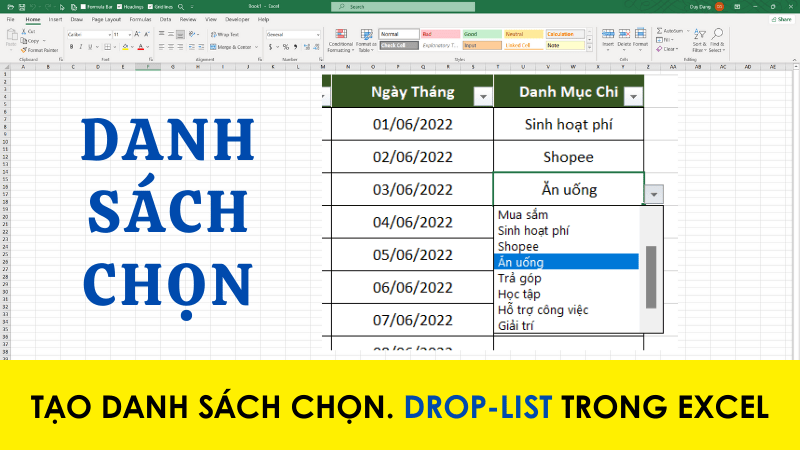Hướng dẫn thiết lập và sử dụng tính năng dịch văn bản tiếng anh sang tiếng vệt ngay trong microsoft Word
Dịch văn bản tài liệu tiếng anh trên Word, dịch tiếng anh ngay trên word, cách để dịch tiếng anh trên word, hướng dẫn bật tắt tính năng dịch tiếng anh trong word
Mục lục nội dung
- I - Hướng dẫn thiết lập tính năng dịch tiếng anh trong Word
- II - Hướng dẫn sử dụng tính năng dịch tiếng anh trong Word
I - Hướng dẫn thiết lập tính năng dịch tiếng anh trong Word
Để bật được tính năng dịch tiếng anh trong văn bản Word các bạn khởi chạy trình soạn thảo Microsoft Word lên.
Bước 1: Click vào tab Review trong mục Language click chọn Translate
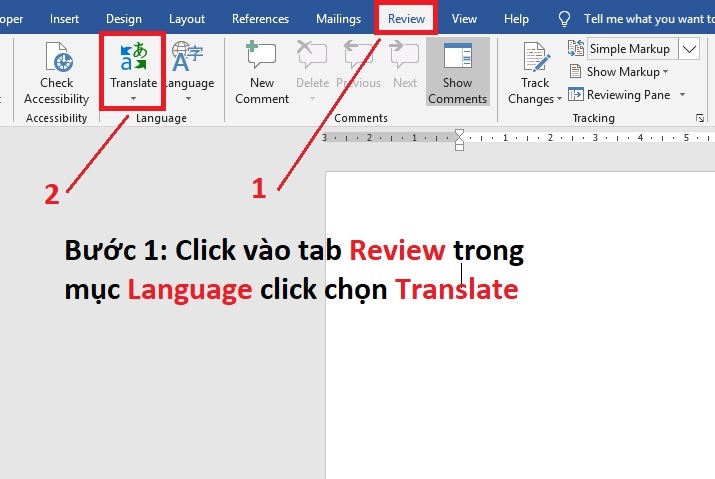
Bước 2: Click chọn Choose Translation Language…
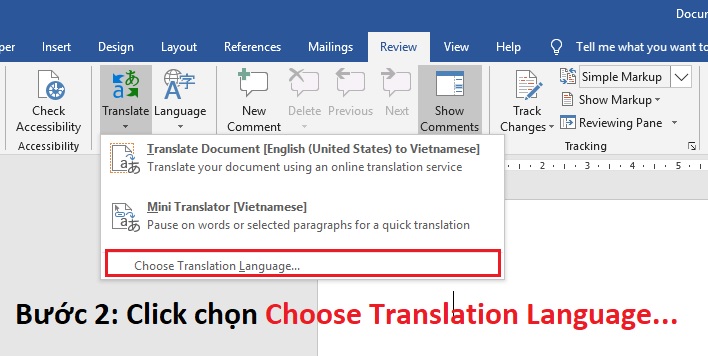
Bước 3: Trong mục Translation Language Option các bạn để ý
Choose Document Translation Language (Chọn ngôn ngữ để dịch cho văn bản, tài liệu). Các bạn để ý như sau: Translate from (ngôn ngữ gốc cần dịch) cái này các bạn chọn English (United states). Translate to (ngôn ngữ cần dịch ra) các bạn chọn Tiếng Việt hoặc ngôn ngữ các bạn cần. Choose Mini Translator language (cái này các bạn chọn Tiếng Việt) rồi click OK.
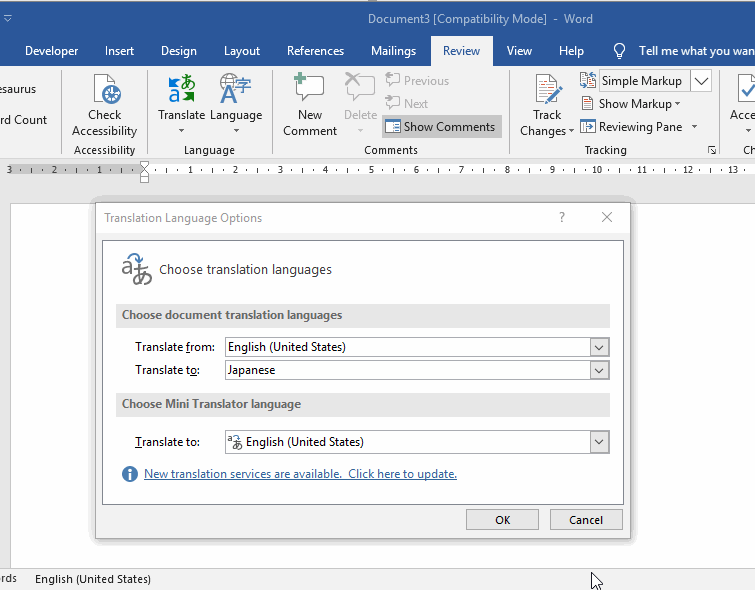
II - Hướng dẫn sử dụng tính năng dịch tiếng anh trong Word
Để sử dụng tính năng dịch tài hiệu hay 1 đoạn trong văn bản các bạn làm như sau:
Bước 1: Các bạn chuẩn bị 1 đoạn văn bản cần dịch (cùng ngôn ngữ với ngôn ngữ gốc - Tiếng Anh).
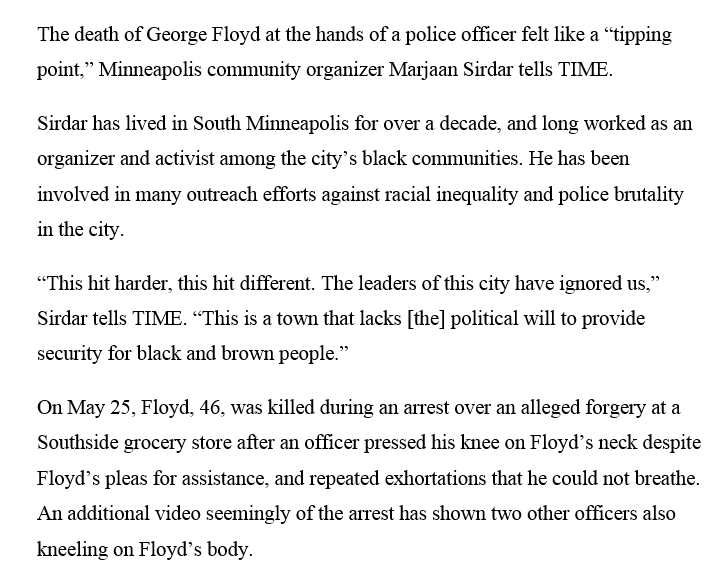
Bước 2: Click vào tab Review, trong mục Languague click chọn Translate sau đó click chọn Choose Document Translation Language (nếu muốn dịch cả văn bản ) hoặc click chọn Choose Mini Translator language nếu các bạn muốn dịch 1 câu hay 1 đoạn văn bản ngay trên Word. (Trong ví dụ minh họa mình chọn dịch 1 câu hay 1 đoạn văn bản)
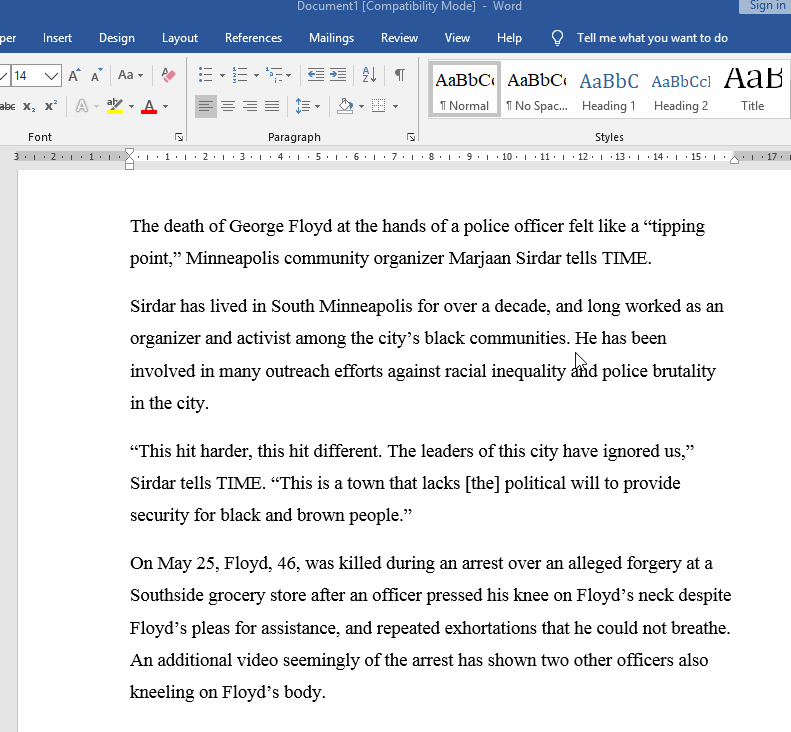
Bước 3: Để dịch 1 từ hay 1 câu nào đó các bạn bôi đen từ hoặc câu đó sau đó hơ chuột qua 1 cái bảng mờ bên cạnh (Microsoft tranlator) là xong. (Trong mục microsoft Translator này có biểu tượng nút play các bạn có thể click vào để nghe xem câu đó phát âm như thế nào).
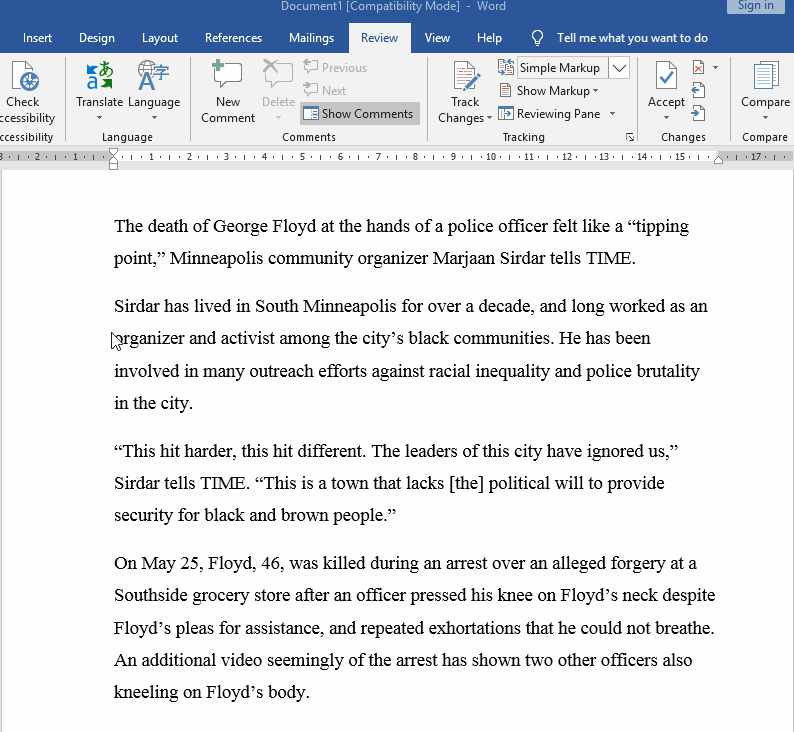
Như vậy trong bài chia sẻ ngày hôm nay mình đã hướng dẫn các bạn cách thiết lập và sử dụng tính năng dịch ngôn ngữ ngay trong văn bản word, tuy độ dịch chính xác không đạt 100% nhưng cũng rất sát nghĩa có thể giúp ích được các bạn rất nhiều. Nếu bạn thấy hay hoặc có bất kỳ thắc mắc nào hãy để lại một lời động viên hoặc 1 câu hỏi ngay phía dưới bài viết này nhé.
- Cập nhập
- 7,244 lượt xem
- 0 Bình luận
 Thế Duy
Thế Duy
Hy vọng rằng với nội dung trên chúng tôi đã mang lại một giá trị nào đó gửi đến bạn. Chúng tôi sẵn sàng hỗ trợ bạn bằng cách để lại bình luận. Cảm ơn bạn đã theo dõi./