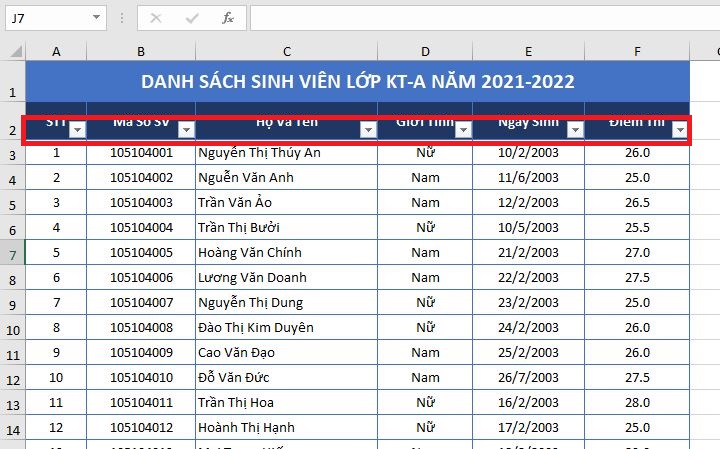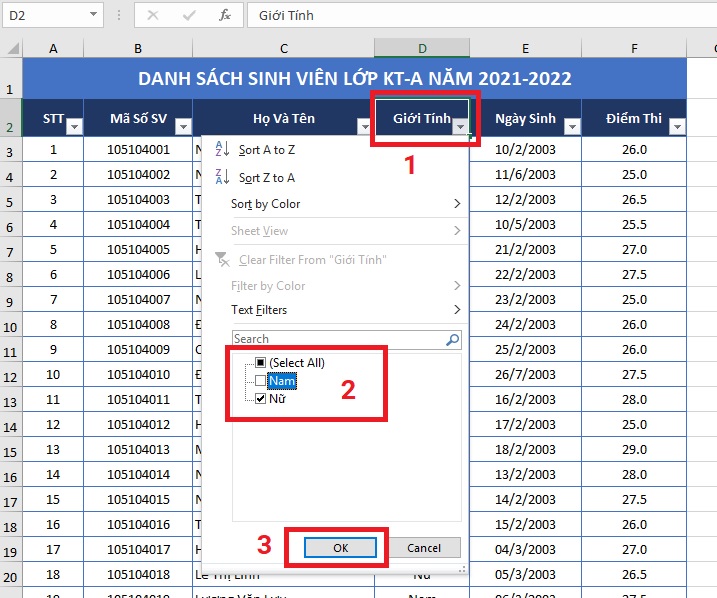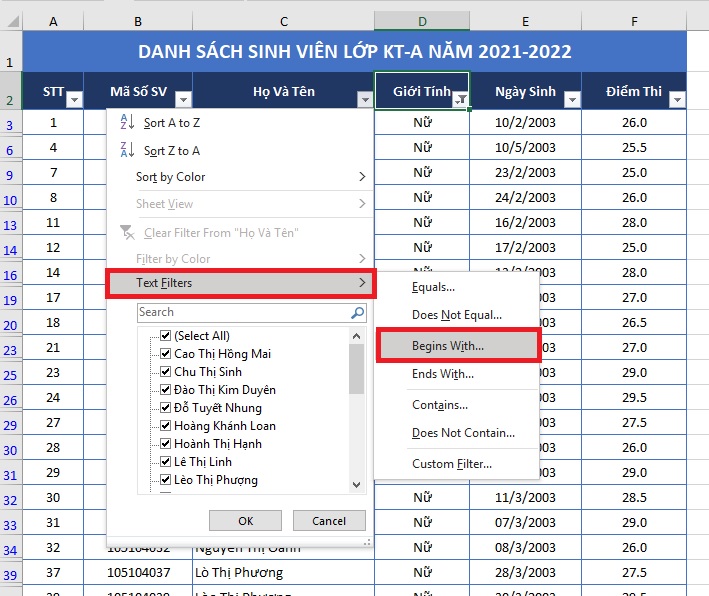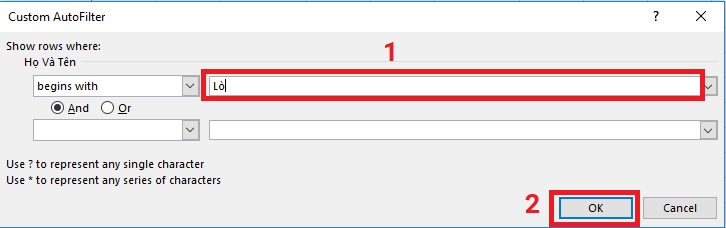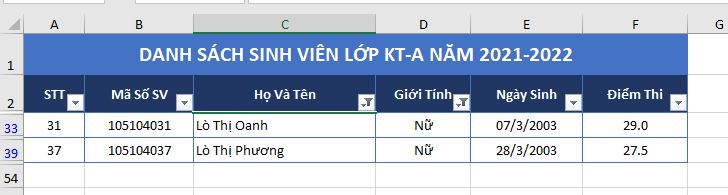Hướng dẫn tạo và sử dụng bộ lọc Filter trong Excel 2019 - Thủ thuật Excel 05
Bộ lọc Filter trong Excel là một công cụ rất hữu ích và không thể thiếu được với những ai hay sử dụng Excel. Trong bài viết này tinhocsieutoc sẽ cùng tìm hiểu cách sử dụng bộ lọc trong Excel 2019 để thấy rõ tác dụng của nó nhé.
I. Cách tạo bộ lọc Filter trong Excel 2019
Cho bảng dữ liệu Sau:
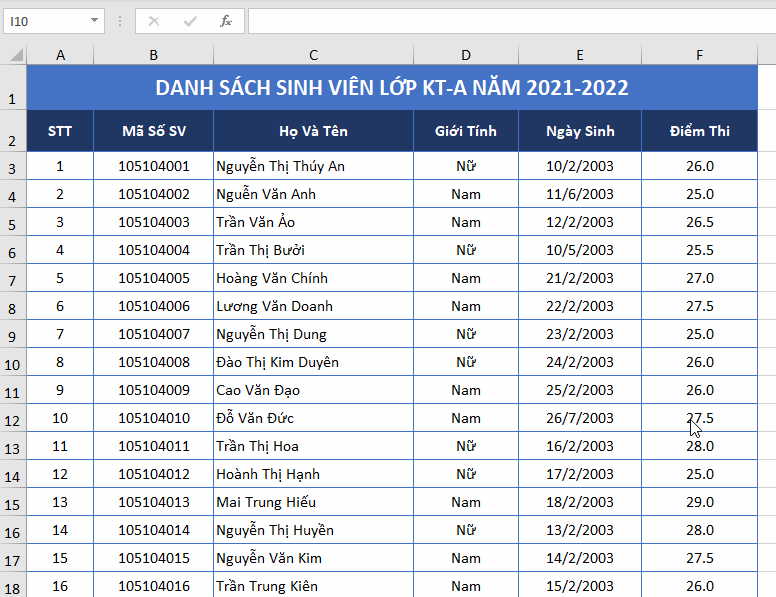
Bước 1: Chọn toàn bộ các ô tiêu đề trong bảng.
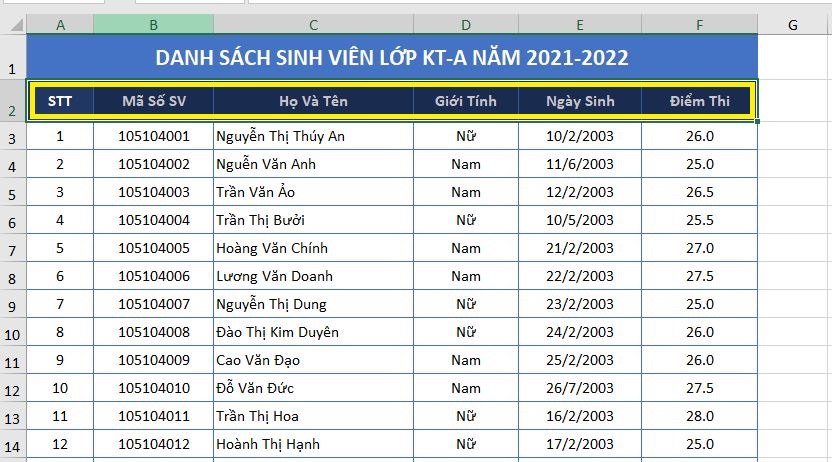
Bước 2: Nhấn tổ hợp phím Ctrl + Shift + L, hoặc click vào tab Home > Sort & Filter > Filter. Bạn cũng có thể click vào tab Data > Filter.
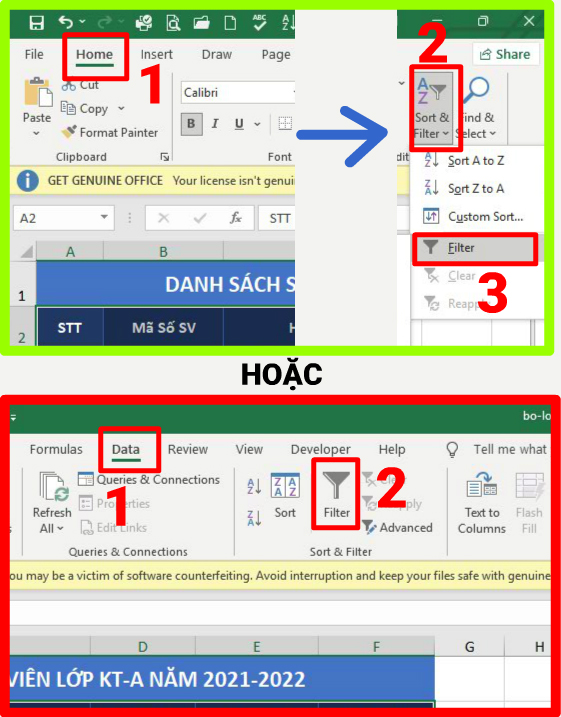
II. Cách lọc dữ liệu với bộ lọc Filter trong Excel 2019
Khi tạo được bộ lọc Filter, ô tiêu đề sẽ xuất hiện dấu mũi tên xổ xuống tại các ô tiêu đề.
1. Lọc dữ liệu với 1 điều kiện trong Excel 2019
Tiếp tục sử dụng ví dụ trên. Yêu cầu lọc tất cả các bạn sinh viên có điểm thi từ 27.5 điểm trở lên.
Bước 1: Click vào mũi tên trỏ xuống ở ô Điểm Thi (F2).
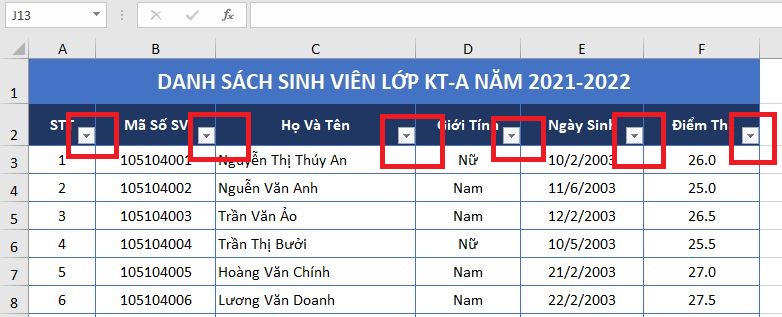
Bước 2: Một hộp thoại xổ ra ta chọn Number Filter (bộ lọc con số) > chọn Greater Than Or Equal To… (Lớn hơn hoặc bằng từ số…).
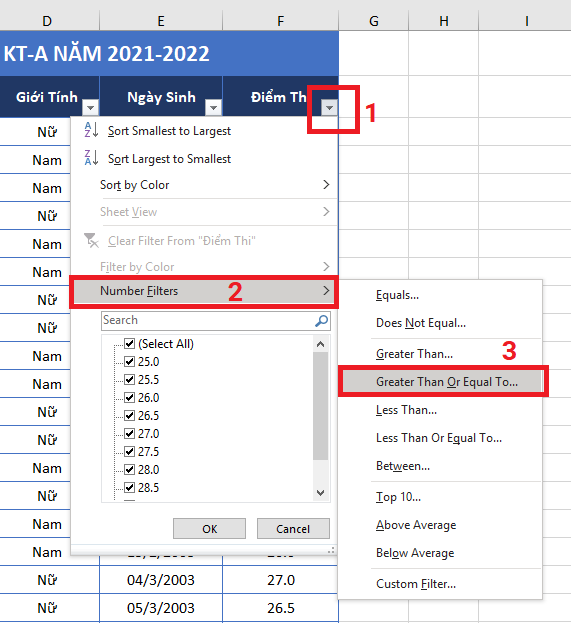
Bước 3: Hộp thoại Custom AutoFilter hiện ra bạn nhập điều kiện lọc là 27.5 sau đó nhấn vào OK.
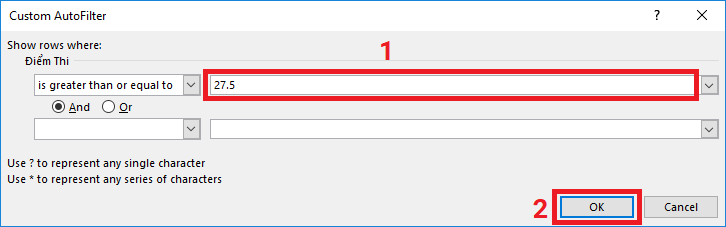
Bước 4: Khi đó ta có được bảng dữ liệu mới đáp ứng điều kiện lọc.
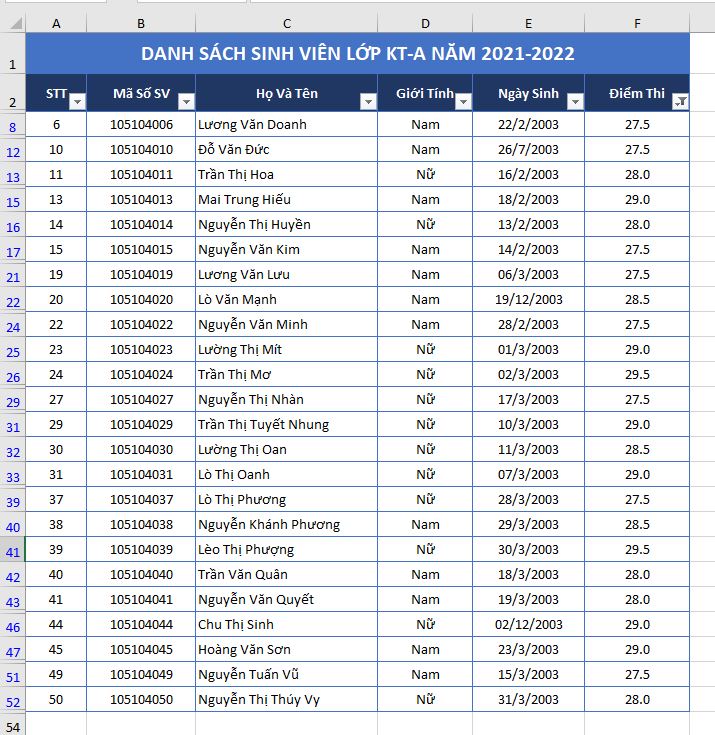
2. Lọc dữ liệu với 2 điều kiện trở lên trong Excel 2019
Giả sử ta có yêu cầu sau: Lọc các sinh viên nữ có họ là Lò để áp dụng điểm ưu tiên là 0.5.
Bước 1: Chọn ô tiêu đề giới tính sau đó bỏ chọn giới tính nam rồi nhấn OK.
Bước 2: Tiếp tục chọn ô tiêu đề Họ và tên Sau đó chọn Text Filters (Lọc dữ liệu Text) > rồi chọn tiếp Begins With… (Bắt đầu với từ).
Bước 3: Nhập điều kiện lọc chữ (ở đây là "Lò") sau đó nhấn OK.
Bước 4: Khi đó ta có được bảng dữ liệu mới đáp ứng điều kiện lọc. (các sinh viên nữ có họ là Lò để áp dụng điểm ưu tiên là 0.5.)
III. Xóa bộ Lọc Filter trong Excel 2019
1. Xóa điều kiện lọc (giữ lại bộ lọc Filter)
Cách 1: Chọn 1 ô tiêu đề bất kỳ > Chọn tab Home > Tại group Editting ta click vào Sort & Filter > Clear.
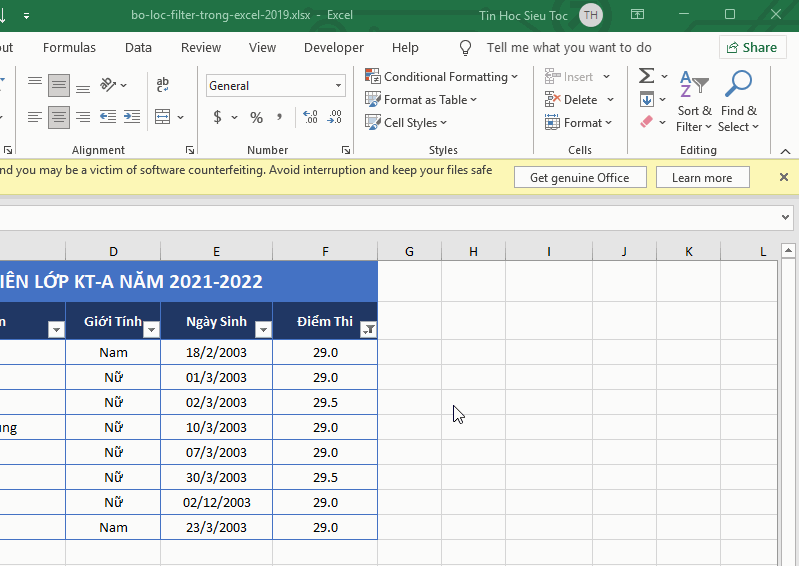
Cách 2: Chọn 1 ô tiêu đề bất kỳ > Click vào menu tab Data > Chọn Clear.
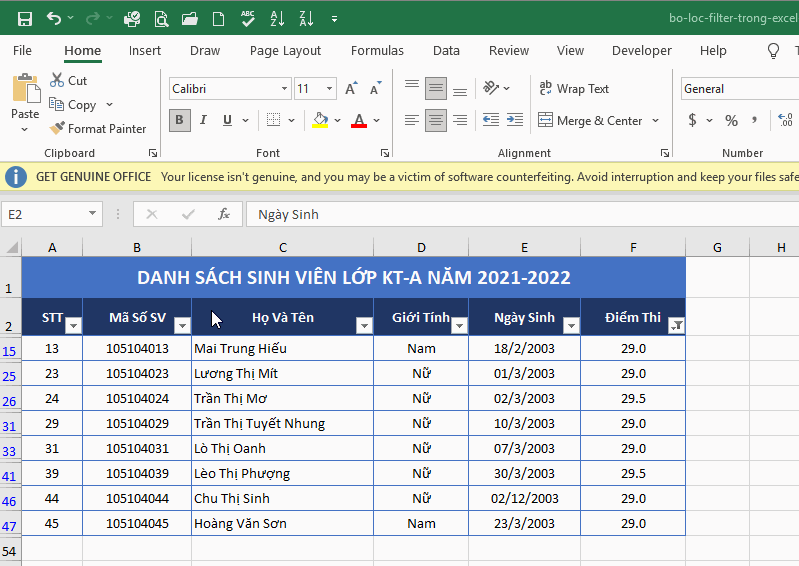
2. Xóa toàn bộ bộ lọc Filter
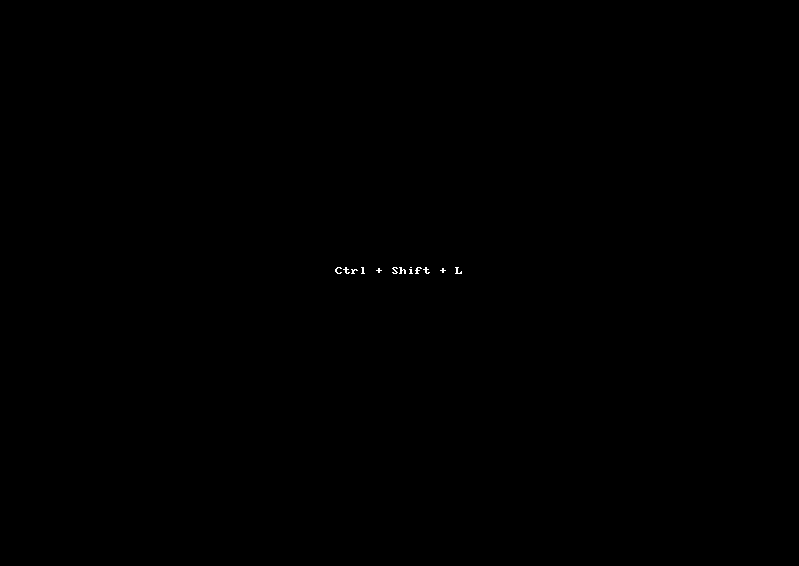
- Cập nhập
- 6,929 lượt xem
- 0 Bình luận
 Thế Duy
Thế Duy
Hy vọng rằng với nội dung trên chúng tôi đã mang lại một giá trị nào đó gửi đến bạn. Chúng tôi sẵn sàng hỗ trợ bạn bằng cách để lại bình luận. Cảm ơn bạn đã theo dõi./