Hướng dẫn tạo TODOLIST bằng Excel vô cùng đẹp mắt
Cho dù bạn là học sinh, sinh viên, nhân viên văn phòng hay làm việc bất kỳ ở ngành nghề nào, bạn cũng nên có một danh sách nhắc việc (ToDoList). Nó sẽ giúp cho cuộc sống, công việc của bạn khoa học hơn.
I - Giới thiệu về ToDoList và Link tải File thực hành
Mỗi ngày bạn phải xử lý biết bao nhiêu công việc, bao nhiêu nhiệm vụ, cuộc hẹn, làm sao để có thể ghi nhớ chúng? Đừng để đầu óc bạn thêm bận rộn vì những điều đó.
Ngay dưới video là link tải File thực hành và Font trong Video các bạn cùng tải về và bắt tay cùng mình tạo 1 ToDoList cực đẹp trong Excel, nó vừa giúp bạn theo dõi công việc tốt hơn cũng như giúp các bạn sử dụng Excel một cách tuyệt vời hơn.
II - Hướng dẫn tạo ToDoList bằng hình ảnh
1. Chèn ảnh nền cho Todolist
Bước 1: Click vào menu tab Insert chọn Pictures sau đó chọn mục Online Pictures...
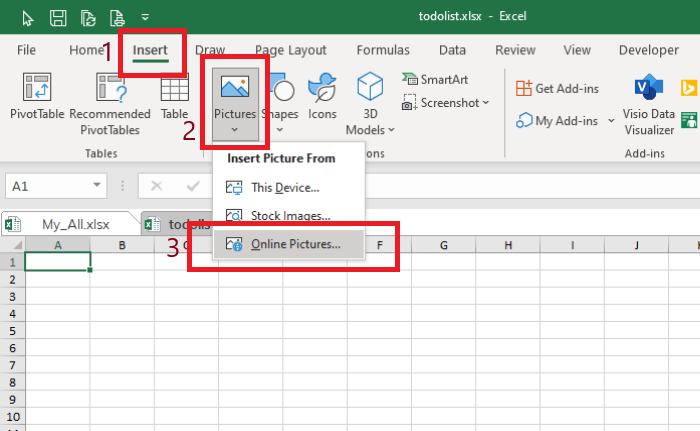
Bước 2: Trong ô tìm kiếm nhập vào từ khóa Coffee (hoặc từ khóa các bạn muốn tìm), bỏ tick chọn ở mục Creative Commons only để có nhiều sự lựa chọn chính xác hơn sau đó chúng ta chọn ảnh phù hợp rồi bấm Insert để chèn ảnh.
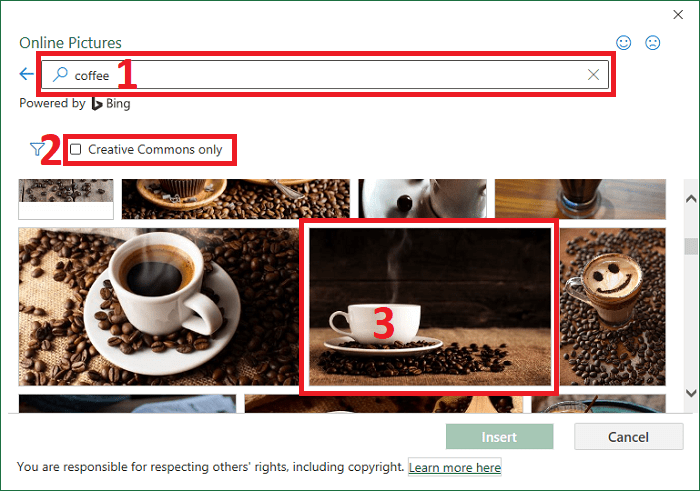
Bước 3: Chọn bức ảnh để xuất hiện menu tab Picture Format rồi chỉnh kích thước ảnh trong mục Size cho phù hợp (ảnh này mình chỉnh Width: 440mm). Bạn cũng có thể nhấn giữ phím Shift và di chuyển con trỏ chuột về góc ảnh sao cho xuất hiện dấu mũi tên 2 chiều chéo và kéo to nhỏ sao cho phù hợp với khung hình.
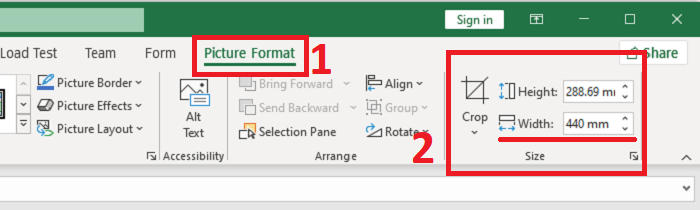
2. Tạo tiêu đề cho Todolist
Bước 1: Click vào menu tab Insert chọn Shape sau đó chọn mục Text box (chúng ta sẽ viết chữ vào cái Text box này).
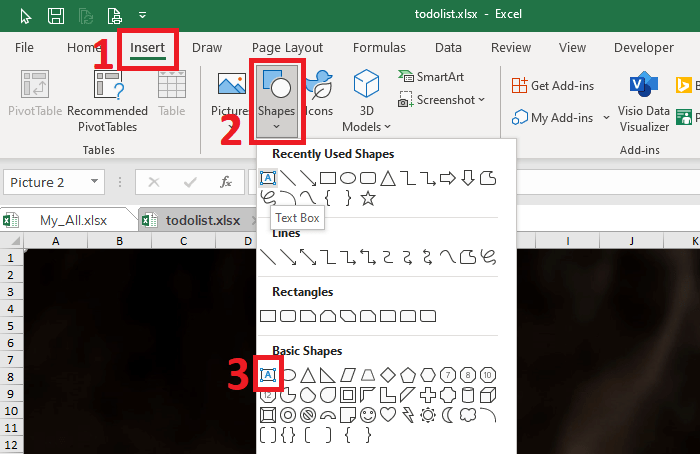
Bước 2: Nhấn giữ chuột trái và kéo ra một khoảng để tạo vùng nhập chữ sau đó nhập tiêu đề cho Text box là "TODOLIST".
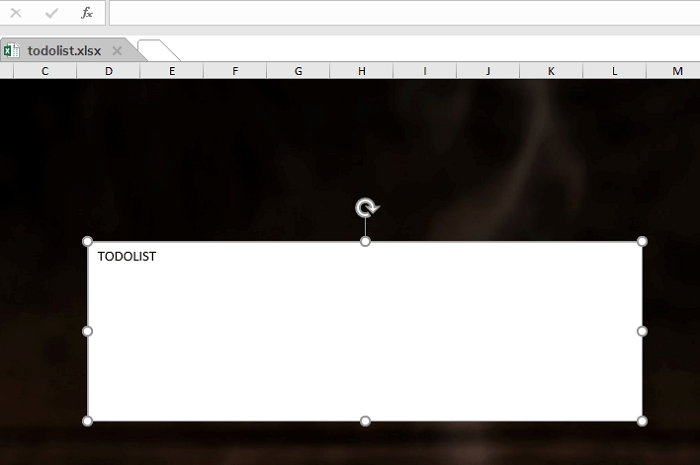
Bước 3: Tại menu tab Home chúng ta chỉnh một số thông số cho Text box như sau:
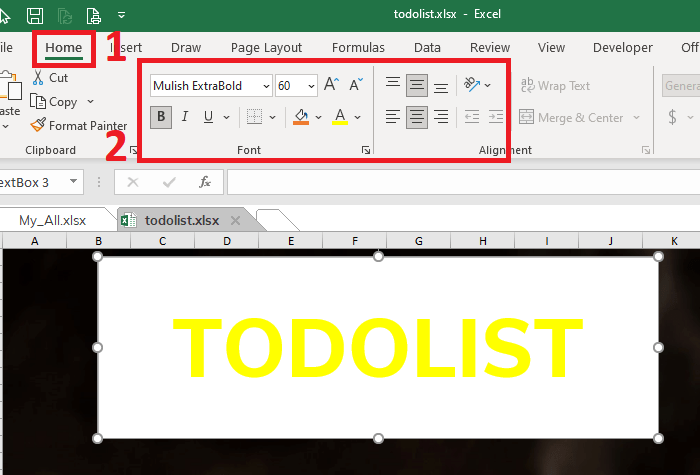
Bước 4: Click vào viền ngoài cùng của Text box, tại menu tab Shape Format chúng ta bỏ Shape Fill cũng như bỏ Shape Outline cho Text box này.
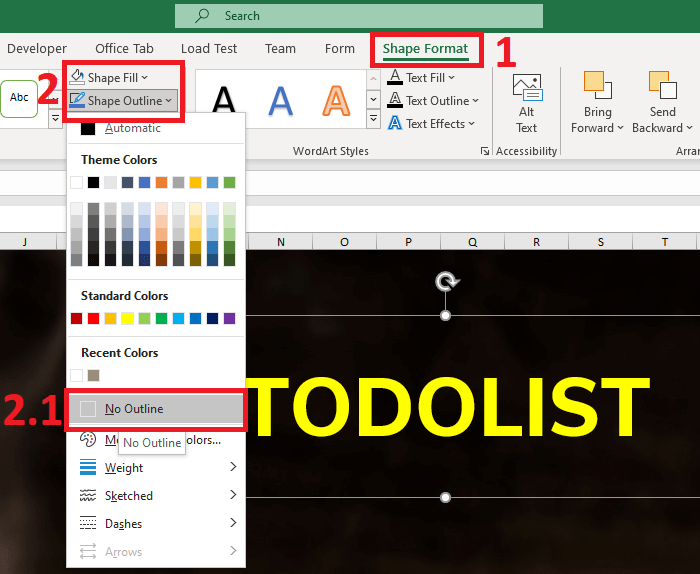
Bước 5: Di chuyển con trỏ chuột tới Text box sao cho xuất hiện dấu mũi tên 4 chiều rồi chúng ta di chuyển cái Text box này tới vị trí thích hợp.
3. Tạo Background cho từng list việc trong TODOLIST
Bước 1: Click vào menu tab Insert chọn Shape sau đó chọn mục Rectangles (chọn cái hình chữ nhật có bo góc).
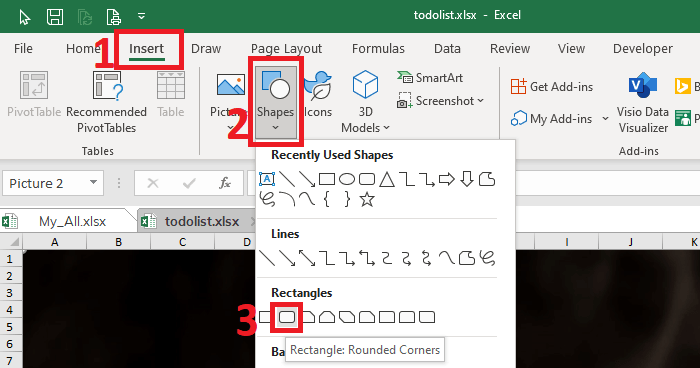
Bước 2: kéo hình chữ nhật này ra một khoảng và chỉnh kích thước cho shape này là: Width: 185mm; Height: 22mm;
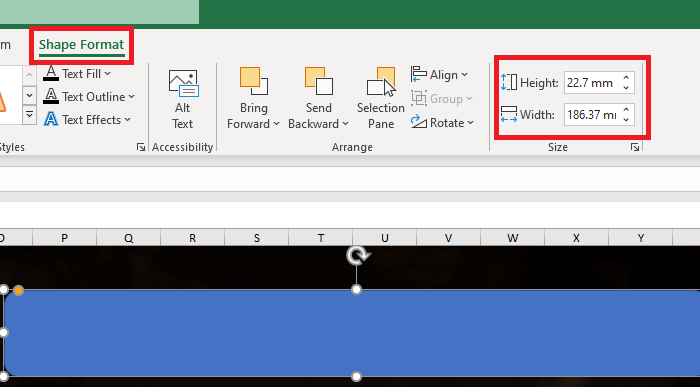
Bước 3: Click vào menu tab Shape Format trong mục Shape Fill chọn More Fill colors... tại ô mã màu Hex nhập mã màu trắng là #FFFFFF rồi chỉnh tiếp độ trong suốt Transparency: 80% sau đó nhấn OK.
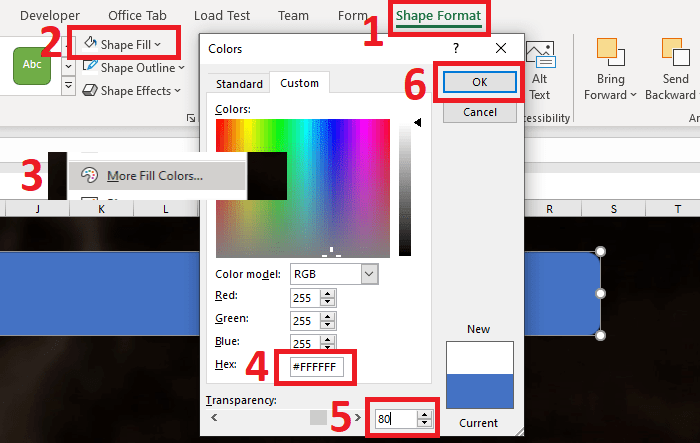
Bước 4: Click vào menu tab Shape Format trong mục Shape Outline chọn More Fill colors... tại ô mã màu Hex nhập mã màu trắng là #998D7C sau đó nhấn OK.
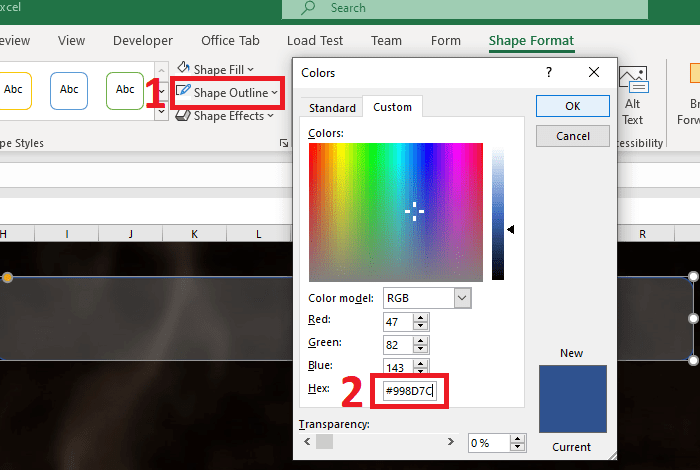
Bước 5: Khi đó chúng ta sẽ có 1 Shape được định dạng chuẩn như thế này :)
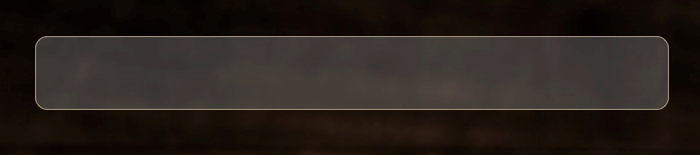
4. Chèn icon và viết nội dung cho từng list việc
4.1. Tạo Background cho icon
Bước 1: Click Shape chữ nhật vừa tạo ra sau đó nhấn Ctrl + D để Copy ra 1 Shape mới.
![]()
Bước 2: Click vào viền ngoài cùng của Text box vừa Copy được, tại menu tab Shape Format chúng ta bỏ Shape Outline, chỉnh kích thước Width: 16mm và Height: 16mmm; rồi đổ màu nền (Shape Fill là màu trắng #ffffff; có độ trong suốt là 10%).
![]()
Bước 3: Click vào Shape icon vừa tạo ra sau đó chúng ta kéo chuột hoặc dùng phím mũi tên để di chuyển Shape này vào trong Shape nền sao cho giống hình như sau:
![]()
4.2. Tạo Shape chữ để viết nội dung cho Todolist
Bước 1: Click vào viền ngoài của Shape chữ "TODOLIST" rồi nhấn Ctrl + D để Copy ra Shape mới.
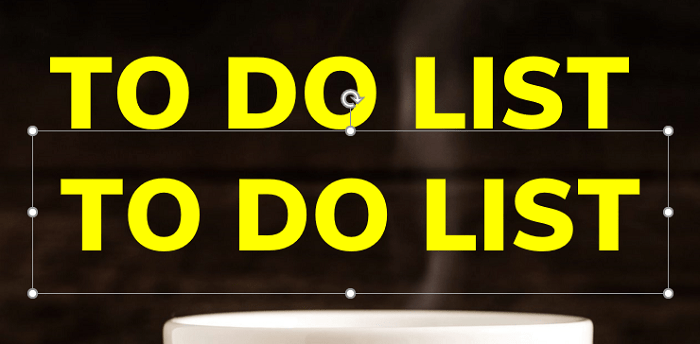
Bước 2: Tại menu tab Home chúng ta chỉnh một số thông số cho Text box như sau:
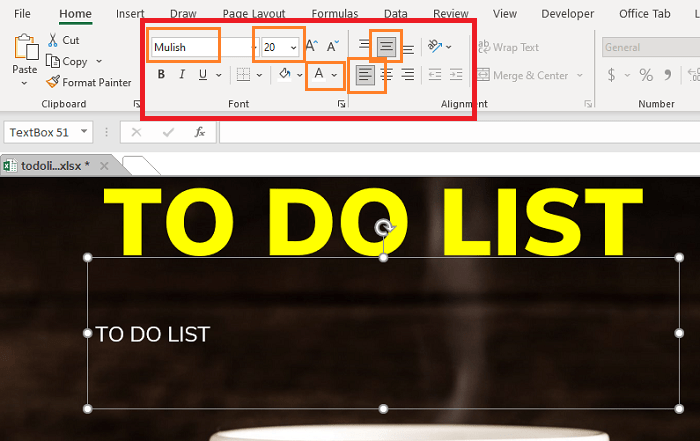
Bước 3: Trong mục Size chỉnh Width: 110mm; Height: 22mm; viết nội dung và kéo tới vị trí như sau:
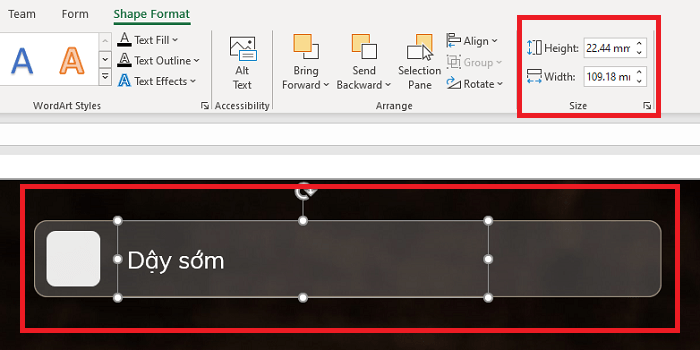
Bước 4: Tiếp tục Copy Shape chữ này sau đó chỉnh Width: 40mm; Height: 22mm; và điền giờ cho Shape sau đó kéo tới vị trí như sau:
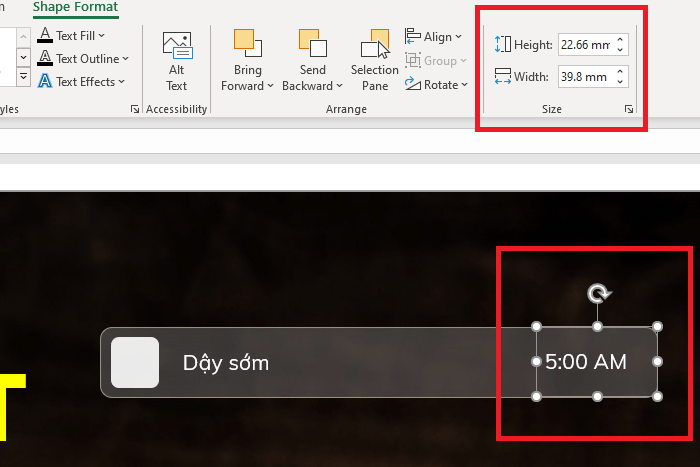
4.3. Copy và sửa từng list việc
Bước 1: Để copy được toàn bộ các Shape nhỏ các bạn nhấn phím SHIFT đồng thời click chuột trái để chọn từng Shape. Hoặc các bạn dùng công cụ Selcet Object để chọn toàn bộ các Shape đó. Một cách khác nữa là dùng Selcetion Pane nhấn giữ Ctrl + Click vào chọn Shape (mục bên phải)
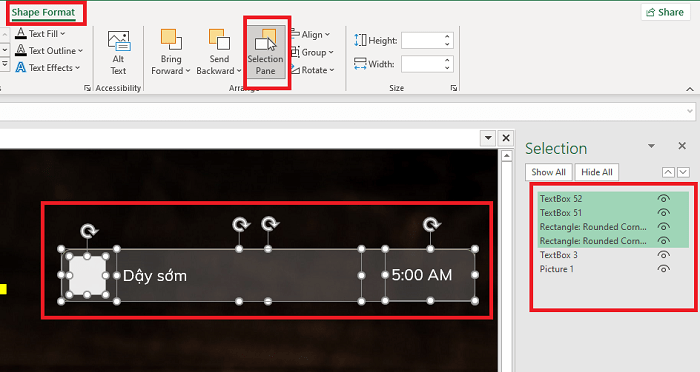
Bước 2: Nhấn Ctrl + D để Copy di chuyển toàn bộ các Shape mới xuống và tiếp tục copy. Thường list việc trong ngày ta nên để 5 tới 7 nội dung là phù hợp nhất, sau khi Copy ta được các Shape sau:
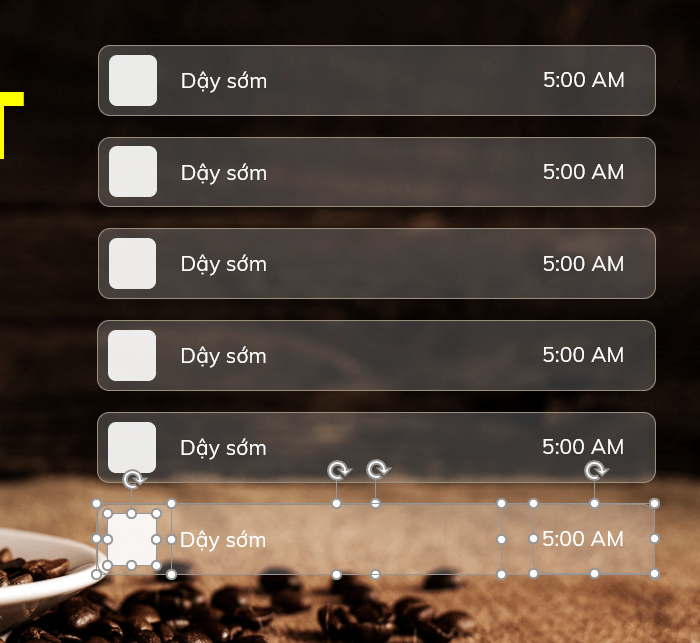
Bước 3: Sửa Nội dung cho từng list việc và mốc thời gian:
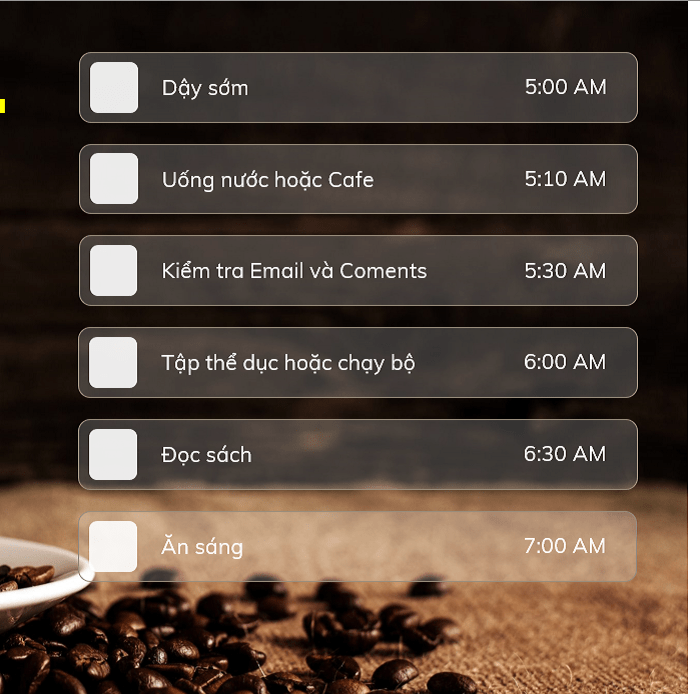
4.4. Chèn icon cho từng list việc
Bước 1: Để chèn icon ta clik chọn menu tab Insert và chọn Icons
![]()
Bước 2: Với nội dung là dậy sớm chúng ta cần 1 icon là đồng hồ do đó chúng ta nhập vào từ khóa "Clock" rồi chọn Icons phù hợp và nhấn Insert
![]()
Bước 3: Di chuyển icon vừa insert vào đúng vị trí và chỉnh kích thước Width: 12mm; Height: 12mm;
![]()
Bước 4: Trong mục Graphics Styles chúng ta chọn 1 mẫu phù hợp
![]()
Bước 5: Với các mục còn lại ta cũng làm tương tự. Icons uống nước hoặc cà phê thì ta dùng từ khóa "Coffee", Email, ... khi hoàn thành ta có được list việc sau:
![]()
5. Xuất nội dung thành ảnh
Để xuất nội dung ra thành 1 bức ảnh các bạn nhấn tổ hợp Phím Ctrl + A để chọn tất cả các Shape sau đó nhấn chuột phải vào bức ảnh nền rồi chọn Save as Picture.. chọn nơi lưu và nhấn OK là xong.
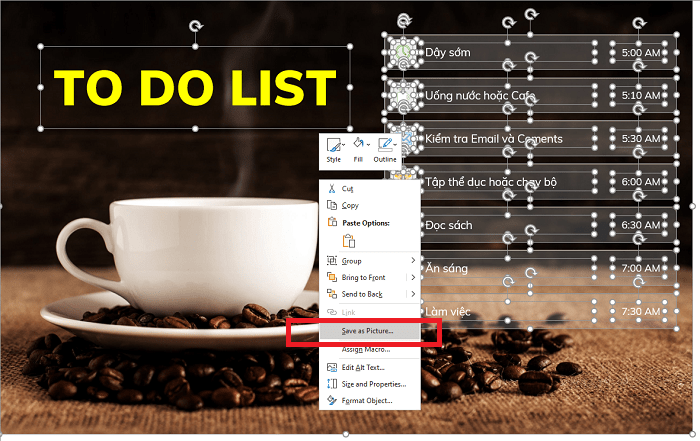
Khi đó chúng ta được một bức hình "sịn sò" có thể dùng làm ảnh nền Desktop để nhắc việc hằng ngày vô cùng hiệu quả.
- Cập nhập
- 893 lượt xem
- 0 Bình luận
 Thế Duy
Thế Duy
Hy vọng rằng với nội dung trên chúng tôi đã mang lại một giá trị nào đó gửi đến bạn. Chúng tôi sẵn sàng hỗ trợ bạn bằng cách để lại bình luận. Cảm ơn bạn đã theo dõi./





