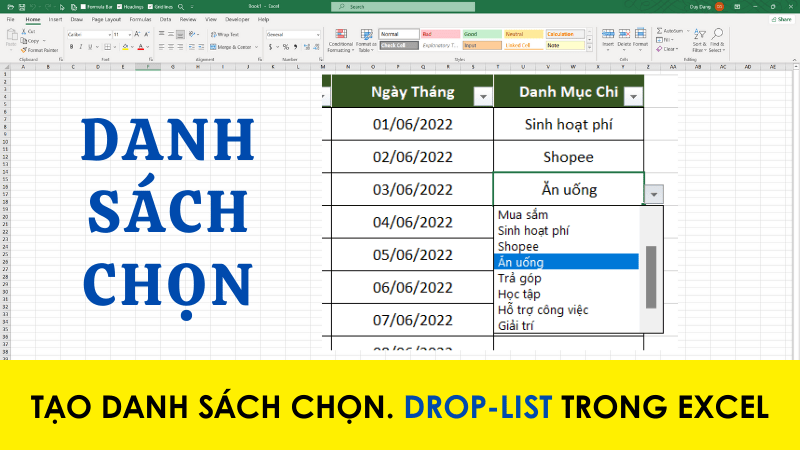Hướng dẫn tạo sơ đồ phân cấp trong Excel
Sơ đồ phân cấp hay sơ đồ cấp bậc, chức vụ, phòng ban là một phần không thể thiếu của bất kỳ công ty nào. Hôm nay tinhocsieutoc.com sẽ giúp các bạn cách để tạo nó cùng theo dõi tiếp bài viết bên dưới nhé!
Tạo Sơ Đồ Phân Cấp Trong Excel
Cho bảng dữ liệu chức vụ của một ty A như dưới đây:
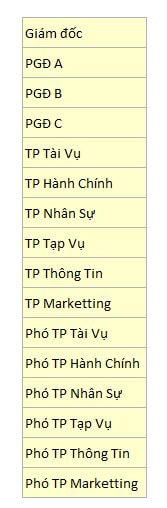
Bước 1: Sắp xếp dữ liệu tạo thành 1 bảng phân cấp chức vụ sơ bộ như sau:
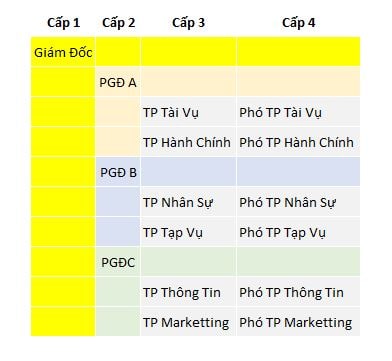
Bước 2: Chọn toàn bộ bảng phân cấp chức vụ sơ bộ rồi nhấn Copy (Ctrl + C):
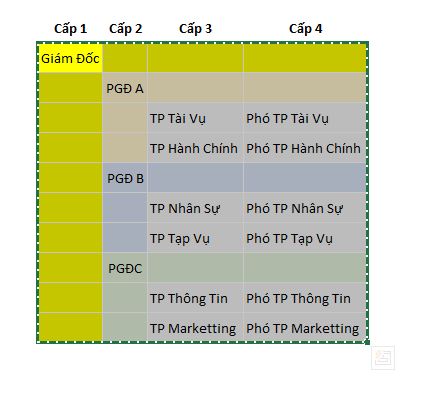
Bước 3: Chọn tab Insert sau đó click chọn mục SmartArt
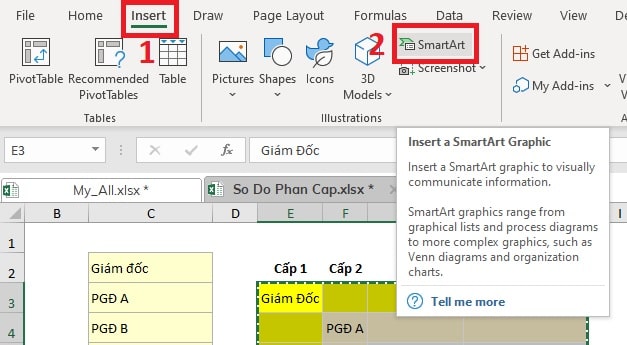
Bước 4: Chọn mục Hierarchy tìm tới dạng sơ đồ thích hợp rồi nhấn OK
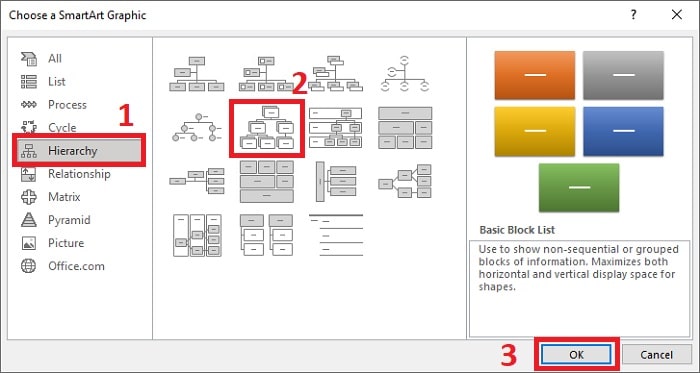
Bước 5: Tại tab SmartArt Design click chọn Text Pane
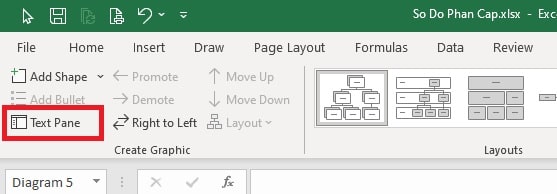
Bước 6: Chọn tất cả rồi nhấn Delete
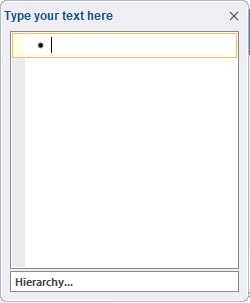
Bước 7: Chuột phải và Paste dữ liệu ở dạng Text
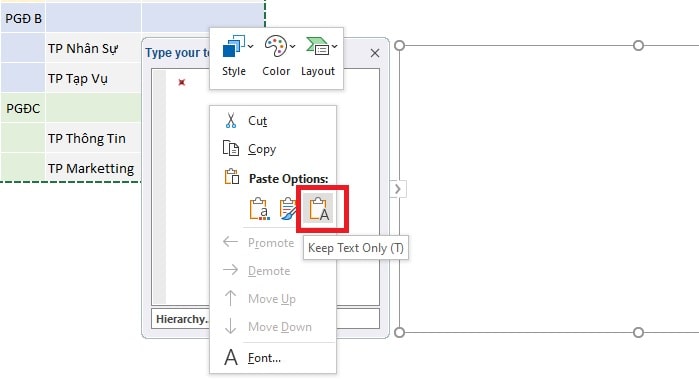
Bước 8: Phóng to hộp thoại để dễ điều chỉnh và quan sát
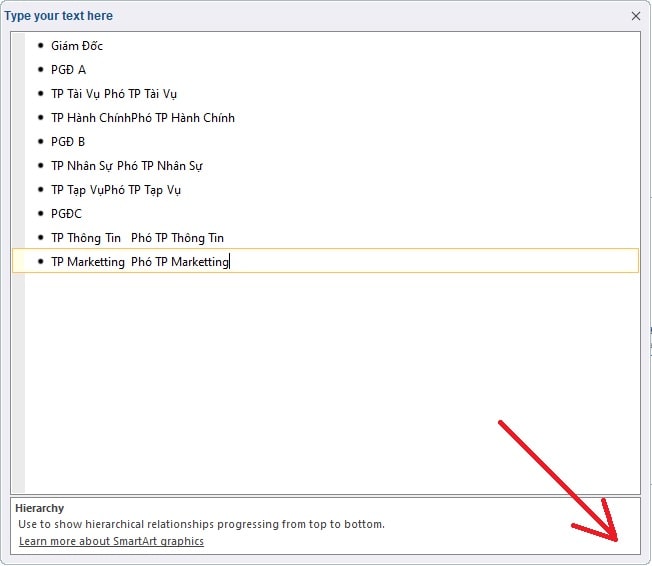
Bước 9: Dùng phím Tab trên bàn phím để phân các cập bậc với nhau
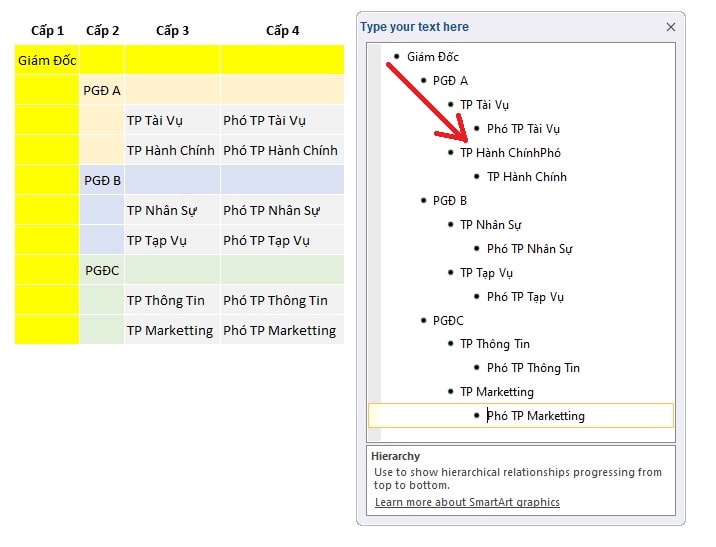
Bước 10: Khi đó ta có 1 sơ đồ cơ bản như sau:
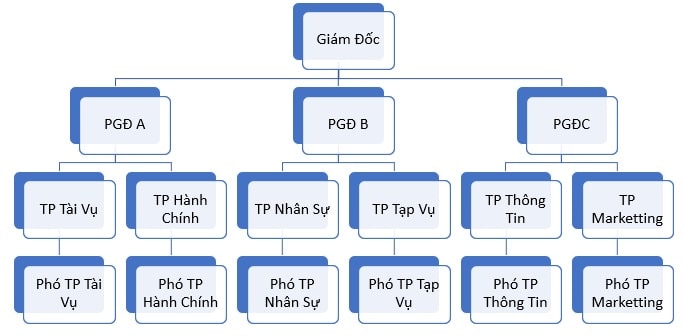
Bước 11: Chọn style cho sơ đồ để dễ phân bậc chức vụ hơn
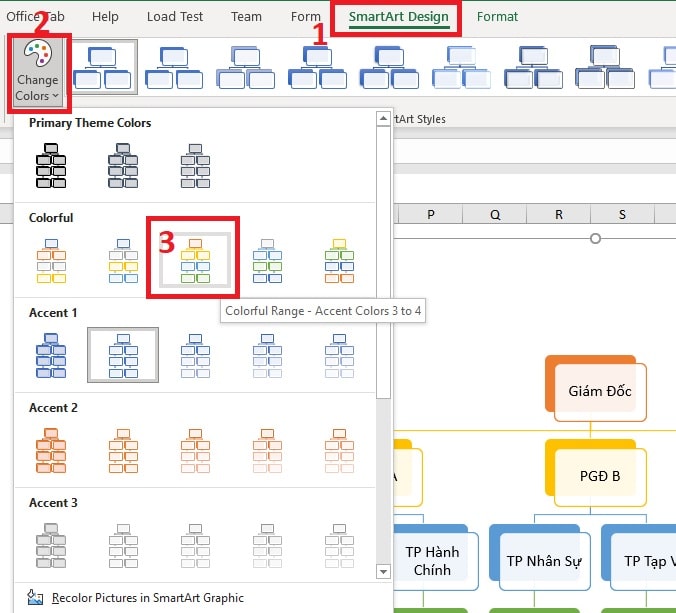
Như vậy chúng ta đã tạo thành công một sơ đồ chức vụ trông khá là đẹp mà lại không tốn quá nhiều công sức
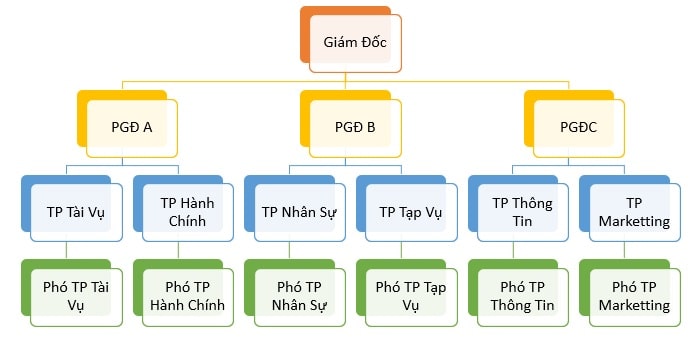
- Cập nhập
- 729 lượt xem
- 0 Bình luận
 Thế Duy
Thế Duy
Hy vọng rằng với nội dung trên chúng tôi đã mang lại một giá trị nào đó gửi đến bạn. Chúng tôi sẵn sàng hỗ trợ bạn bằng cách để lại bình luận. Cảm ơn bạn đã theo dõi./