Hướng dẫn tạo nút bấm cực đẹp trong Excel
Bạn muốn tạo nút bấm để chèn link hoặc chèn Macro nhưng nút bấm bạn tạo ra lại quá xấu và bạn không biết cách để chỉnh làm sao cho đẹp. Hôm nay mình sẽ hướng dẫn các bạn tạo nút bấm cực đẹp mà lại đơn giản trong excel.
I - Hướng dẫn tạo nút bấm cực đẹp trong Excel
Để tạo được nút bấm trong Excel rất đơn giản, các bạn làm theo các bước sau:
Bước 1: Click vào tab Insert chọn Shape sau đó chọn Shape chữ nhật có bo góc
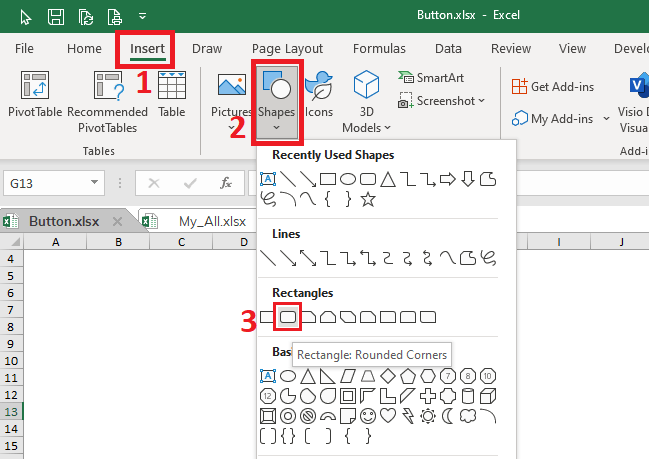
Bước 2: Giữ chuột kéo thả ta được nút bấm sau:
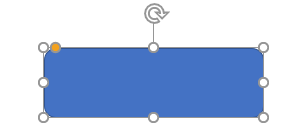
Bước 3: Click vào tab Shape Format vừa hiện ra sau đó chỉnh kích thước cho nút bấm với Height = 12mm và Width = 45mm.
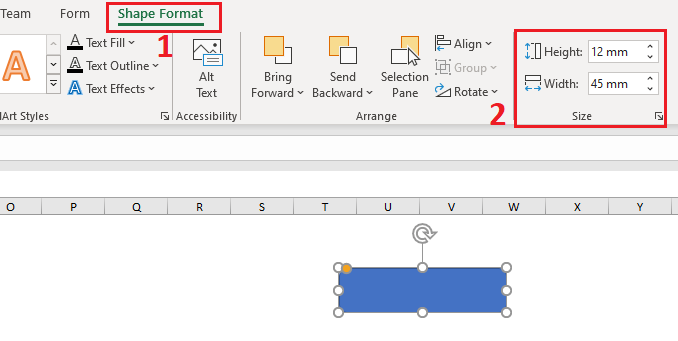
Bước 4: Tiếp tục trong mục Shape Fill chọn More Fill Colors...
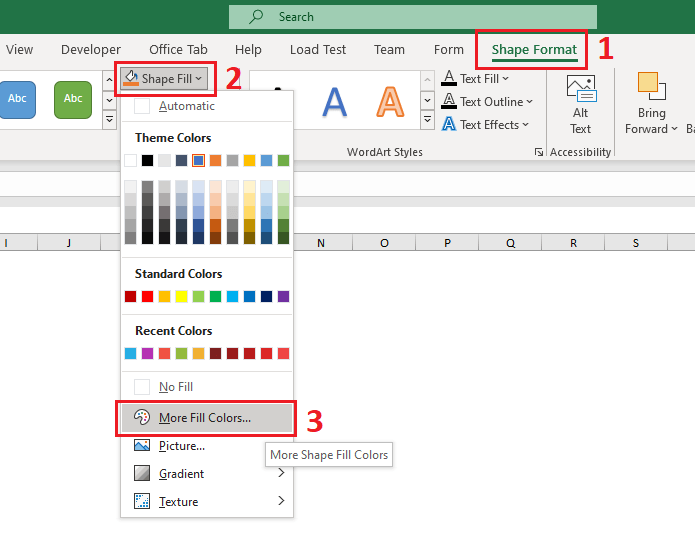
Bước 5: Nhập mã màu #27AEE4 cho nút bấm rồi click chọn OK
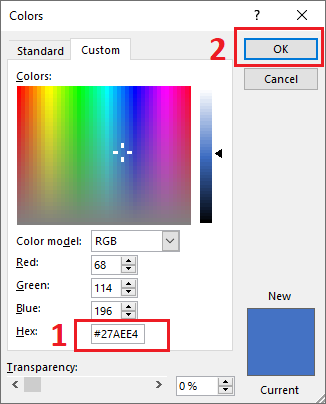
Bước 6: Tại mục Shape Outline chọn No Outline
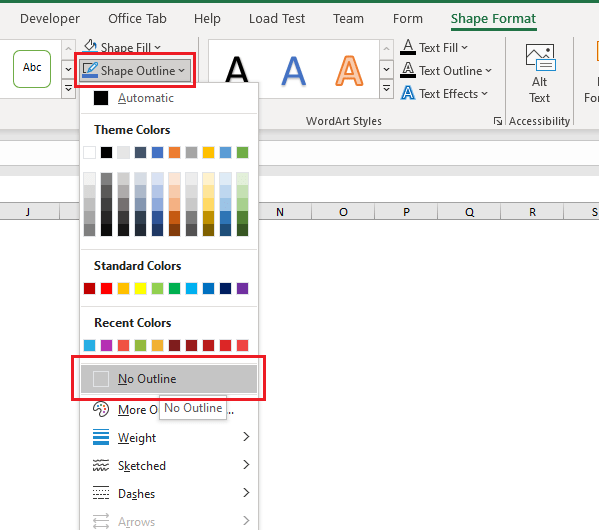
Bước 7: Click vào tab Insert chọn Shape sau đó chọn Text Box
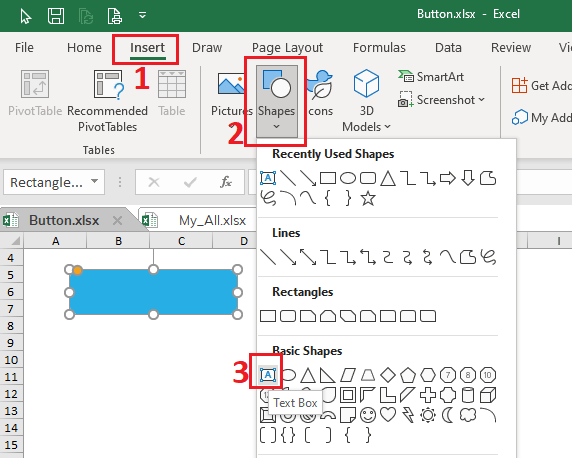
Bước 8: Kéo thả vào nút bấm rồi viết chữ cho nút bấm (nút này mình viết là Settings).
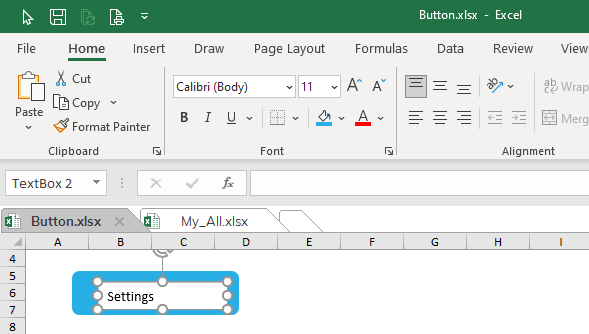
Bước 9: Tại mục Shape Fill chọn No Fill.
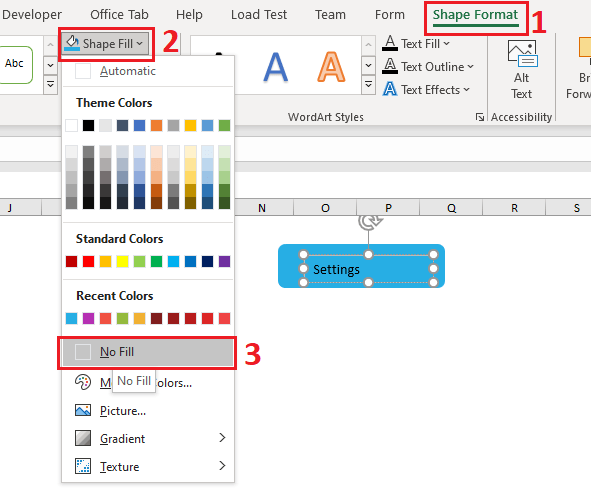
Bước 10: Tại mục Shape Outline chọn No Outline.
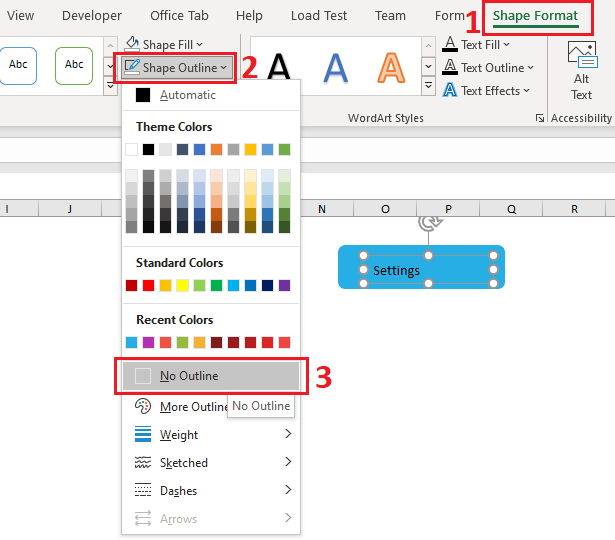
Bước 11: In đậm chữ, chỉnh cỡ chữ 11.5 sau đó căn đều lệch trái rồi chọn màu chữ là màu trắng.
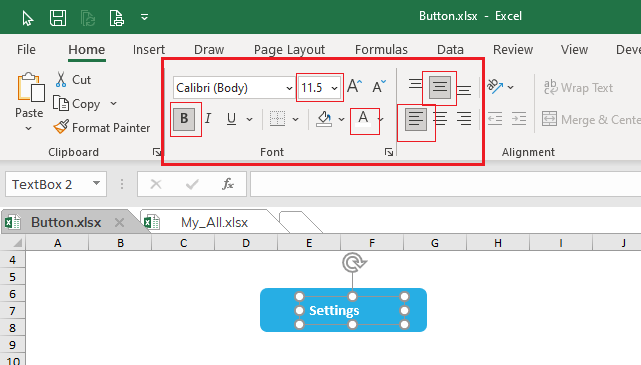
Bước 12: Chọn viền ngoài của Shape chữ nhật rồi nhấn Ctrl + D để copy ra 1 Shape mới.
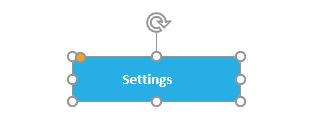
Bước 13: Click vào tab Shape Format vừa hiện ra sau đó chỉnh kích thước cho Shape mới (Background - Icon) với Height = 8mm và Width = 8mm.
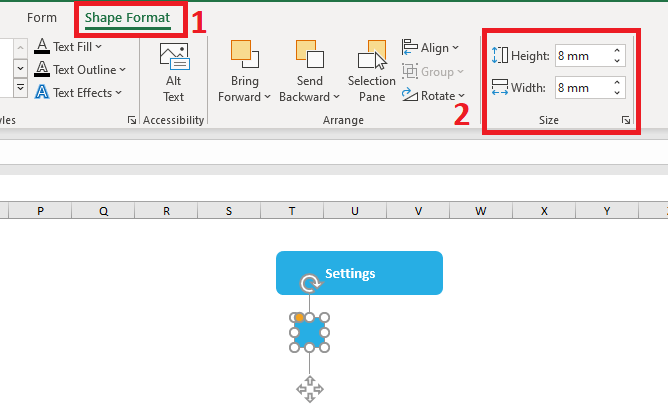
Bước 14: Nhấn Ctrl + X rồi Paste Shape mới vào đầu của Text Box sau đó chọn màu cho Shape mới (Background -Icon) mã màu trắng.
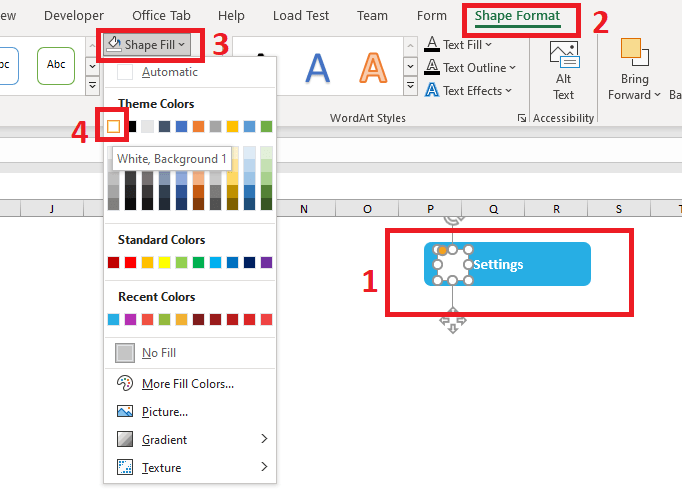
Bước 15: Click vào tab Insert sau đó chọn mục Icons
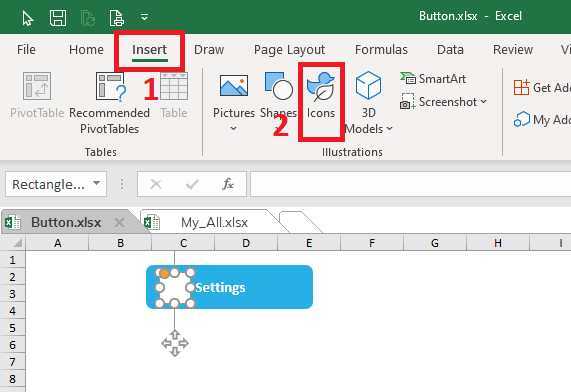
Bước 16: Gõ từ khóa Settings sau đó chọn Icons Settings và chọn Insert
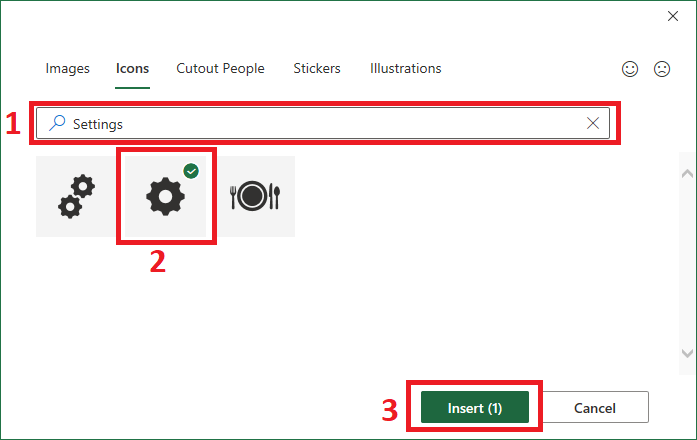
Bước 17: Chỉnh kích thước cho Icons là H: 6mm và W: 6mm rồi đổ mã màu cho icon giống với mã mầu ban đầu #27AEE4
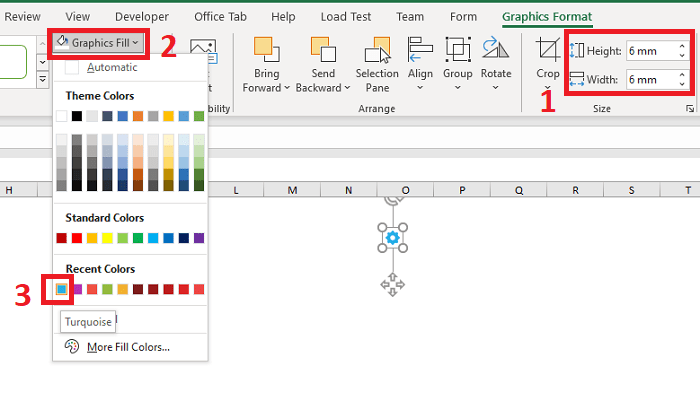
Bước 18: Di chuyển và căn chỉnh icon cho phù hợp.
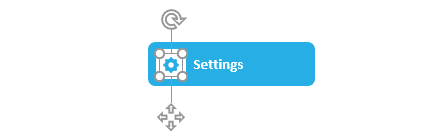
Bước 19: Zoom to nút bấm lên 400% sau đó Nhấn phím Shift và chọn từng mục trong nút bấm (background icon, icon, text box, shape tổng) sau đó vào Shape Format chọn Group để gộp tất cả lại thành 1.
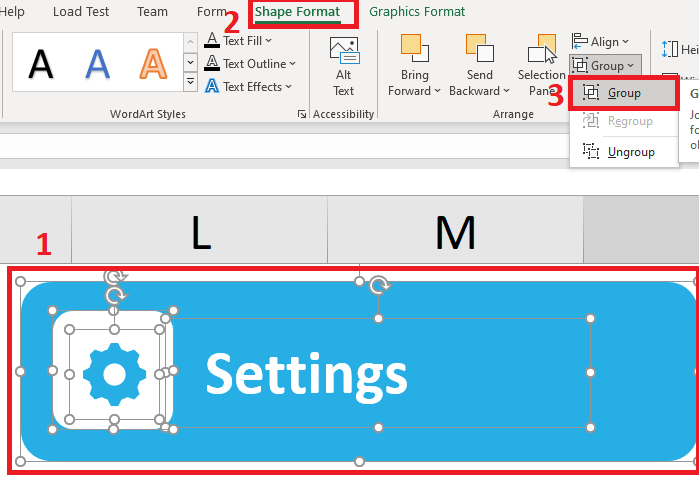
Bước 20: Thu gọn lại nút bấm về 100%, sau đó click chuột phải vào viền ngoài cùng và chọn Size and Properties
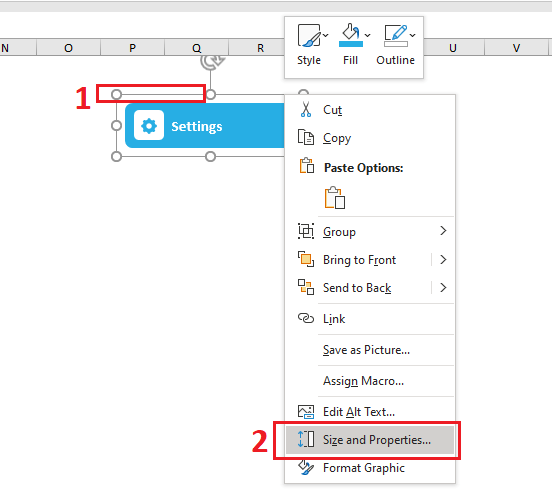
Bước 21: Trong phần Properties tick chọn Don't move or size with cells (không thay đổi kích thước nút bấm khi ô excel thay đổi).
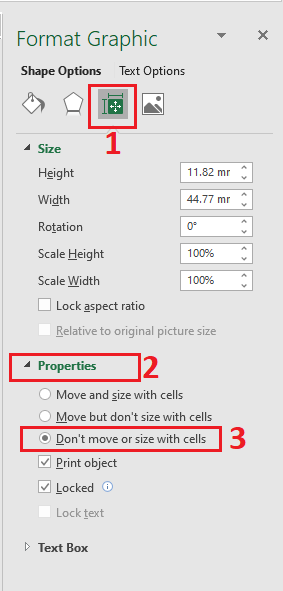
Bước 22:Như vậy chúng ta đã có một nút bấm khá là đẹp, bạn có thể dùng nút bấm này để dùng cho macro hay là chèn link vào nó.
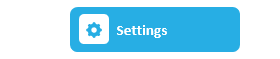
Xem bài viết chèn link tại đây
Trên đây mình vừa hướng dẫn các bạn Tạo Nút Bấm Cực Đẹp Và Đơn Giản Trong Excel. Hy vọng rằng với nội dung trên đã mang lại một giá trị nào đó gửi đến bạn.
- Cập nhập
- 1,220 lượt xem
- 0 Bình luận
 Thế Duy
Thế Duy
Hy vọng rằng với nội dung trên chúng tôi đã mang lại một giá trị nào đó gửi đến bạn. Chúng tôi sẵn sàng hỗ trợ bạn bằng cách để lại bình luận. Cảm ơn bạn đã theo dõi./





