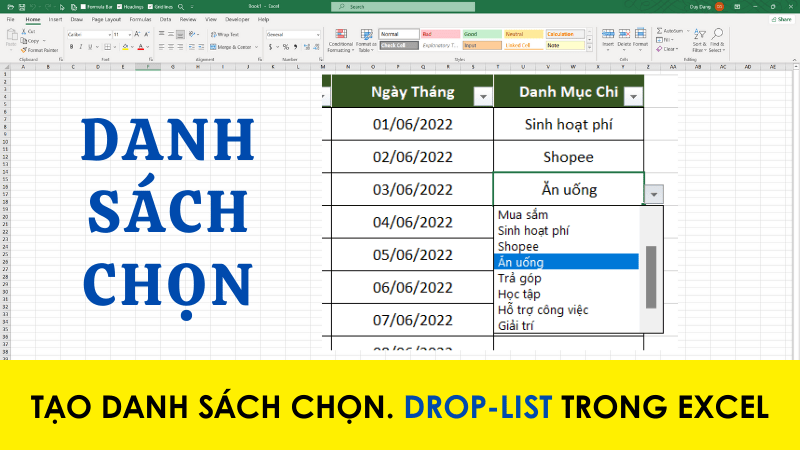Hướng dẫn tạo mã QR code trong Excel
QR Code (mã QR) là viết tắt của Quick response code (Tạm dịch: Mã phản hồi nhanh), hoặc có thể gọi là Mã vạch ma trận (Matrix-barcode) hay Mã vạch 2 chiều (2D). Đây là một dạng thông tin được mã hóa để hiển thị sao cho máy có thể đọc được
- I - QR là gì? Giới thiệu về QR Code
- II - Thêm Add-in QR Code trong Excel
- III - Hướng dẫn sử dụng QR Code trong Excel để tạo mã
I - QR là gì? Giới thiệu về QR Code
QR Code xuất hiện lần đầu tiên vào năm 1994, được tạo ra bởi Denso Wave (công ty con của Toyota). QR Code bao gồm những chấm đen và ô vuông mẫu trên nền trắng, có thể chứa những thông tin như URL, thời gian, địa điểm của sự kiện, mô tả, giới thiệu một sản phẩm nào đó,...
QR Code cho phép quét và đọc mã nhanh hơn bằng các thiết bị như máy đọc mã vạch hoặc điện thoại có camera với ứng dụng cho phép quét mã, vô cùng tiện lợi cho người dùng
Bạn có thể thường xuyên nhìn thấy mã này trên các sản phẩm mình sử dụng. Doanh nghiệp thường đặt QR Code để người dùng có thể quét mã và truy xuất các thông tin về sản phẩm như nơi sản xuất, loại sản phẩm, thành phần sản phẩm, các danh mục liên quan,...Không chỉ thế, ngày nay mã QR còn được dùng để thanh toán online rất tiện lợi.
II - Thêm Add-in QR Code trong Excel
Để cài Add-in QR Code trong Excel các bạn làm theo các bước sau:
Bước 1: Click vào tab Insert sau đó chọn My Add-ins
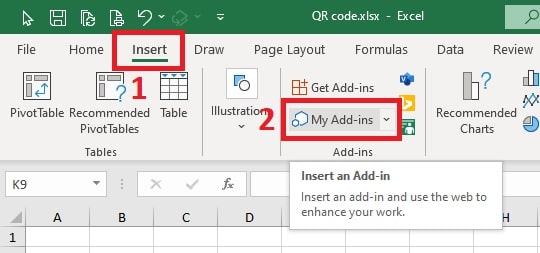
Bước 2: Hộp thoại Office Add-ins hiện ra click chọn STORE Sau đó nhập từ khóa QR vào ô tìm kiếm rồi nhấn Enter, tiếp theo đó tìm tới Add-ins QR4Office rồi click vào nút Add
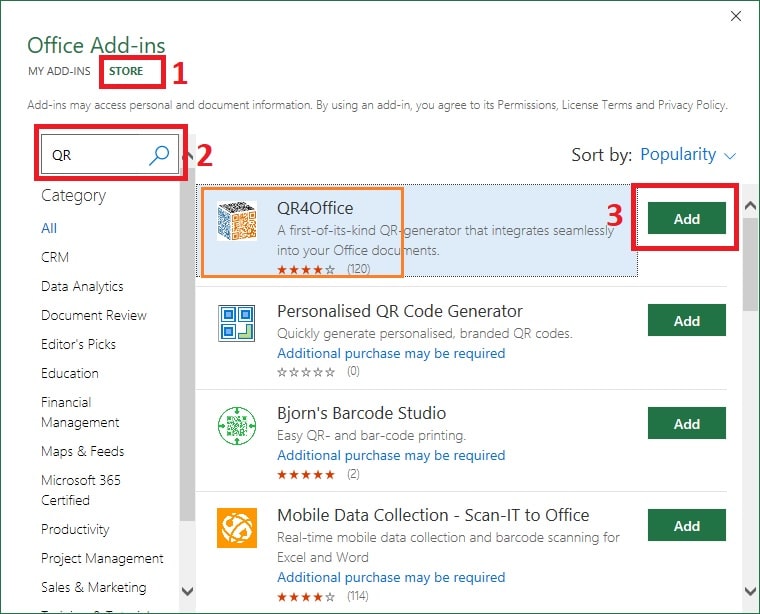
Bước 3: Click chọn Continue
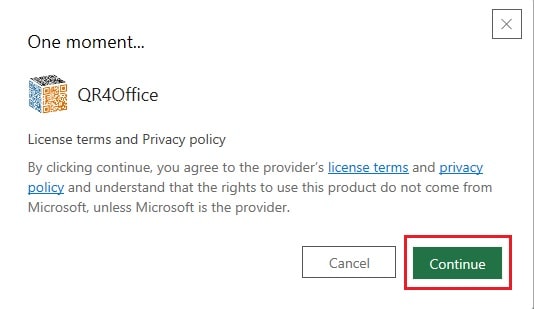
III - Hướng dẫn sử dụng QR Code trong Excel để tạo mã
Sau khi cài đặt Add-ins QR4Office thành công các bạn làm theo các bước sau để tạo mã
Bước 1: Click vào tab Insert sau đó chọn My Add-ins (để mở các Add-ins đã cài đặt)
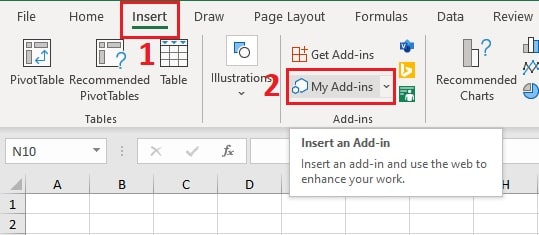
Bước 2: Tìm tới Add-ins QR4Office rồi click vào nút Add
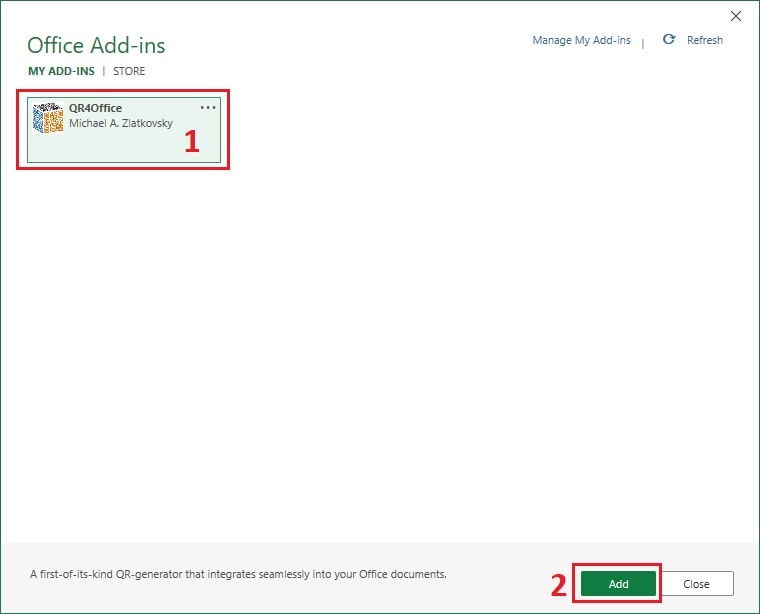
Bước 3: Chọn kiểu mà bạn muốn tạo mã QR, trong ví dụ này mình sẽ sử dụng https cho ngay web site của mình
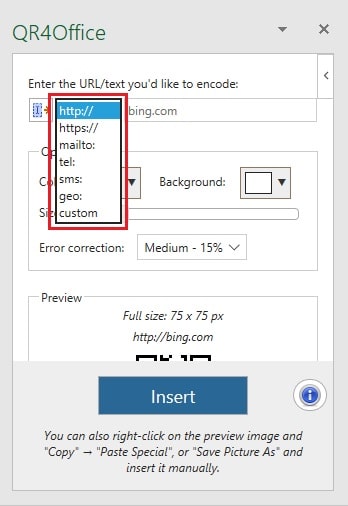
Bước 4: Nhập nội dung (vì mình dùng https nên mình sẽ nhập địa chỉ web của mình) nếu bạn chọn tel các bạn hãy nhập số điện thoại của mình vào.
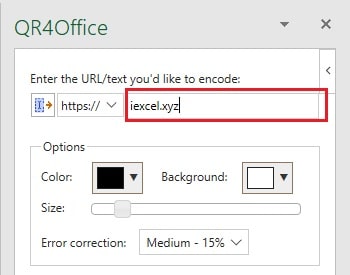
Bước 5: Tùy chỉnh màu cho QR và màu nền, các bạn có thể thay đổi kích thước mã ở mục Size và thay đổi mật độ ở mục Error Correction sau đó nhấn Insert để chèn mã
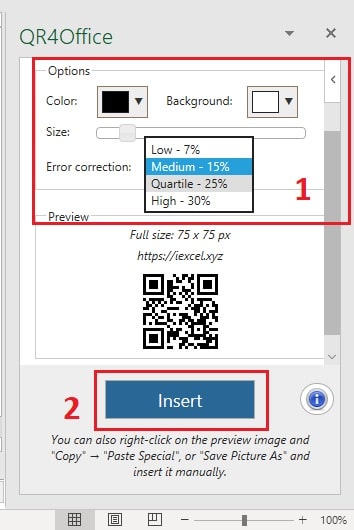
- Cập nhập
- 889 lượt xem
- 0 Bình luận
 Thế Duy
Thế Duy
Hy vọng rằng với nội dung trên chúng tôi đã mang lại một giá trị nào đó gửi đến bạn. Chúng tôi sẵn sàng hỗ trợ bạn bằng cách để lại bình luận. Cảm ơn bạn đã theo dõi./