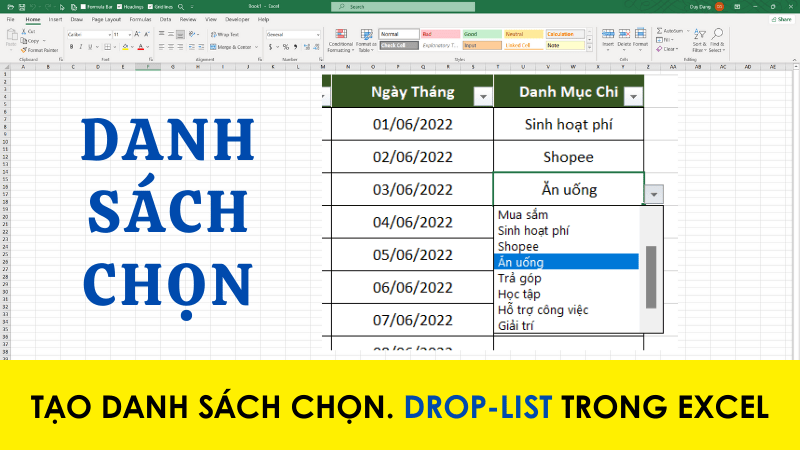Hướng dẫn tạo biểu đồ Bán Nguyệt cực cool trong Excel
Khi bạn đã biết tạo biểu đồ cột, biểu đồ tròn hay biểu đồ đường rồi thì việc tạo biểu đồ bán nguyệt sẽ trở lên dễ dàng hơn bao giờ hết. Dưới đây là bài viết hướng dẫn chi tiết Cách tạo biểu đồ Bán nguyệt trong Excel
Các Bước Tạo Biểu Đồ Bán Nguyệt Cực Cool
Để vẽ biểu đồ bán nguyệt các bạn cần chuẩn bị một số mã màu, dữ liệu hoặc các bạn tải về file mẫu bên trên (bài viết có thể rút gọn so với Video)
Bước 1: Xác định được %thực tế giá trị bạn vẽ biểu đồ bán nguyệt giá trị này bạn có thể tự nhập hoặc được tính toán qua công thức và nằm trong khoảng (0 tới 100%)
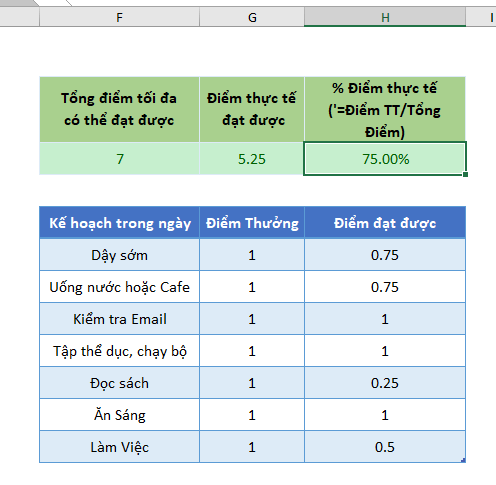
Bước 2: Chuẩn bị dữ liệu nền để vẽ dữ liệu và màu nền của biểu đồ nền bạn sẽ có được khi tải file mẫu.
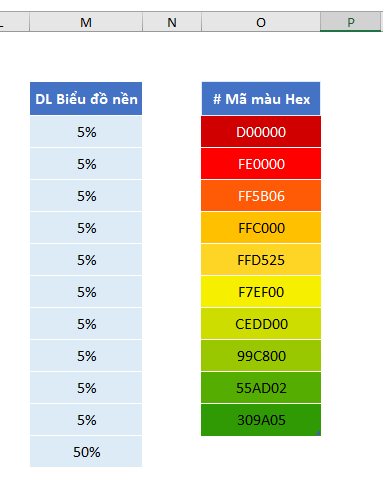
Bước 3: Quy đổi điểm thực tế. Vì vẽ biểu đồ trên 1 nửa đường tròn do đó %khi vẽ = %thực tế/2 và %phần còn lại = 100% - %khi vẽ
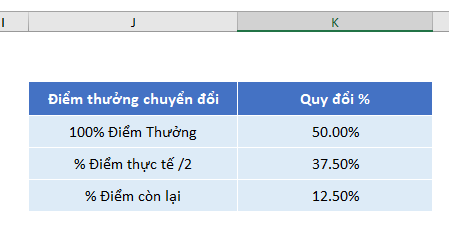
Bước 4: Vẽ biểu đồ nền. Chọn toàn bộ dữ liệu biểu đồ nền, khi đó ta chọn tiếp vào biểu tượng Quick Analysis hoặc nhấn Ctrl + Q để kích hoạt tiếp theo ta chọn phần Chart và chọn tiếp Pie
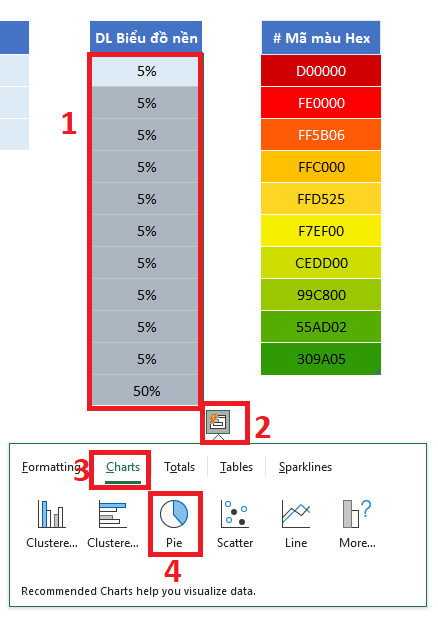
Bước 5: Click vào dấu cộng sau đó bỏ tick tất cả các mục
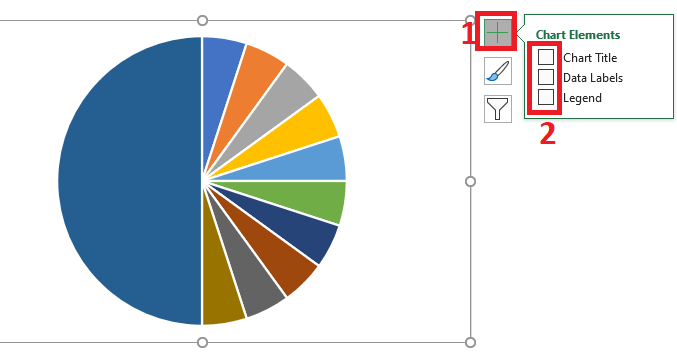
Bước 6: Click chuột phải vào biểu đồ và chọn Format Data Series...
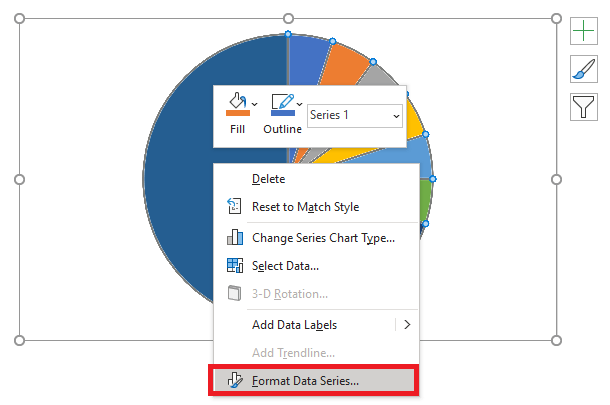
Bước 7: Trong mục Angle of first slice ta chỉnh về 270 độ
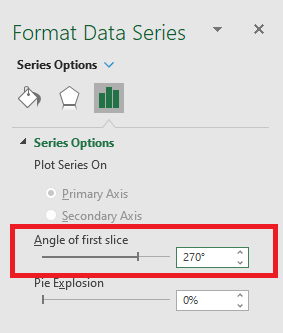
Bước 8: Click 2 lần vào nửa dưới biểu đồ tròn (phần 50%) sau đó chọn mục fill and line chọn No Fill và No Outline

Bước 9: Click 2 lần vào mã màu thứ nhất sau đó đổ màu cho mã màu này tương ứng với ô màu thứ nhất #D00000
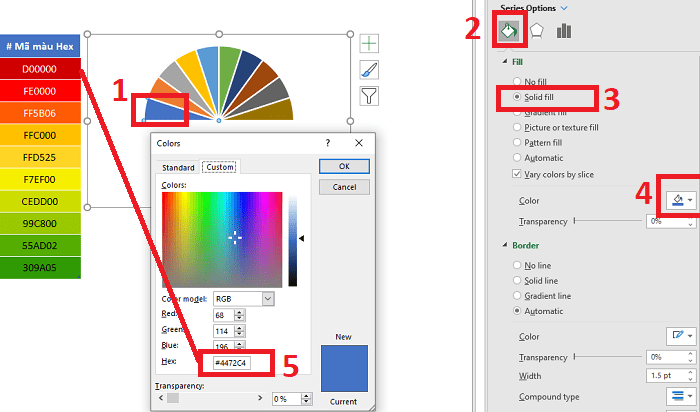
Bước 10: Cứ làm tương tự với các mã mầu còn lại ta có biểu đồ nền sau:
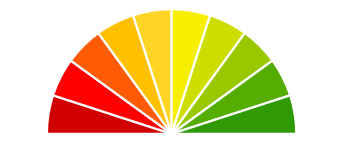
Bước 11: Click chọn viền ngoài biểu đồ trong tab Format ta bỏ chọn No Fill và No Outline
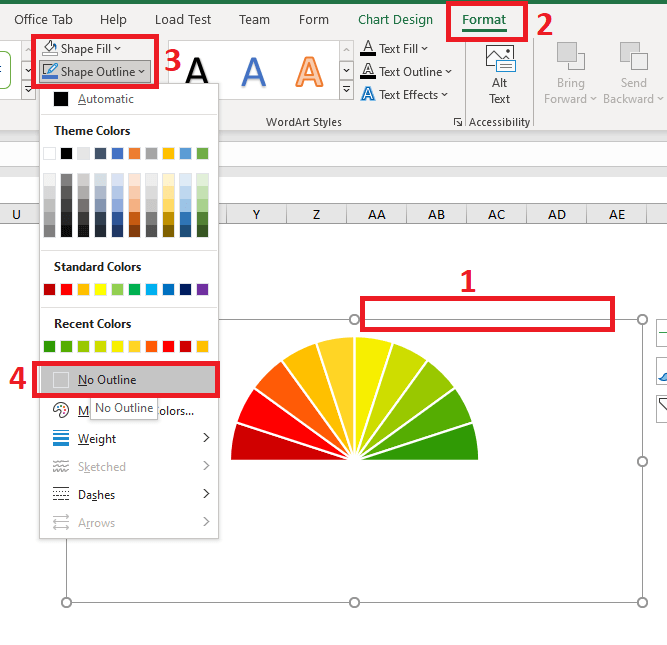
Bước 12: Insert Shape text và viết chữ từ 0%, 10%,... 100% cho từng mảng màu. Tại mục Format Shape Text ta cũng bỏ No Fill và No Outline
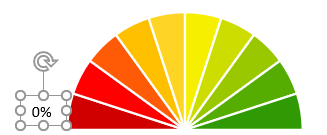
Bước 13: Sau khi điền và căn chỉnh xong ta có biểu đó nền sau:
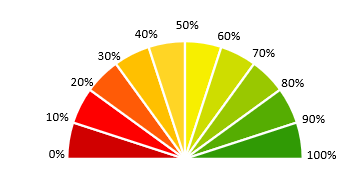
Bước 14: Chọn toàn bộ dữ liệu chuyển đổi, khi đó ta chọn tiếp vào biểu tượng Quick Analysis hoặc nhấn Ctrl + Q để kích hoạt tiếp theo ta chọn phần Chart và chọn tiếp Pie
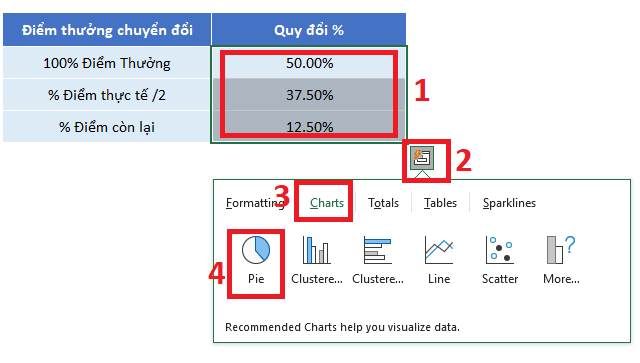
Bước 15: Tương tự bước 5 ta cũng bỏ chọn tất cả
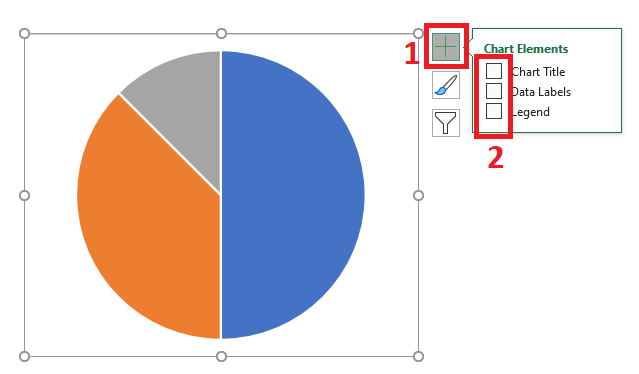
Bước 16: Click chọn viền ngoài biểu đồ trong tab Format ta bỏ chọn No Fill và No Outline
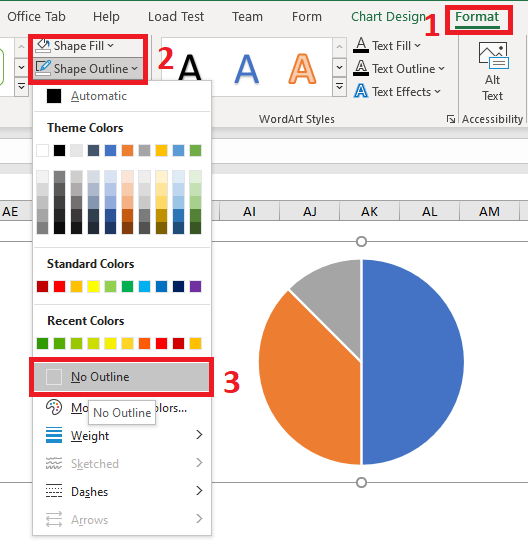
Bước 17: Ta quay biểu đồ này 1 góc 90 độ và cũng bỏ chọn phần dưới đi. khi đó ta có biểu đồ sau:
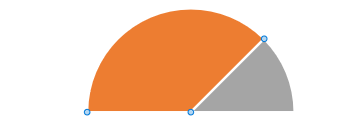
Bước 18: Thu gọn và di chuyển biểu đồ này lên trên biểu đồ nên ban đầu
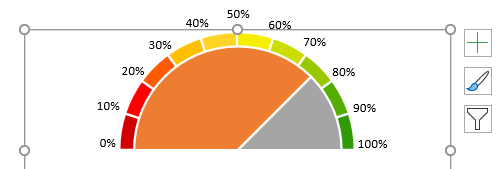
Bước 19: Đổi màu cho họp lý rồi hiện %thực tế là xong!
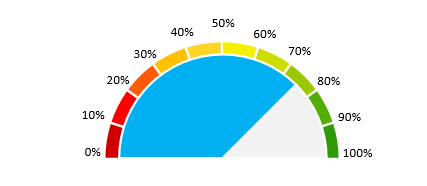
- Cập nhập
- 939 lượt xem
- 0 Bình luận
 Thế Duy
Thế Duy
Hy vọng rằng với nội dung trên chúng tôi đã mang lại một giá trị nào đó gửi đến bạn. Chúng tôi sẵn sàng hỗ trợ bạn bằng cách để lại bình luận. Cảm ơn bạn đã theo dõi./