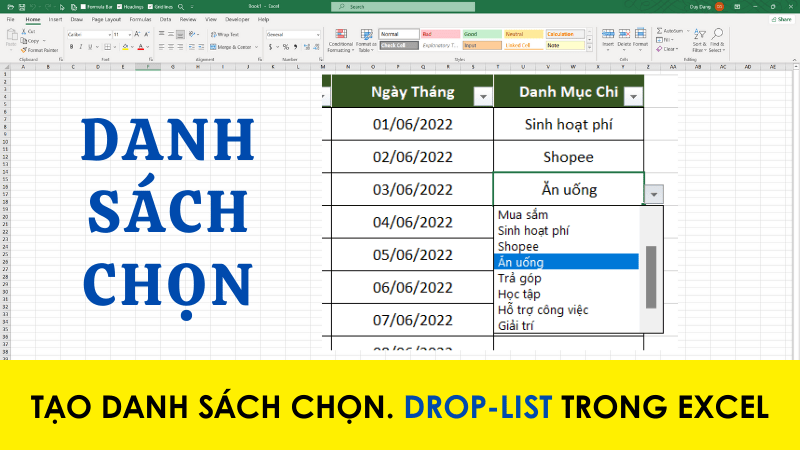Định dạng Custom (tùy chỉnh) trong Excel
Với định dạng thông thường Excel sẽ tự ngầm định vừa đưa ra kiểu định dạng phù hợp cho dữ liệu bạn nhập vào Excel. Tuy nghiên có nhiều dữ liệu bạn nhập nhưng nó lại khá đặc biệt và bạn muốn tùy chỉnh nó theo kiểu đó. Bài chia sẻ ngày hôm nay sẽ giúp bạn làm điều đó
- I - Tùy chỉnh định dạng kiểu chữ số rất nhỏ
- II - Tùy chỉnh định dạng dùng để viết số điện thoại
- III - Tùy chỉnh định dạng để viết dấu chấm như Tab Word
I - Tùy chỉnh định dạng kiểu chữ số rất nhỏ
Giả sử bạn có một dãy số rất rất nhỏ như số BTC bạn có là: 0.000000024689 BTC với số liệu nhỏ như vậy khi bạn nhập vào Excel thì ô chứa dữ liệu này sẽ trở thành kiểu định dạng khoa học như sau: 2.4689E-08. Nhưng bạn lại muốn hiển thị kiểu dữ liệu như ban đầu thì ta cần định dạng lại.
Cho dữ liệu mẫu ban đầu sau:
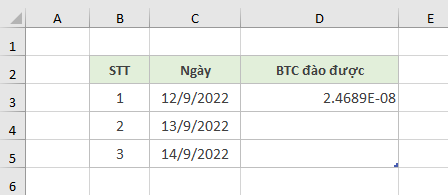
Bước 1: Click vào ô dữ liệu cần định dạng (D3)
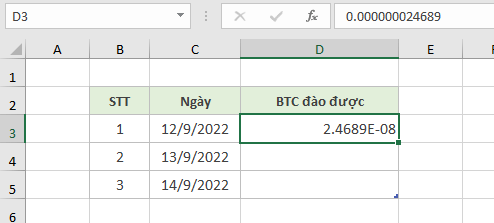
Bước 2: Click vào tab Home sau đó click vào dấu mũi tên trỏ xuống ở ô hiển thị Number Format

Bước 3: Một danh sách thả xuống ta click chọn vào More Number Formats..
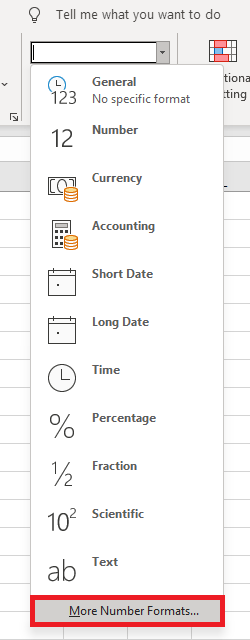
Bước 4: Hộp thoại Format Cells hiện ra ta click chọn kiểu Custom
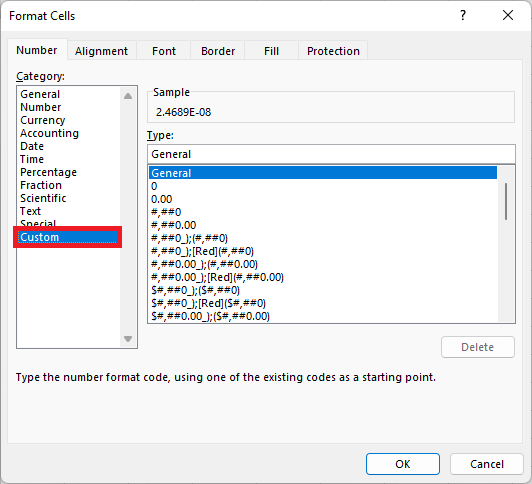
Bước 5: Tại mục Type ta chọn kiểu 0.00
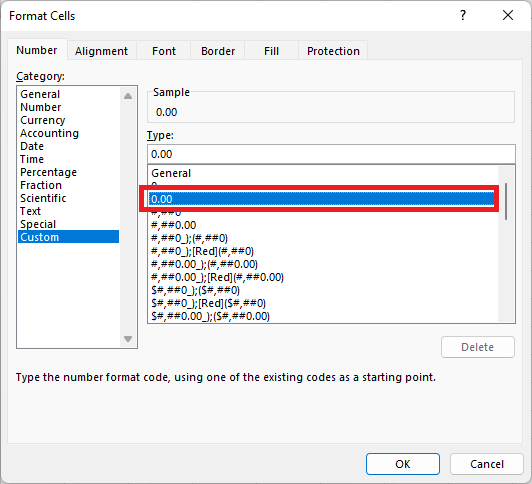
Bước 6: Ở phần Type ta nhập các số 0 sao cho phần hiển thị trước Sample nó hiển thị đủ các số mà ta cần là được (bạn có thể đếm để nhập số 0 cho đủ) sau đó nhấp OK
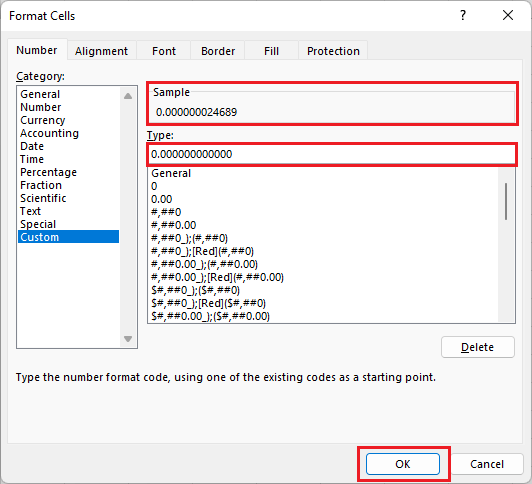
Bước 7: Khi đó ta đã định dạng thành công!
II - Tùy chỉnh định dạng dùng để viết số điện thoại
Cho bảng dữ liệu các số điện thoại mẫu như sau:
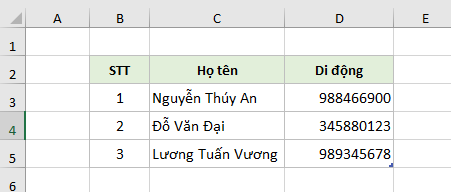
Thông thường số điện thoại của chúng ta gồm có 10 số bao gồm cả chữ số 0 ở đầu. Nhưng khi ta nhập vào Excel số 0 ở đầu này lại không được hiển thị. Để hiển thị số 0 ở đầu dãy số lớn kia ta làm theo các bước sau:
Bước 1: Chọn các ô cần định dạng dữ liệu (D3:D5)
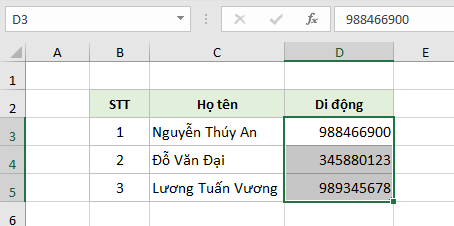
Bước 2: Click vào tab Home sau đó click vào dấu mũi tên trỏ xuống ở ô hiển thị Number Format rồi chọn More Number Formats..
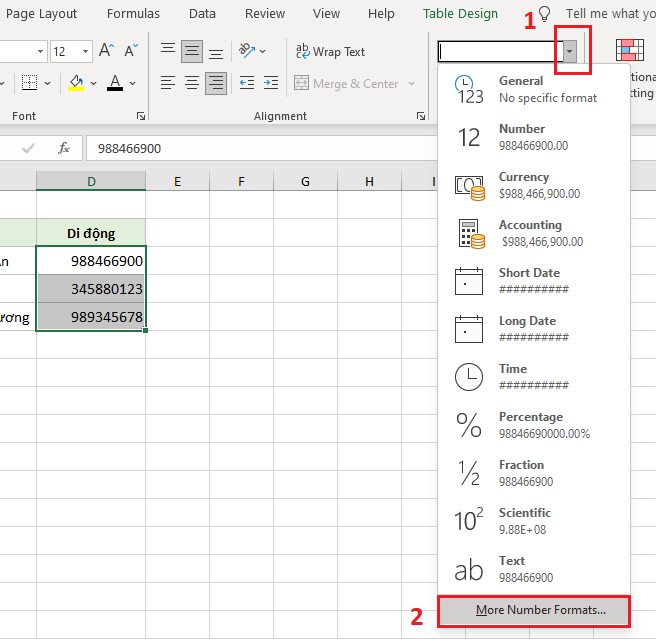
Bước 3: Hộp thoại Format Cells hiện ra ta click chọn kiểu Custom và chọn Type là 0
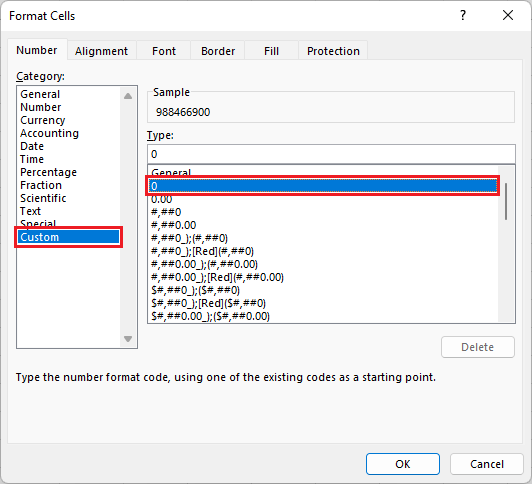
Bước 4: Vì số điện thoại gồm có 10 số do đó ta nhập 10 chữ số 0 vào phần Type sao cho phần hiển thị trước Sample nó hiển thị đủ các số mà ta cần sau đó nhấp OK
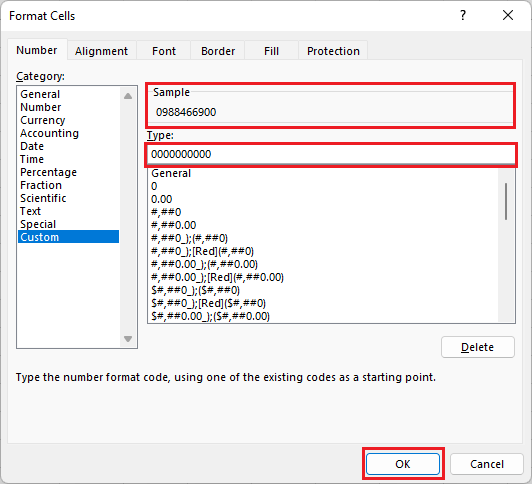
Bước 5: Khi đó các ô ta chọn đã được định dạng số điện thoại như mong muốn
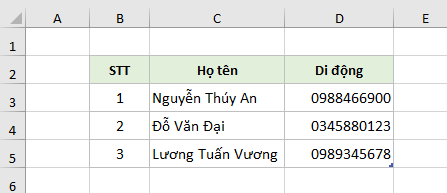
III - Tùy chỉnh định dạng để viết dấu chấm như Tab Word
Bước 1: Chọn vùng cần tạo dấu chấm (C2:G4)
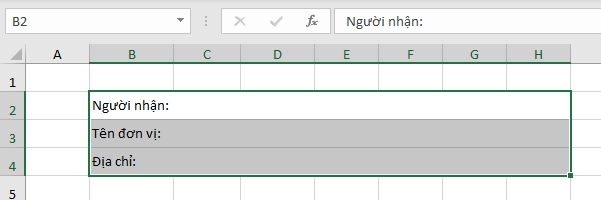
Bước 2: Click vào tab Home sau đó click vào dấu mũi tên trỏ xuống ở ô hiển thị Number Format rồi chọn More Number Formats.. Hoặc bạn có thể bấm nhanh tổ hợp phím ALT + H + FM để mở hộp thoại Format Cells
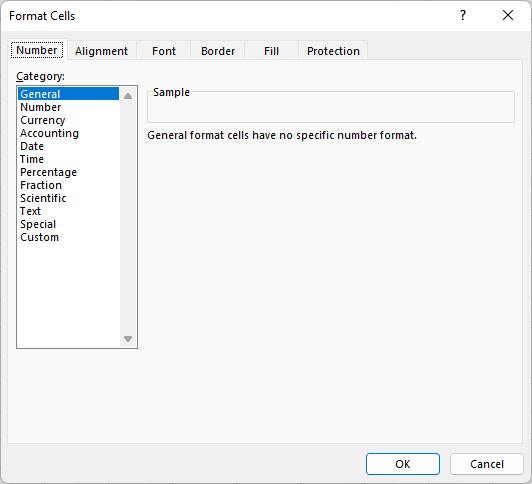
Bước 3: Click chọn Custom sau đó gõ @*. Vào ô Type rồi nhấp OK
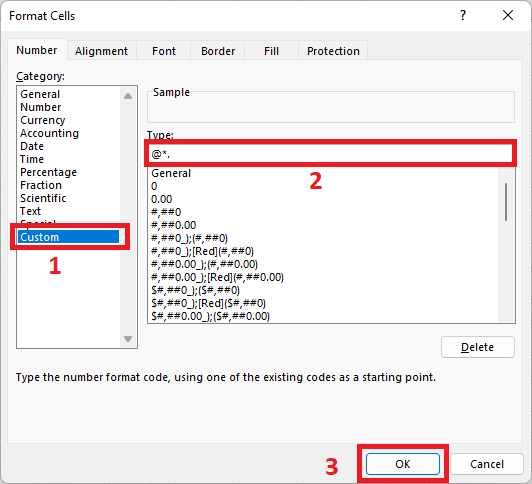
Bước 4: Khi đó vùng bạn chọn sẽ được đánh các dấu chấm 1 cách tự động
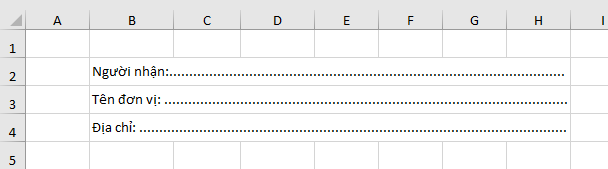
- Cập nhập
- 1,109 lượt xem
- 0 Bình luận
 Thế Duy
Thế Duy
Hy vọng rằng với nội dung trên chúng tôi đã mang lại một giá trị nào đó gửi đến bạn. Chúng tôi sẵn sàng hỗ trợ bạn bằng cách để lại bình luận. Cảm ơn bạn đã theo dõi./