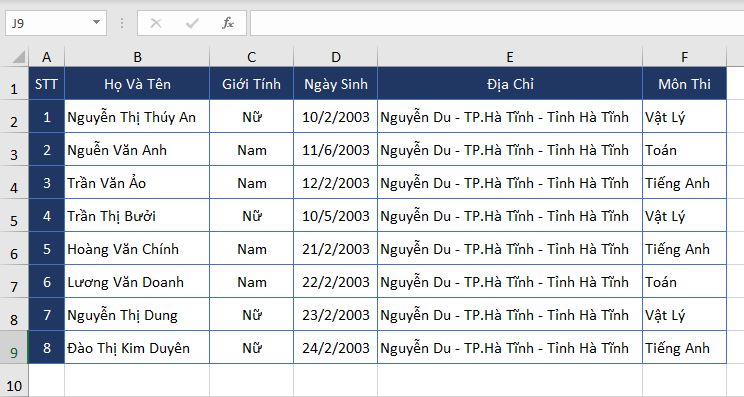Di Chuyển, Copy Dữ Liệu Trong Excel 2019 - Thủ Thuật Excel 04
Khi làm việc với Excel thì việc dùng chuột sao cho đúng cũng giúp chúng ta giảm bớt thời gian làm việc khá nhiều, và khi làm việc với bảng trong excel để di chuyển hay sao chép bảng dữ liệu thì chúng ta làm thế nào? Trong bài chia sẻ ngày hôm nay tinhocsieutoc sẽ cùng các bạn giải đáp thắc mắc đó nhé nhé!
I. Di chuyển dữ liệu trong Excel 2019
1. Di chuyển cột hoặc hàng dữ liệu trong Excel 2019
Cho bảng dữ liệu Sau:
Bước 1: Chọn cột hoặc hàng dữ liệu cần di chuyển. (Trong ví dụ mình chọn cột F – Môn thi).
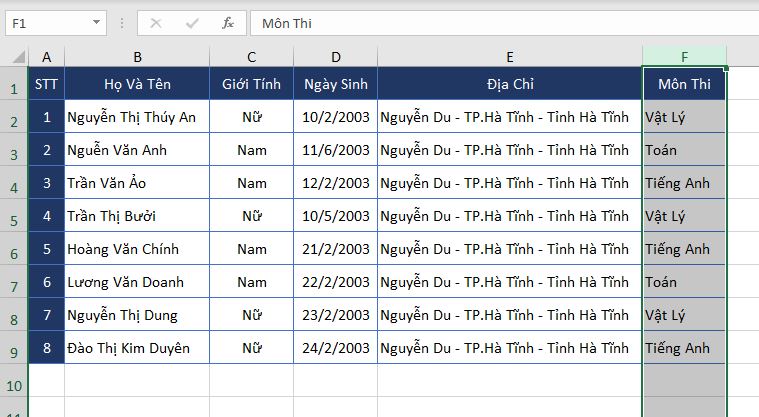
Bước 2: Di chuyển con trỏ chuột tới cột hoặc hàng vừa chọn sao cho xuất hiện dấu mũi tên chỉ về 4 phía.
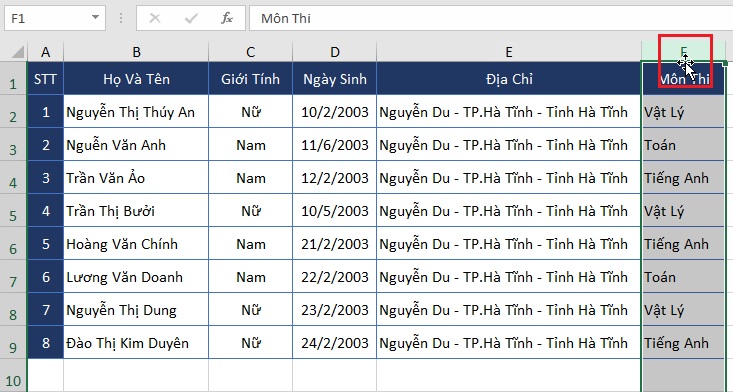
Bước 3: Nhấn giữ chuột trái đồng thời nhấn giữ phím Shift trên bàn phí sau đó di chuyển con trỏ chuột tới vị trí hàng hay cột mong muốn. (Trong ví dụ mình kéo vào trước cột E - Địa Chỉ).
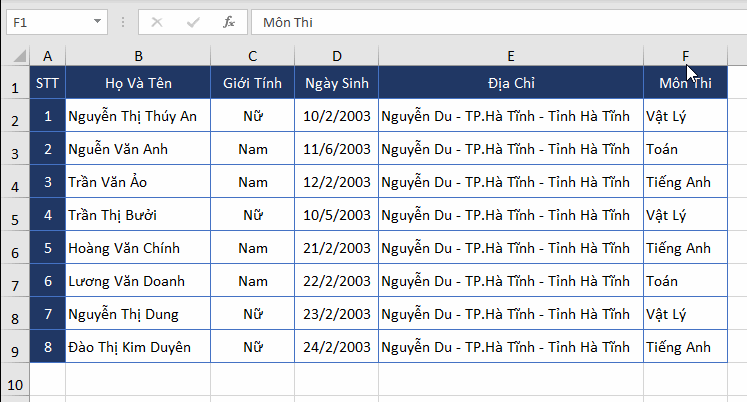
2. Di chuyển 1 vùng dữ liệu đã chọn trong Excel 2019
Cho bảng dữ liệu Sau:
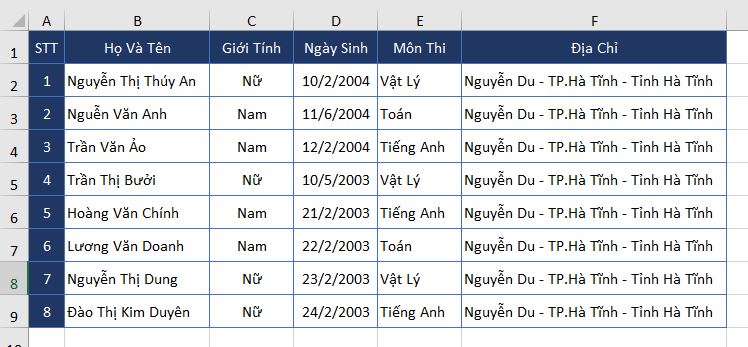
Bước 1: Chọn Vùng Dữ Liệu cần di chuyển. (Trong ví dụ mình chọn D2:D4).
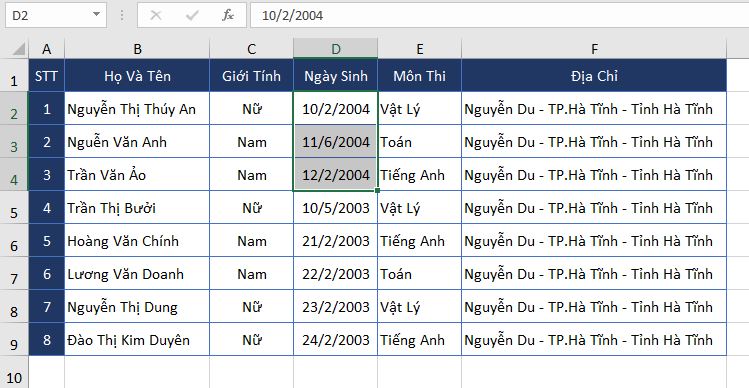
Bước 2: Di chuyển vào cạnh của vùng dữ liệu (cạnh trên, dưới, trái phải, đều được) sao cho xuất hiện mũi tên chỉ về 4 phía.
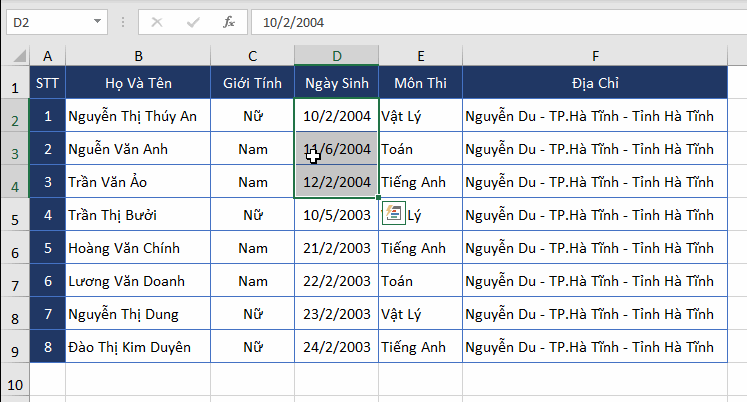
Bước 3: Nhấn giữ chuột trái đồng thời nhấn giữ phím Shifft sau đó di chuyển con chuột tới vị trí mong muốn rồi nhả chuột và phím Shift ra.
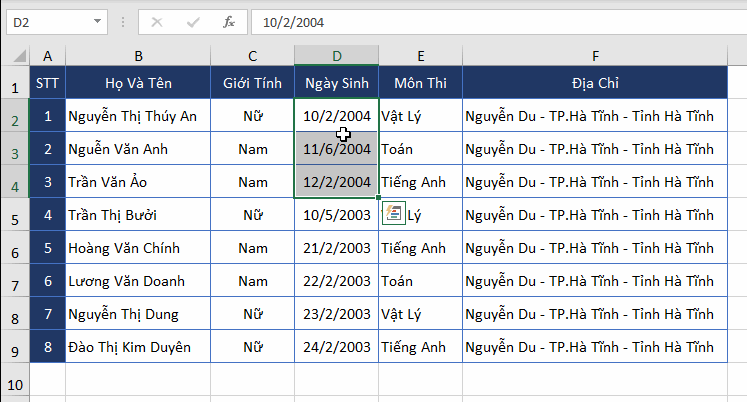
II. Copy bảng dữ liệu trong Excel 2019
Cho bảng dữ liệu Sau:
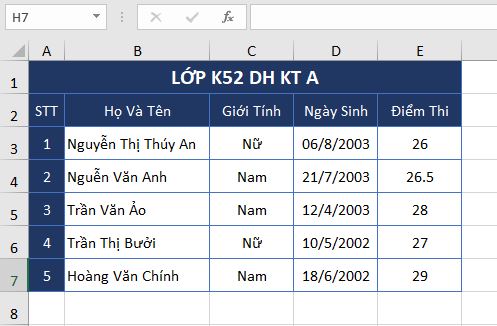
Để copy bảng (cả bảng, ô, hay vùng) dữ liệu ta làm như sau:
Bước 1: Chọn bảng dữ liệu cần copy.
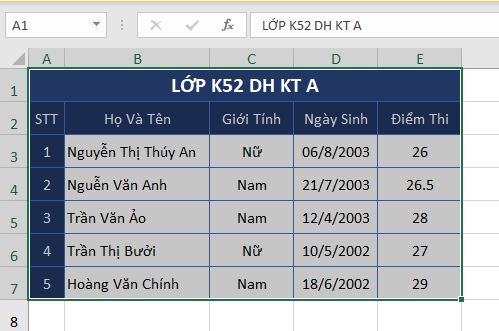
Bước 2: Di chuyển tới cạnh của bảng dữ liệu vừa chọn sao cho xuất hiện dấu mũi tên 4 chiều.
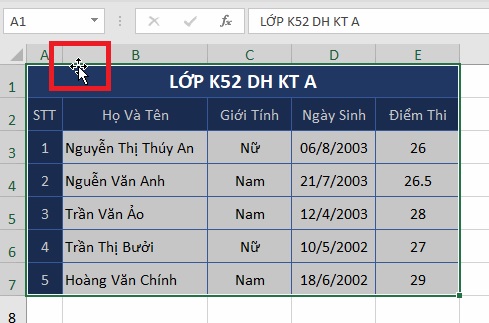
Bước 3: Nhấn giữ chuột trái đồng thời nhấn giữ phím Ctrl sau đó di chuyển con trỏ chuột tới vị trí bạn muốn dán rồi nhả chuột sau đó nhả phím Ctrl ra.
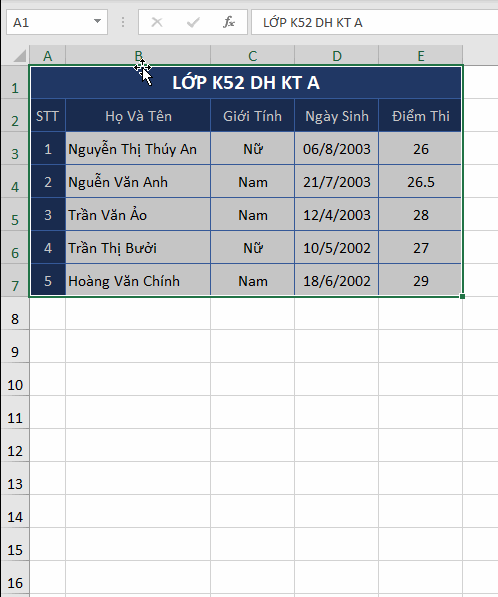
- Cập nhập
- 2,043 lượt xem
- 0 Bình luận
 Thế Duy
Thế Duy
Hy vọng rằng với nội dung trên chúng tôi đã mang lại một giá trị nào đó gửi đến bạn. Chúng tôi sẵn sàng hỗ trợ bạn bằng cách để lại bình luận. Cảm ơn bạn đã theo dõi./