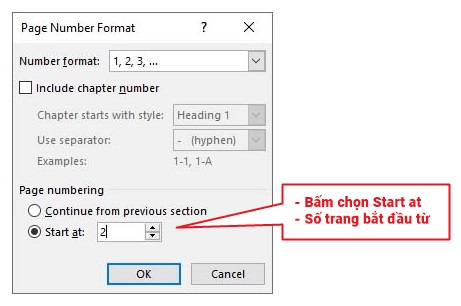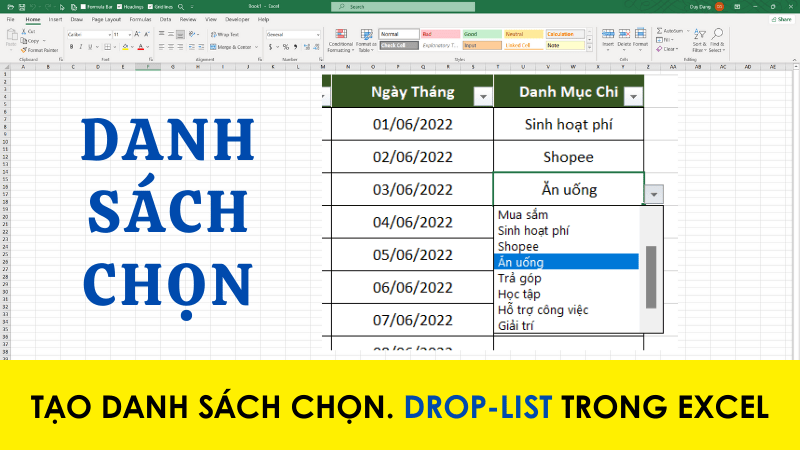Đánh số trang bất kỳ trong Word 2016, Word 2007 - Xóa số trang phần mục lục, trang bìa
Làm thế nào để đánh số trang bất kỳ trong Word? Xóa số trang phần mục lục, xóa số trang bìa? Chúng ta hãy cùng tìm hiểu cách đánh số trang trong Word qua bài viết/ Video dưới đây.
Bước 1:Ngắt trang trên tách biệt để tạo định dạng trang khác
Bạn vui lòng đặt con trỏ ở vị trí cuối trang bạn muốn ngắt.
+ Chọn Tab Page Layout
+ Chọn Breaks => Next Page
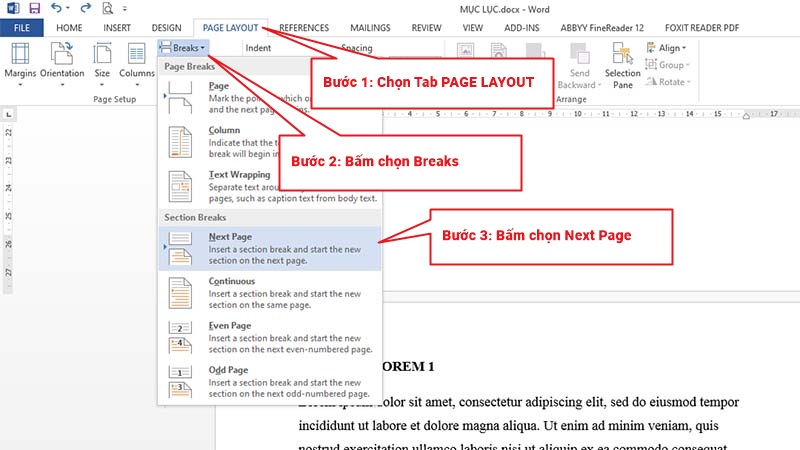
Bước 2: Định dạng số trang bắt đầu từ trang i
Tab Insert:
+ Bấm chọn Page Number
+ Bấm chọn Format Page Numbers => Chọn Start at (Điền số trang bắt đầu từ)
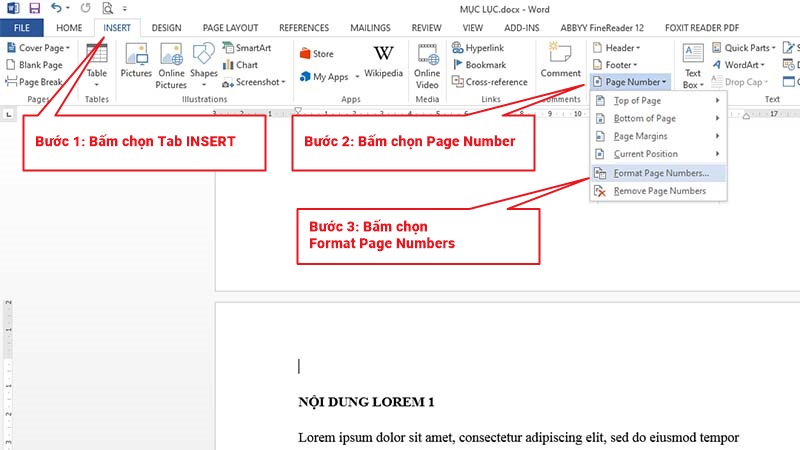
Bước 3: Đặt vị trí số trang, canh lề số trang (Vị trí trên dưới, trái phải)
Tab Insert
+ Bấm chọn Page Number
+ Bấm chọn Bottom of Page => Plain Number 2 (Số trang ở cuối và canh giữa)
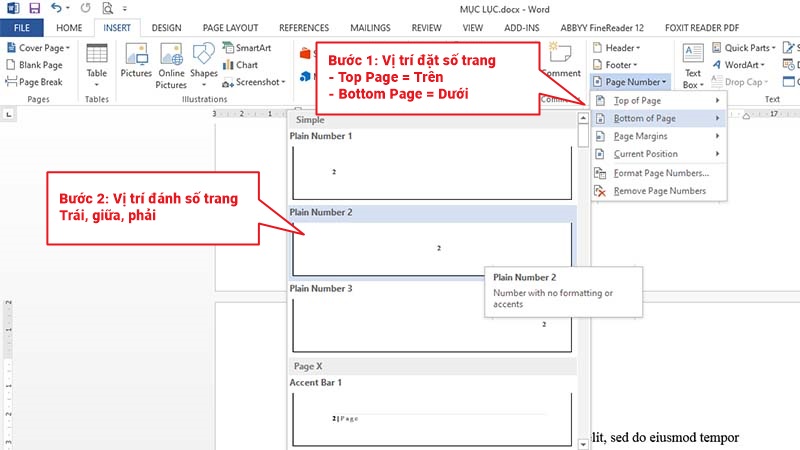
Bước 4: Xóa số trang ở Section 1 (Xóa số trang phần mục lục)
Click đúp vào số trang để hiển thị vị trí Section 1, Section 2
+ Đặt con trỏ ở vị trí đầu Section 2
+ Bấm bỏ chọn Link to Previous
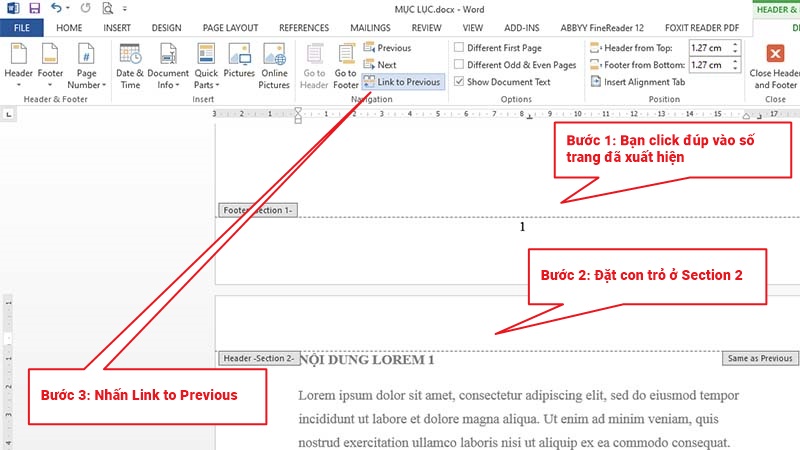
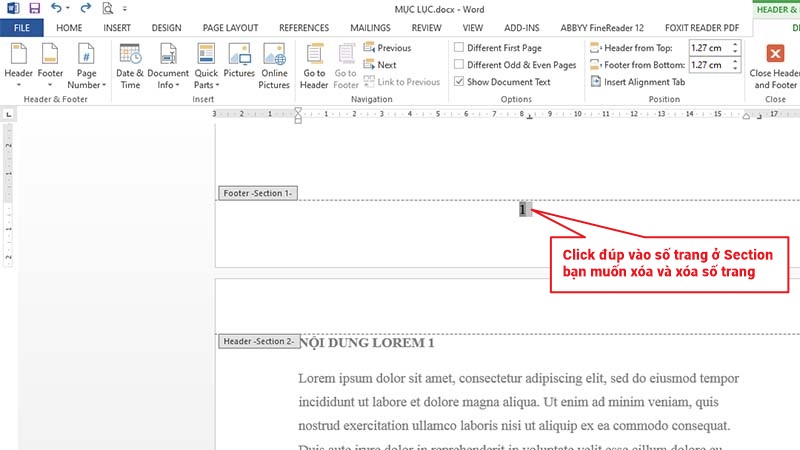
![]() Sau khi đã ngắt liên kết ở hai Section bạn có thể xóa số trang ở Section 1 (Xóa số trang phần mục lục, xóa số trang phần bìa văn bản) và lưu văn bản.
Sau khi đã ngắt liên kết ở hai Section bạn có thể xóa số trang ở Section 1 (Xóa số trang phần mục lục, xóa số trang phần bìa văn bản) và lưu văn bản.
Phương pháp đánh số trang bất kỳ này áp dụng cho Word 2007, Word, 2010, Word 2013 và các phiên bản về sau.
- Cập nhập
- 4,340 lượt xem
- 0 Bình luận
 Tiến Mạnh
Tiến Mạnh
Hy vọng rằng với nội dung trên chúng tôi đã mang lại một giá trị nào đó gửi đến bạn. Chúng tôi sẵn sàng hỗ trợ bạn bằng cách để lại bình luận. Cảm ơn bạn đã theo dõi./