Đánh Số Thứ Tự Tự Động Trong Excel 2019 - Thủ Thuật Excel 03
Đánh số thứ tự trong Excel có lẽ là bài học vỡ lòng khi học Excel và rất nhiều người chỉ đinh ninh 1 điều là chỉ có 1 cách đánh là đánh số 1 sau đó đánh số 2 chọn cả 2 cho xuất hiện mũi tên màu đen rồi kéo xuống cuối bảng. Nhưng trong bài chia sẻ ngày hôm nay tinhocsieutoc sẽ giới thiệu tới các bạn 1 cách đánh khác nhanh hơn, Vip Pro và chuẩn hơn, nào chúng ta cùng khám phá nhé!
I. Cách đánh số thứ tự theo cách thông thường
Cho bảng dữ liệu Sau:
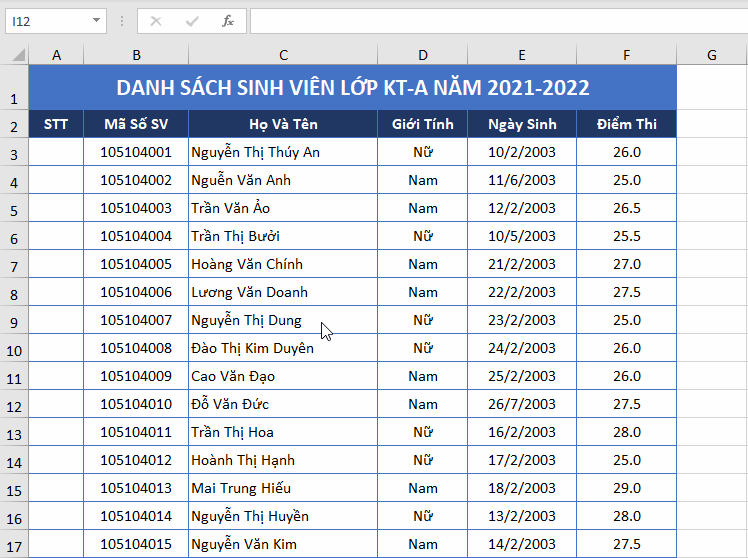
Như các bạn thấy bảng dữ liệu mẫu này khá dài có khoảng trên 50 học sinh vậy để đánh số thứ tự ta làm thế nào?
Bước 1: Đánh số 1 vào ô thứ nhất (A3) và đánh số 2 vào ô thứ 2 (A4).
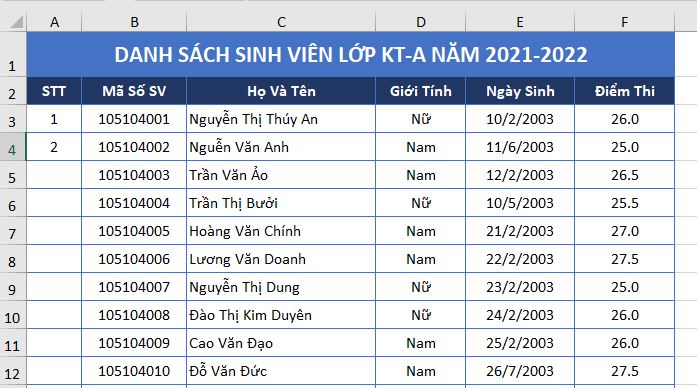
Bước 2: Chọn cả 2 ô số 1 và số 2 (A3:A4) di chuyển tới góc dưới bên phải của 2 ô được chọn sao cho xuất hiện dấu cộng màu đen (+).
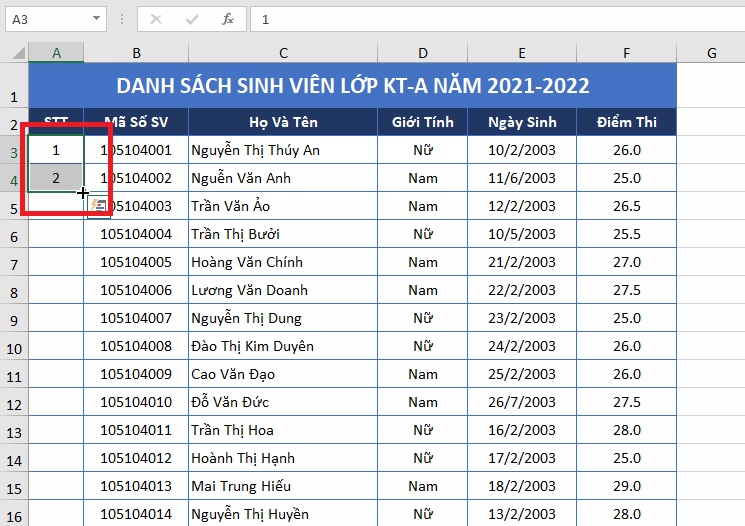
Bước 3: Khi xuất hiện dấu + màu đen. Ta click giữ chuột trái và kéo xuống hết bảng của mình. Khi đó số thứ tự sẽ tự động được đánh.
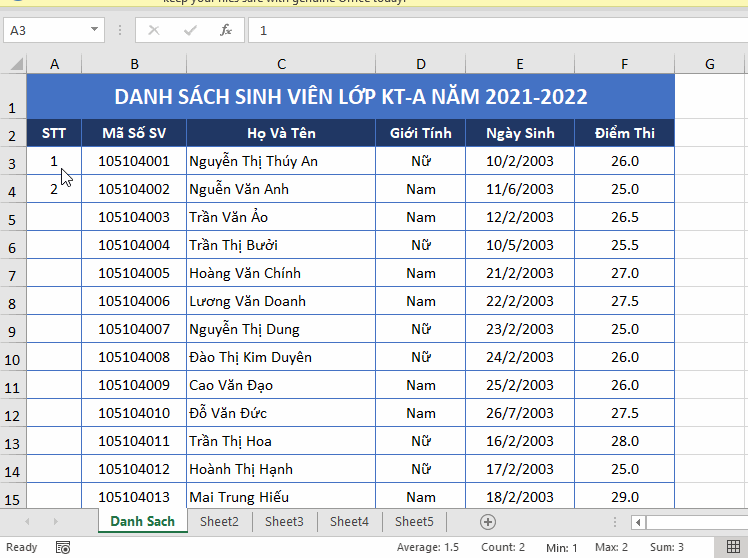
II. Cách Đánh số thứ tự tự động Vip Pro
Ta dùng lại ví dụ ở phần I, để đánh số tự động cho 1 bảng ta làm theo các bước sau:
Bước 1: Giống với cách thông thường ta nhập số 1 vào ô thứ nhất A3 và nhập số 2 vào ô thứ 2 A4.
Bước 2: Chọn cả 2 ô số 1 và số 2 (A3:A4) di chuyển tới góc dưới bên phải của 2 ô được chọn sao cho xuất hiện dấu cộng màu đen (+) sau đó click đúp chuột trái là được.
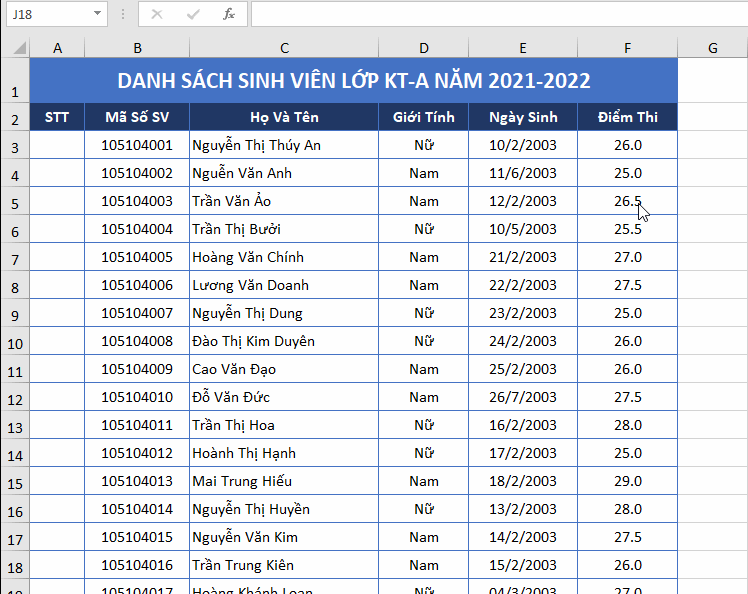
III. Áp dụng nâng cao cho việc điền các ô khi có công thức
Trong ví dụ mình sẽ nhập hết các công thức cho dòng đầu tiên và click đúp để áp dụng cho tất cả các ô trong bảng (lưu ý: các dòng phải có dữ liệu mới áp dụng được công thức). Mình sẽ làm gộp và không phân chia thành các bước.
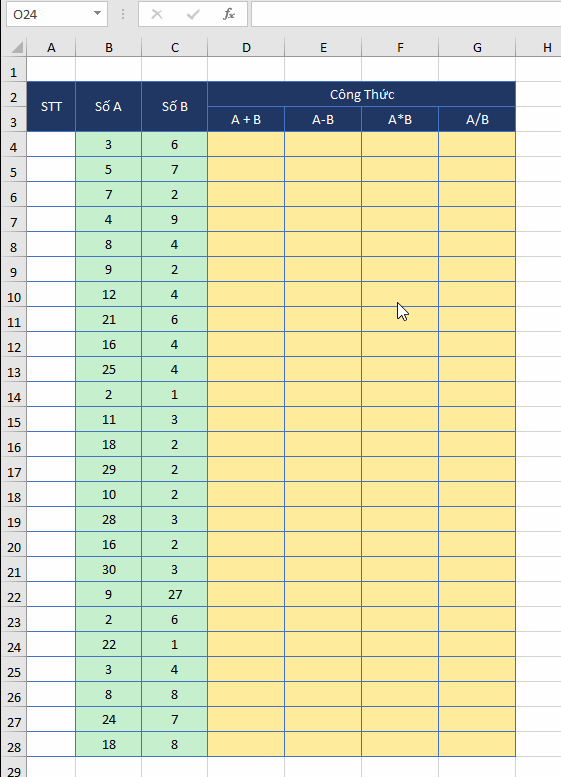
- Cập nhập
- 3,027 lượt xem
- 0 Bình luận
 Thế Duy
Thế Duy
Hy vọng rằng với nội dung trên chúng tôi đã mang lại một giá trị nào đó gửi đến bạn. Chúng tôi sẵn sàng hỗ trợ bạn bằng cách để lại bình luận. Cảm ơn bạn đã theo dõi./





