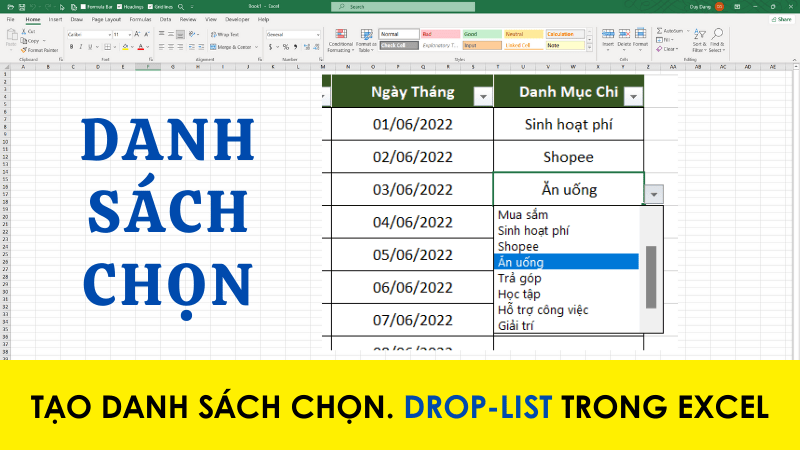Chèn hình ảnh nền vào trong Excel
Bạn muốn chèn ảnh vào trong Excel, chèn vào toàn bộ sheet cũng như trong ô hay là trong shape. Vấn đề này sẽ được iExcel giải quyết trong ngày hôm nay.
- I - Chèn ảnh nền vào trong Shape EXCEL
- II - Chèn ảnh nền vào trong bảng EXCEL
- III - Chèn ảnh nền mờ vào Trong trang EXCEL
- IV - Chèn ảnh nền cho sheet EXCEL
I - Chèn ảnh nền vào trong Shape EXCEL
Để chèn được ảnh nền vào trong Shape Excel, trước tiên chúng ta cần tạo trước 1 Shape Excel. Mình sẽ tạo 1 Shape chữ nhật như sau:
Click vào tab Insert> lllustrations>Shapes>Rectangles. Sau đó kéo một khoảng để tạo
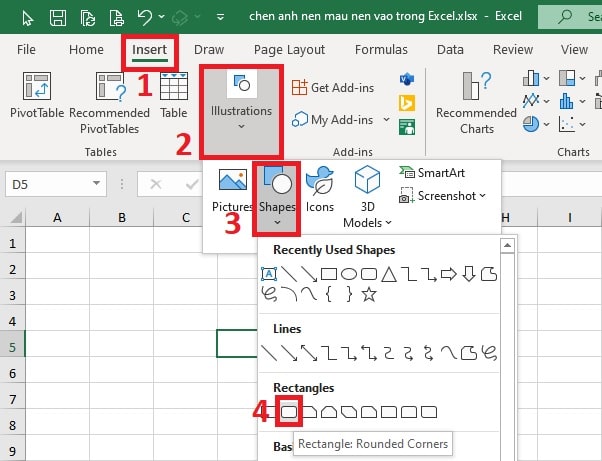
Bước 1: Để chèn ảnh nền cho Shape ta chọn vào tab Shape Format (các bạn nhớ chọn Shape trước) trong mục Shape Fill ta chọn Picture..
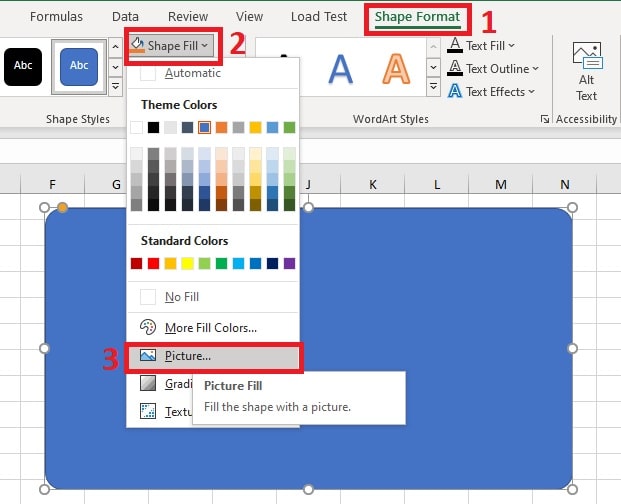
Bước 2: Hộp thoại Insert Picture hiện ra có các sự lựa chọn lấy ảnh từ máy tính của bạn, từ kho ảnh Stock, từ trên mạng và lấy từ Icons. Bài này mình sẽ lấy ảnh từ trên mạng do đó mình chọn Online Pictures
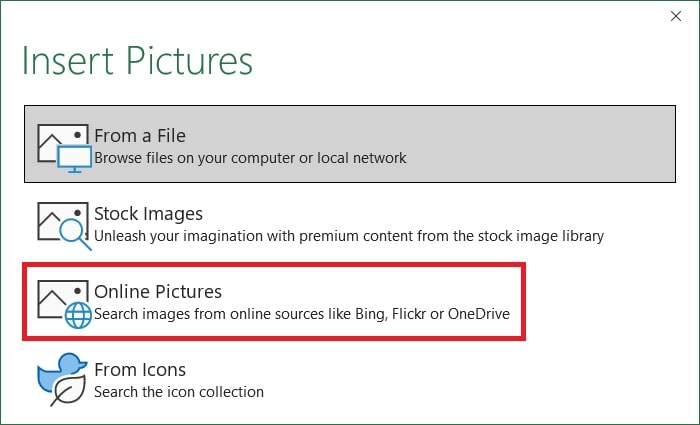
Bước 3: Nhập từ khóa cần tìm vào ô tìm kiếm và bỏ tick chọn Creative Commons Only để tìm kiếm chính xác hơn. Sau khi chọn ảnh ưng ý ta nhấn Insert để chèn ảnh.
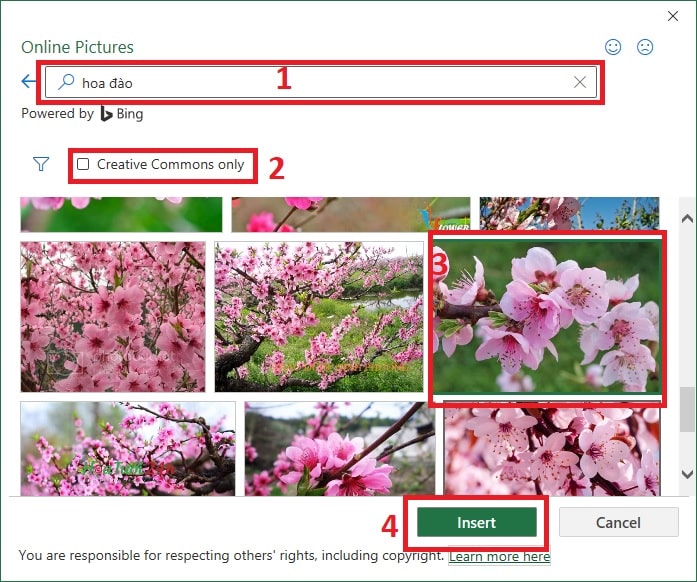
Bước 4: Căn chỉnh lại hình ảnh sao cho ảnh không bị chéo bị vỡ là OK

II - Chèn ảnh nền vào trong bảng EXCEL
Giả sử ta cần chèn hình ảnh vào trong bảng sau:
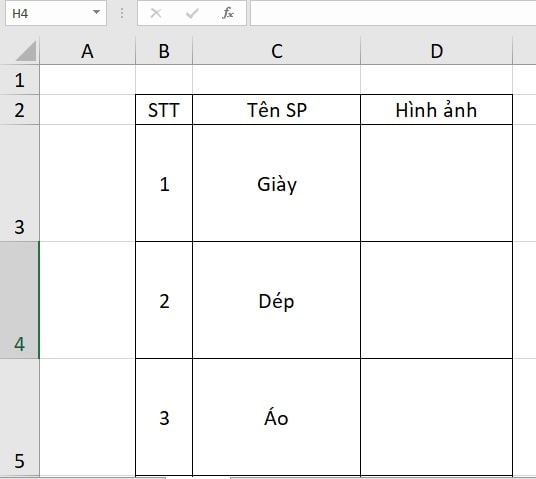
Bước 1: Để chèn ảnh nền cho bảng ta chọn vào tab Insert trong mục lllustrations chọn Picture.. và chọn tiếp Online Picture
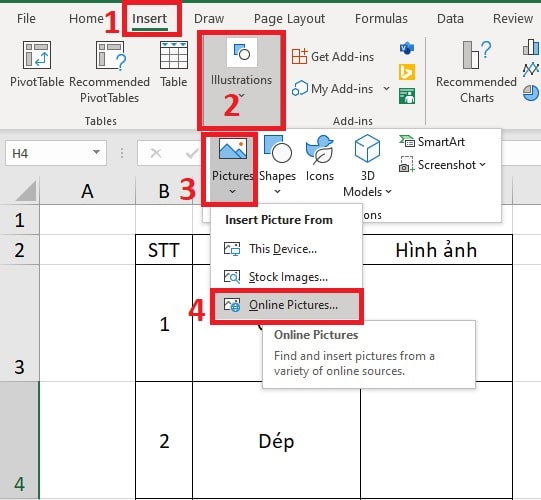
Bước 2: Nhập từ khóa vào ô Search sau đó nhấn Enter, tìm tới ảnh các bạn muốn chọn và Insert
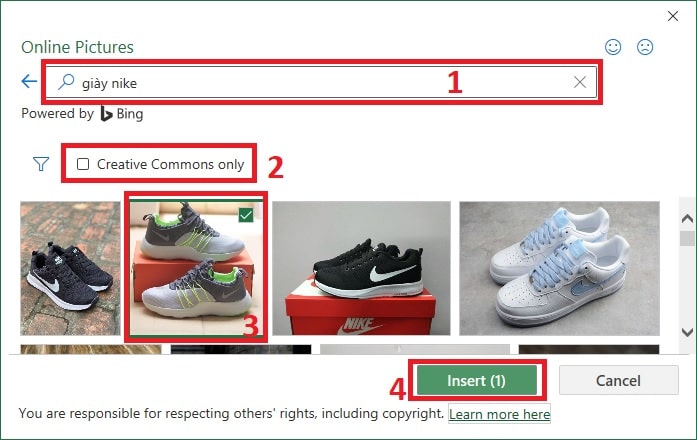
Bước 3: Điều chỉnh hình ảnh sao cho ảnh nằm trọn trong ô chứa ảnh
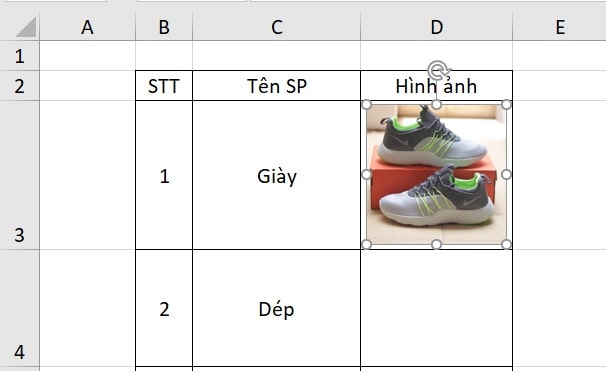
Bước 4: Để mặc định hình ảnh với ô chứa ảnh tránh trường hợp ảnh bị lỗi khi ta thay đổi ô chứa ảnh ta làm như sau:
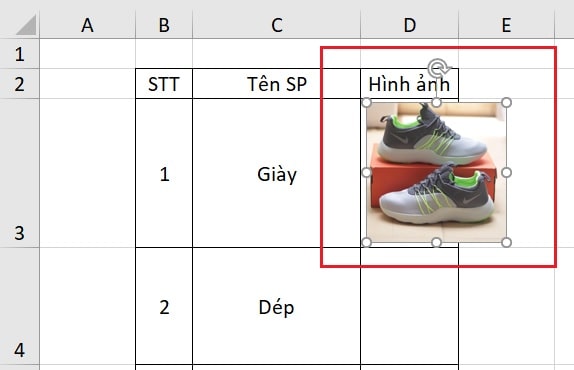
Bước 5: Chuột phải vào hình ảnh sau đó chọn Size and Properties..
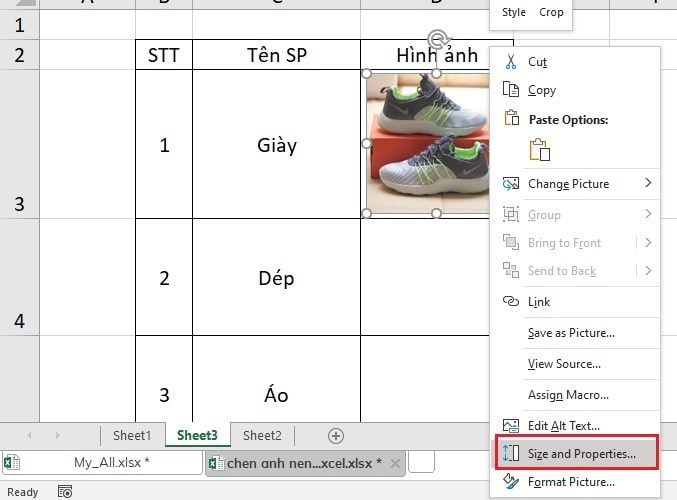
Bước 6: Trong hộp thoại Format Picture ta chọn Properties sau đó chọn tiếp Move and size with cells. Như vậy khi ta thu nhỏ lại cells thì hình ảnh của chúng ta cũng thu nhỏ theo.
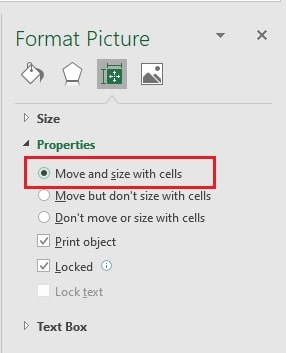
III - Chèn ảnh nền mờ vào Trong trang EXCEL
Bước 1: Để chèn ảnh nền mờ cho trang in in Excel ta chọn vào tab Page Layout ta click tiếp vào mũi tên trỏ xuống chọn mục Header/Footer sau đó chọn Custom Header..
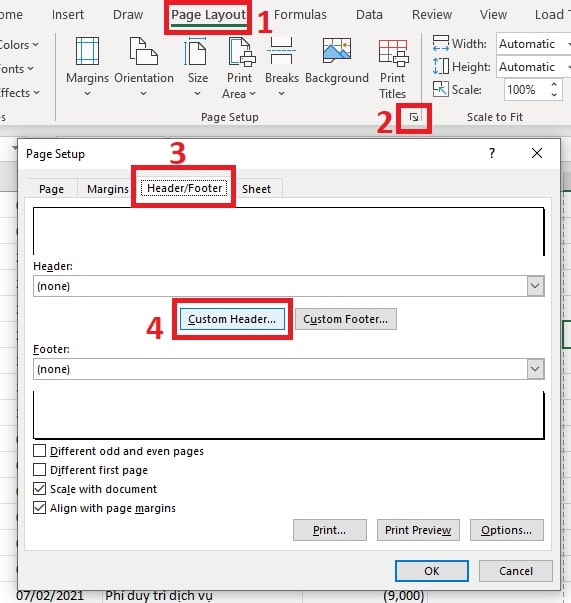
Bước 2:Click chọn Insert Picture
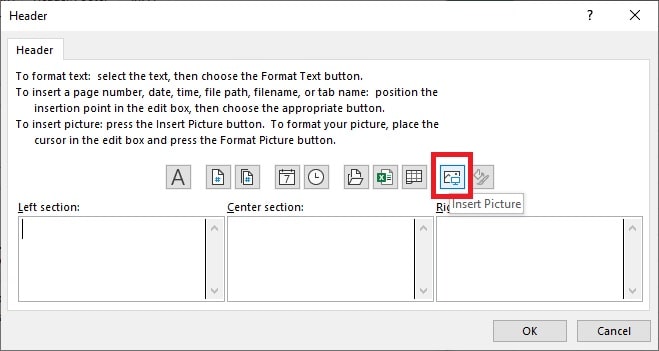
Bước 3: Tìm tới hình ảnh bạn lưu, hoặc tìm một bức ảnh trong Online Picture sau đó nhấn OK. Hình ảnh chỉ thấy được khi bạn nhấn xem trước khi in
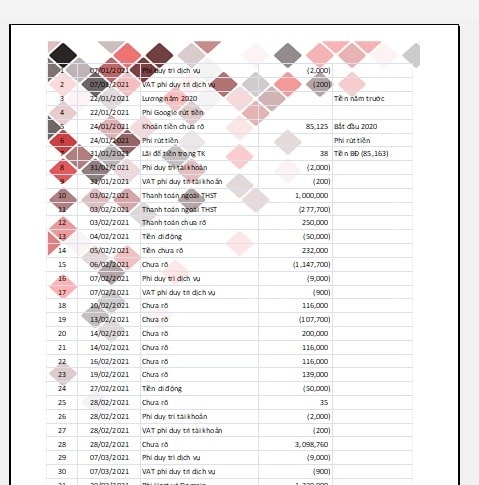
IV - Chèn ảnh nền cho sheet EXCEL
Bước 1: Để chèn ảnh nền cho toàn bộ sheet ta click chọn tab Page Layout và chọn Background
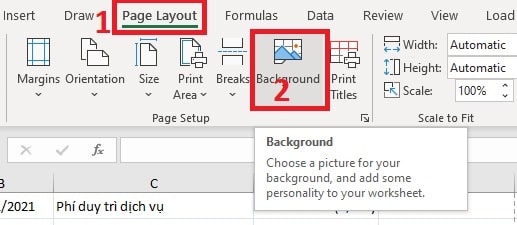
Bước 2: Chọn Online Picture sau đó tìm tới ảnh bạn muốn rồi nhấn Insert
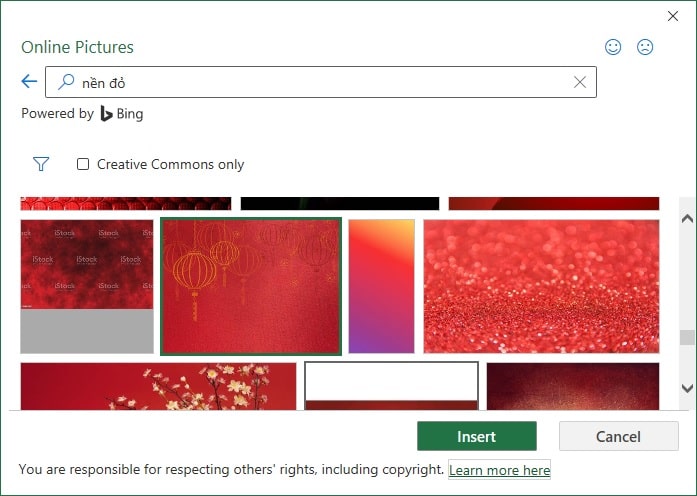
Bước 3: Như vậy là chúng ta đã chèn thành công ảnh nền cho toàn bộ Sheet
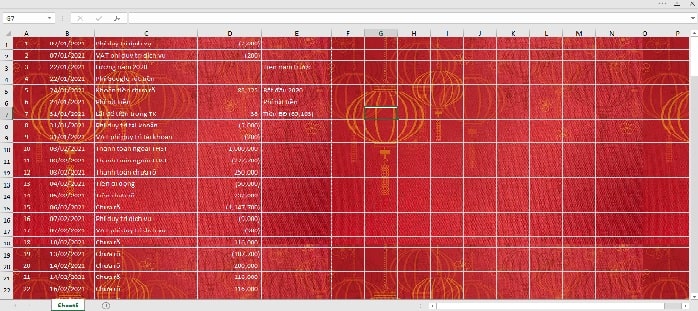
- Cập nhập
- 743 lượt xem
- 0 Bình luận
 Thế Duy
Thế Duy
Hy vọng rằng với nội dung trên chúng tôi đã mang lại một giá trị nào đó gửi đến bạn. Chúng tôi sẵn sàng hỗ trợ bạn bằng cách để lại bình luận. Cảm ơn bạn đã theo dõi./