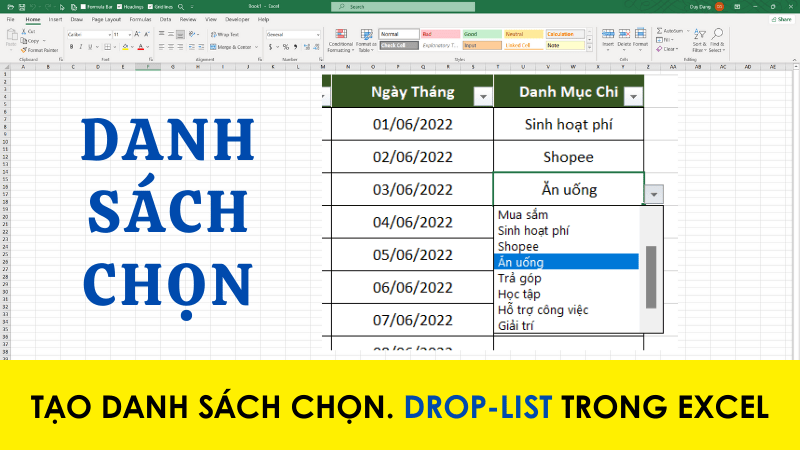Cách tạo ô tích vuông trong Word, tích hoặc bỏ tích ô vuông trong Word
Chúng ta thường xuyên sử dụng ô tích trong Word như đánh giá, xếp loại hoặc tạo ô tích trong bài thi trắc nghiệm. Vậy làm thế nào để tạo ô tích vuông trong Word 2007.
Có rất nhiều cách để tạo ô tích vuông trong Word nhưng cách được sử dụng phổ biến nhất là sử dụng Check Box có sẵn ngay trong Word (Mọi phiên bản), bạn có sẵn tùy chọn Check hoặc Uncheck với Check box đó. Rất đơn giản!
I – Bật tab Developer (Công cụ dành cho nhà phát triển) trong Word
Nếu đây là lần đầu tiên bạn sử dụng công cụ Developer hãy bật nó lên:
- Bước 1: Bấm chọn Office Button -> Bấm chọn Word Options
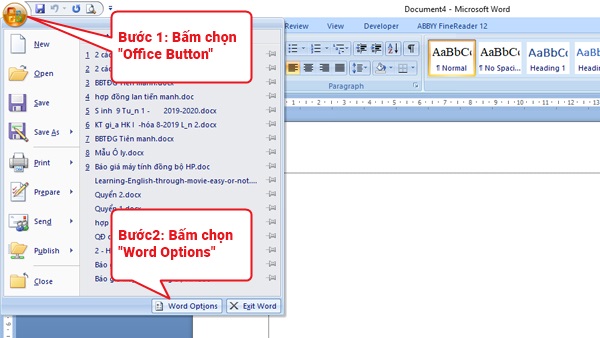
- Bước 2: Bấm chọn Popular -> Bấm chọn Show Developer tab
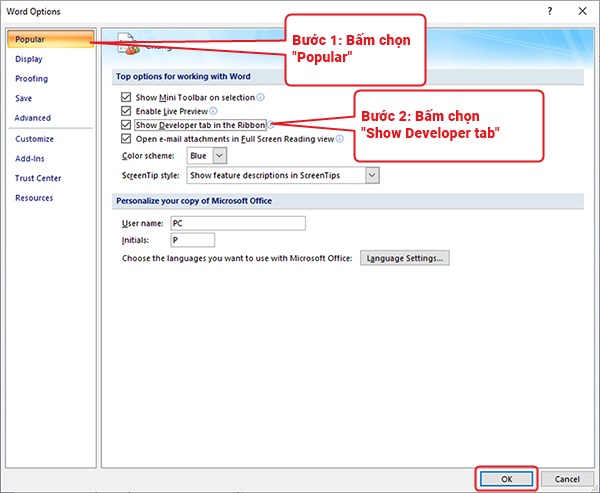
Lưu ý: Bạn không cần thực hiện lại bước này với các lần sử dụng kế tiếp.
II – Tạo ô Check Box trong Word 2007
- Bước 1: Bạn chọn tab Developer. Ở nhóm Controls bạn hãy chọn Legacy Tools sau đó lựa chọn control cần sử dụng là Check Box
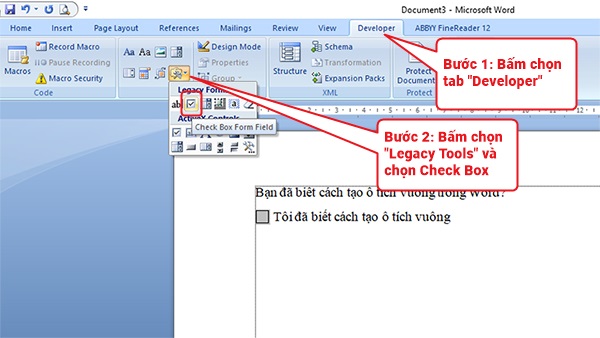
- Bước 2: Sau khi tạo xong Check Box bạn vui lòng gõ tên Check Box cần ngay sau Check Box:
Ví dụ: Tôi đã biết cách tạo ô tích vuông
Lưu ý: Màu nền nâu nâu của ô Check Box không ảnh hưởng đến trang in hoặc khi bạn kết xuất file PDF.
OK, vậy là chúng ta đã tạo thành công ô tích vuông trong Word. Vậy làm thế nào để tích vào ô vuông đó.
III - Tích hoặc bỏ tích ô vuông trong Word 2007
- Bước 1: Bạn hãy click chuột phải vào ô tích vuông đó và chọn Properties.
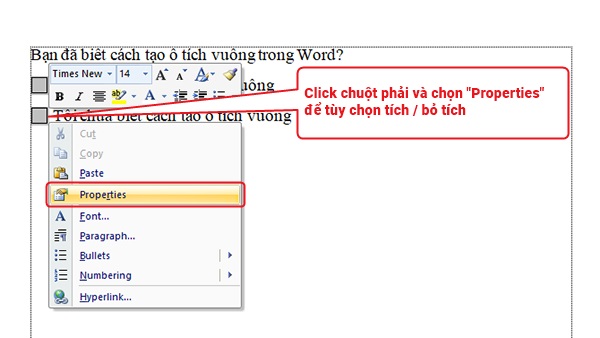
- Bước 2: Check / Uncheck
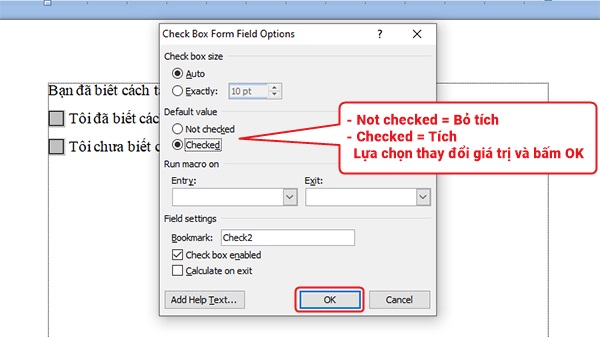
- Not checked = Bỏ tích
- Checked = Tích
Ghi chú: Bạn có thể áp dụng phương pháp này với mọi phiên bản Word. Ngoài ra với Developer (Công cụ dành cho nhà phát triển) còn có rất nhiều Controls chờ đợi bạn khám phá.
Để hỗ trợ các bạn một cách trực quan hơn chúng tôi có biên tập một video hướng dẫn tạo ô tích vuông trong Word 2007, 2016 và các phiên bản sau.
- Cập nhập
- 20,997 lượt xem
- 0 Bình luận
 Tiến Mạnh
Tiến Mạnh
Hy vọng rằng với nội dung trên chúng tôi đã mang lại một giá trị nào đó gửi đến bạn. Chúng tôi sẵn sàng hỗ trợ bạn bằng cách để lại bình luận. Cảm ơn bạn đã theo dõi./