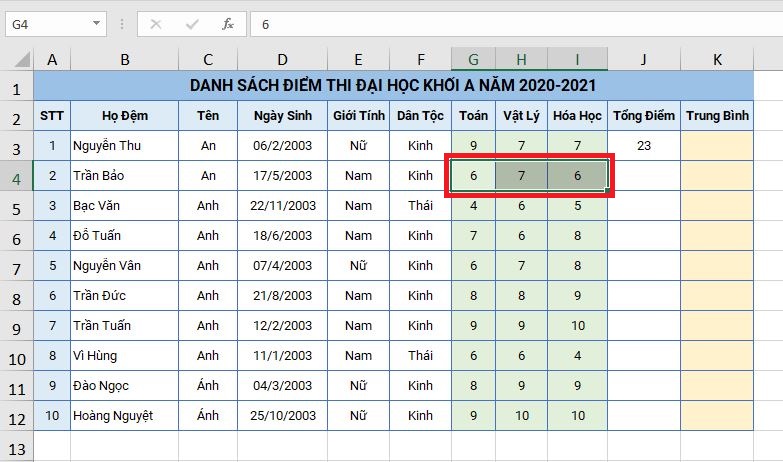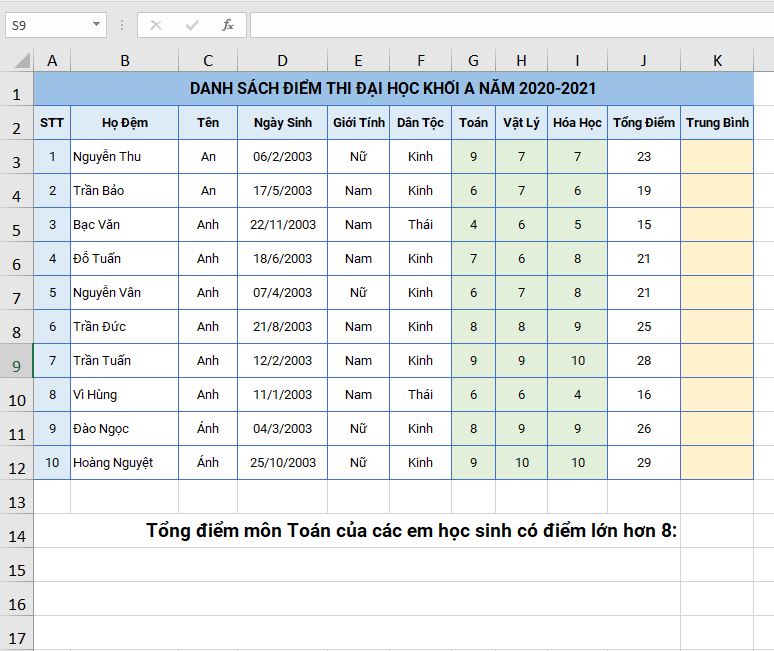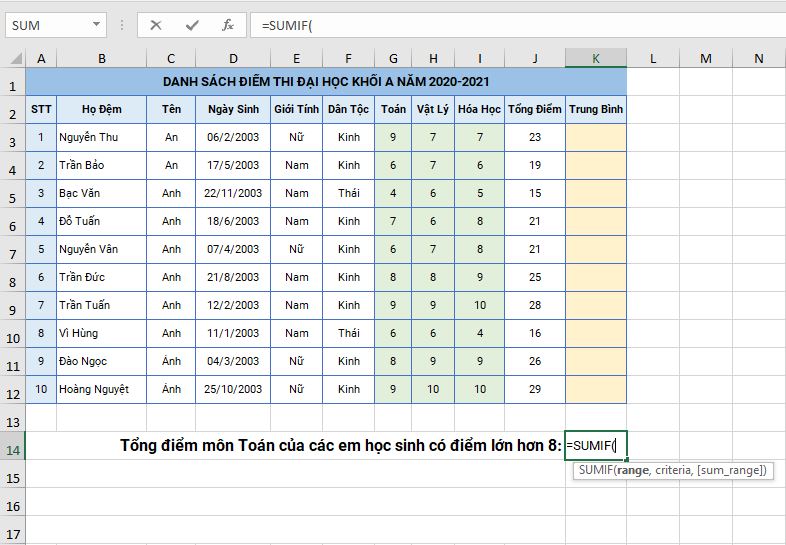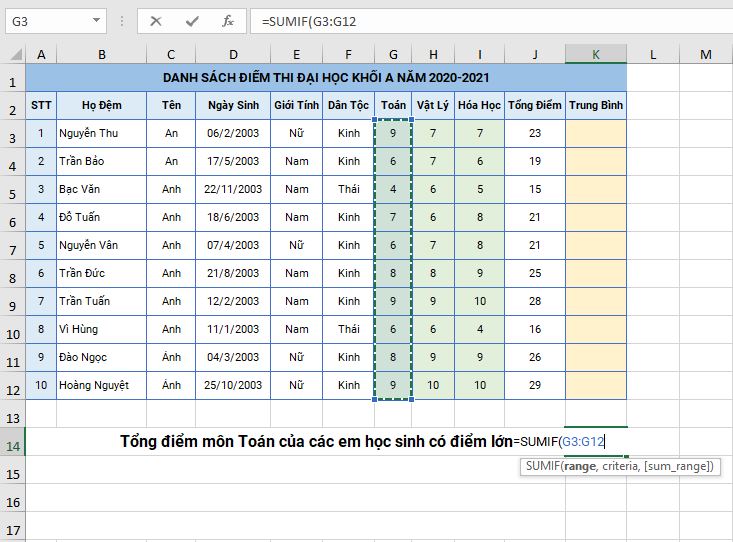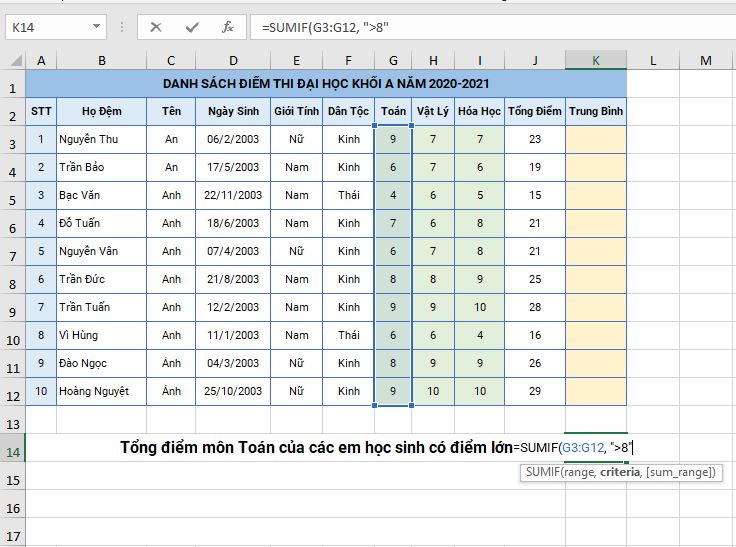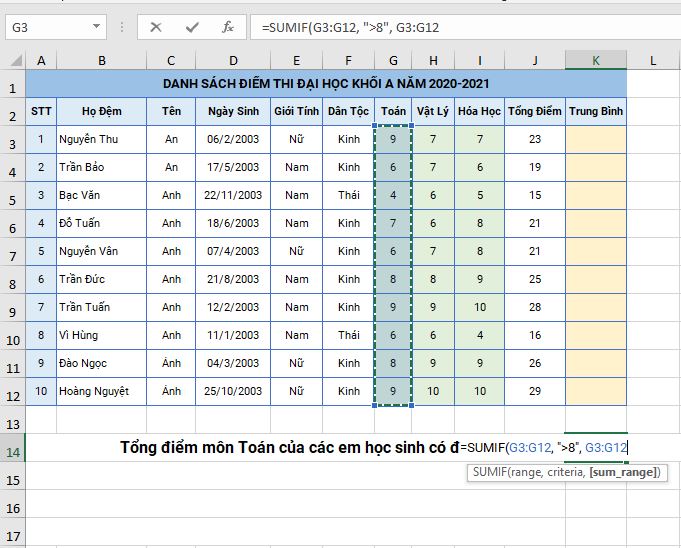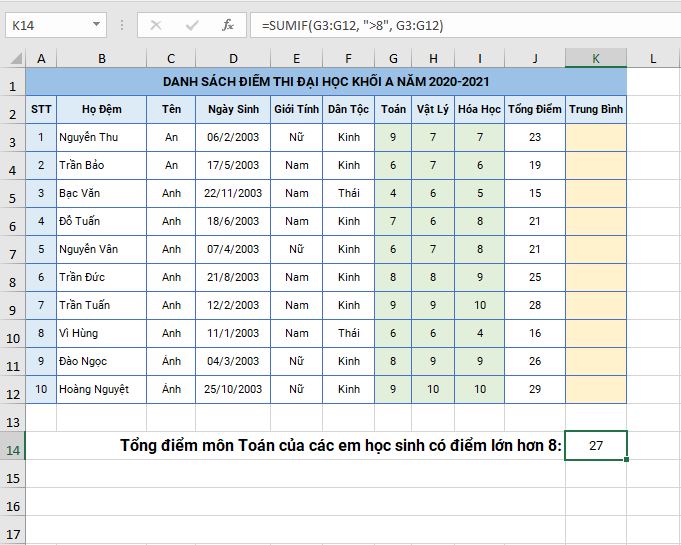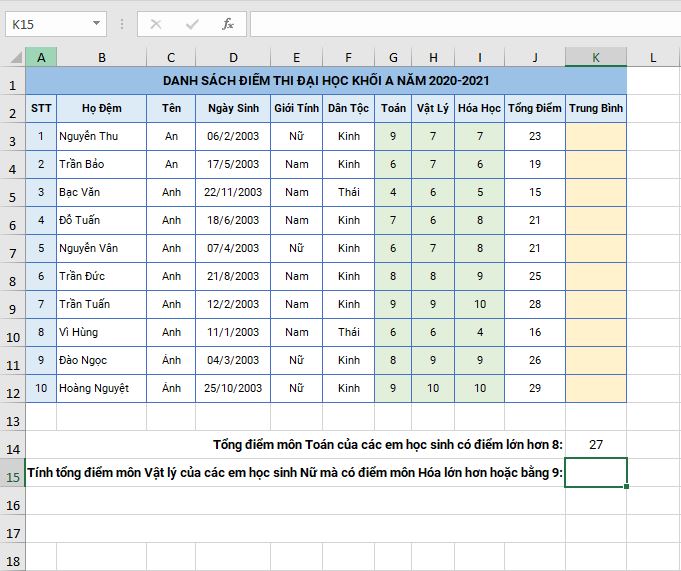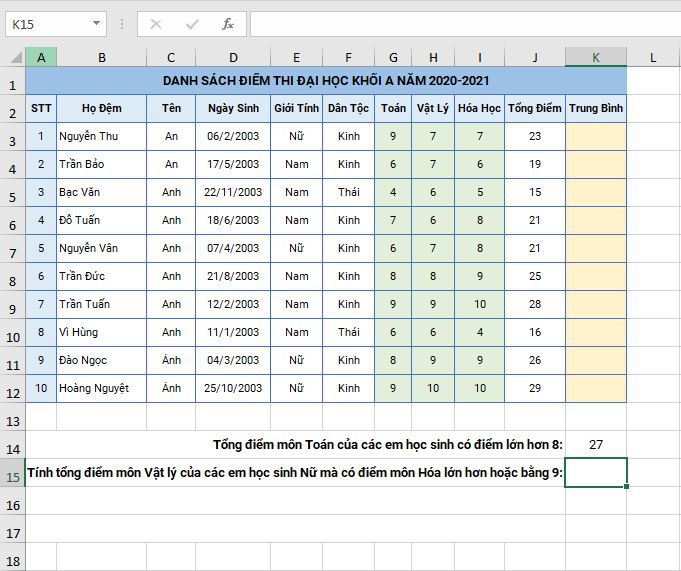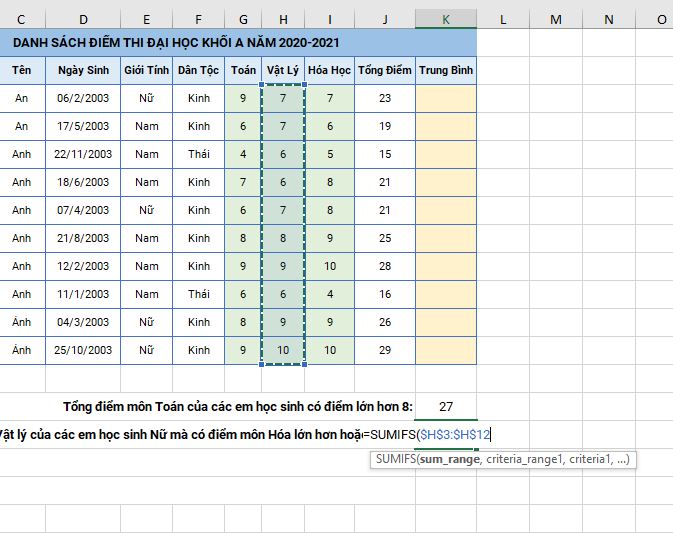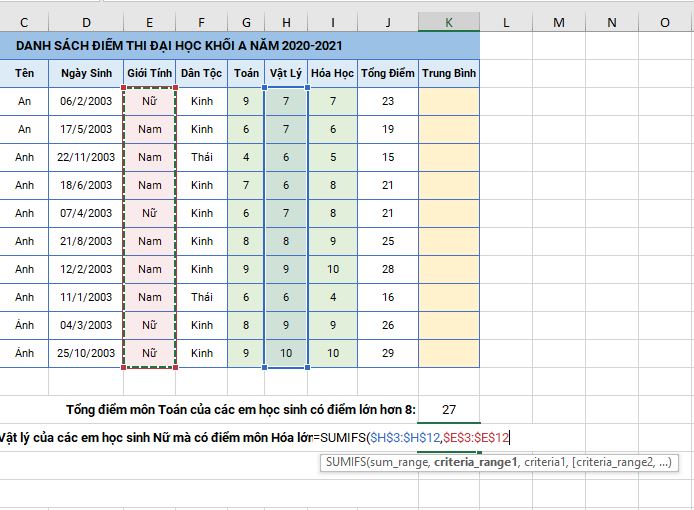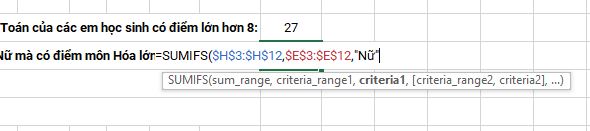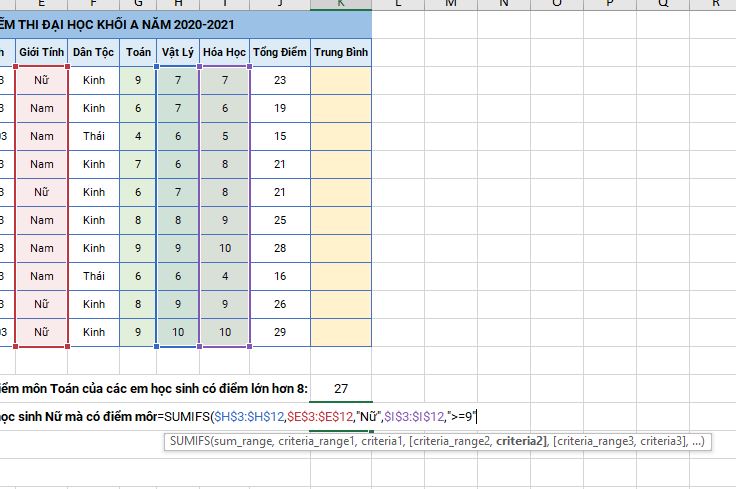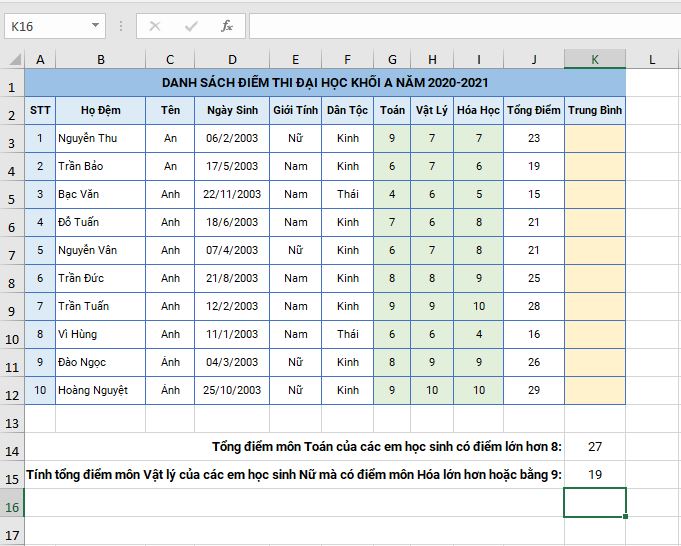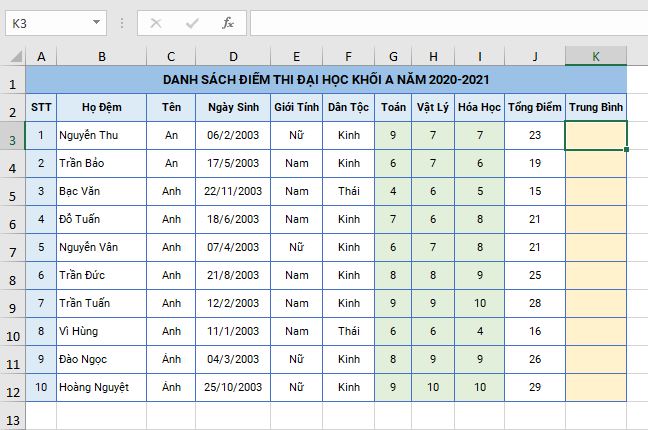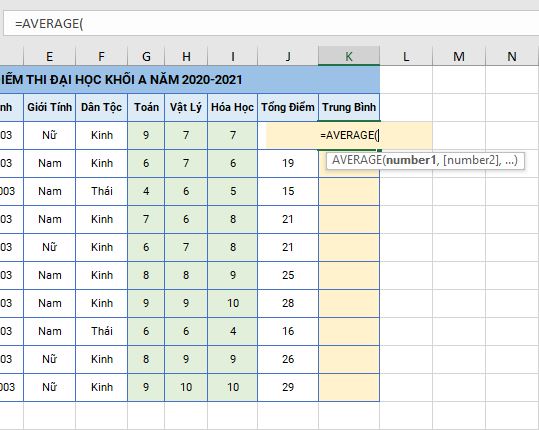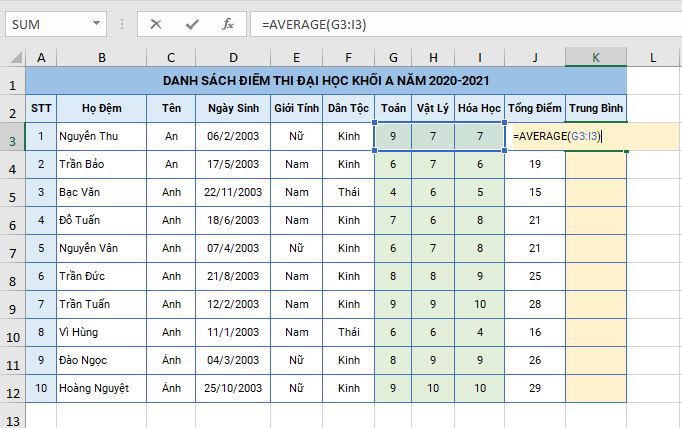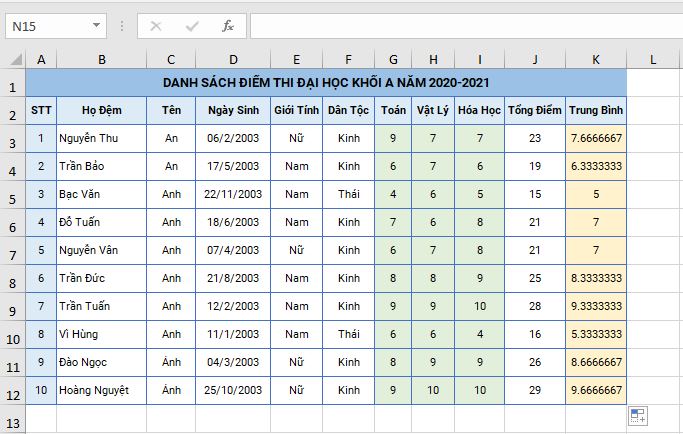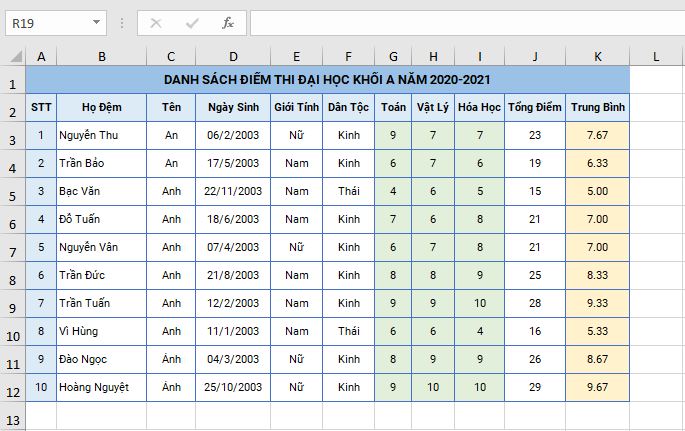Bài 17: Hàm đếm và tính tổng Phần 2 - Họ hàm SUM, AVERAGE, MIN, MAX
Hàm SUM, AVERAGE, MIN, MAX thuộc về các hàm thông kê trong EXCEL. Hôm nay các bạn hãy cùng Tin Học Siêu Tốc khám phá các hàm này như nào và sử dụng các hàm này ra sao nhé!
I. Họ hàm SUM
1. Hàm tính tổng SUM
Đây có thể nói là hàm đầu tiên mà bất kỳ người dùng nào mới học Excel cũng cần phải biết đến. Giả sử, bạn muốn cộng các con số trong ô G3, H3 và I3 lại với nhau, sau đó hiển thị kết quả trong ô J3. Để thực hiện, bạn làm theo các bước Sau:
Bước 1: Di chuyển tới ô J3 gõ =SUM(.
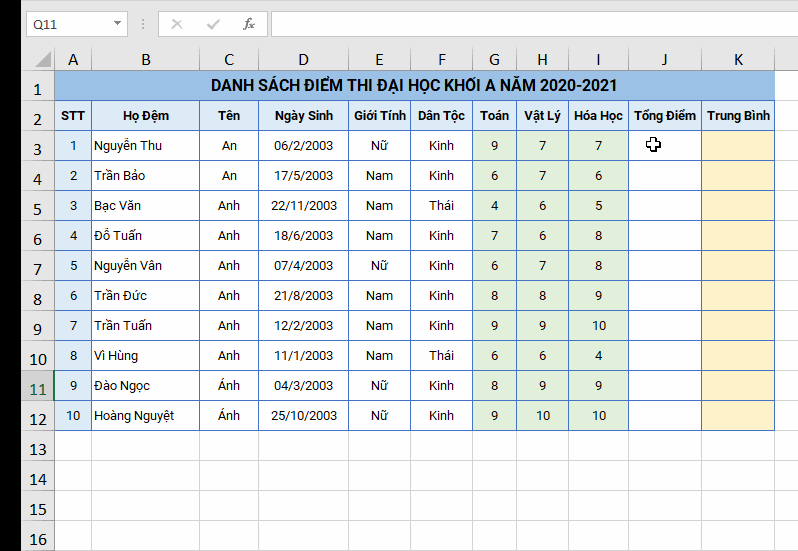
Bước 2: Lấy chuột kéo các ô cần cộng lại (G3, H3, I3) hoặc nhập địa chỉ các ô cần tính tổng sau đó đóng ngoặc ) rồi nhấn Enter.
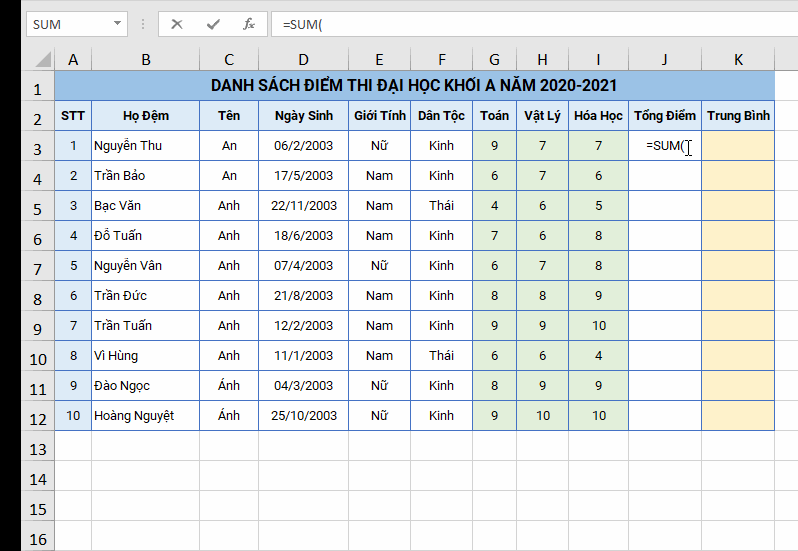
Tips: Để tính tổng Excel cũng hỗ trợ chúng ta công cụ AutoSum. Công cụ này sẽ trả ra ô kết quả theo chiều kéo của bạn. Nếu bạn kéo theo hàng thì kết quả sẽ hiển thị ở ô liền kề của hàng đó tương tự với cột cũng như vậy. Để tính tổng bằng công cụ AutoSum ta làm như Sau:
Bước 1: Chọn các ô cần tính tổng.
Bước 2: Nhấn vào công cụ AutoSum kết quả sẽ trả ra ô liền kề theo chiều kéo chuột của bạn.
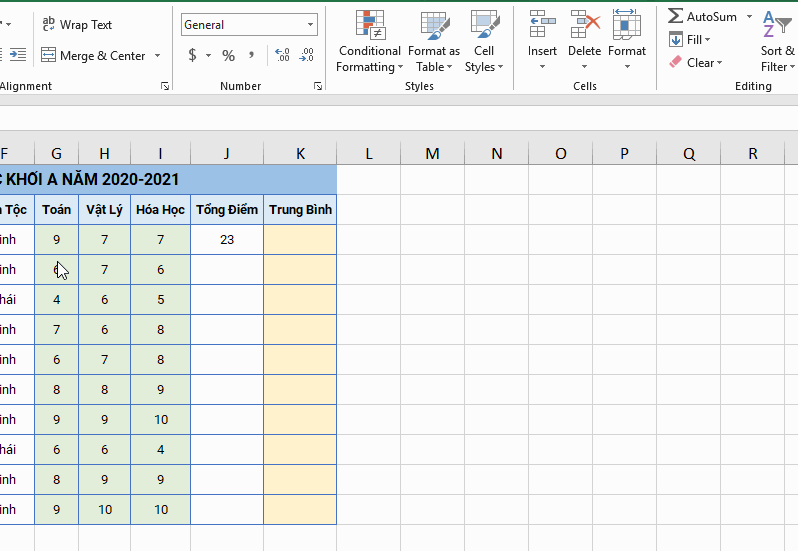
NOTE: Khi hoàn thành công thức ta chỉ cần click vào ô kết quả sau đó sửa dụng Fillhand để điền các ô còn lại.
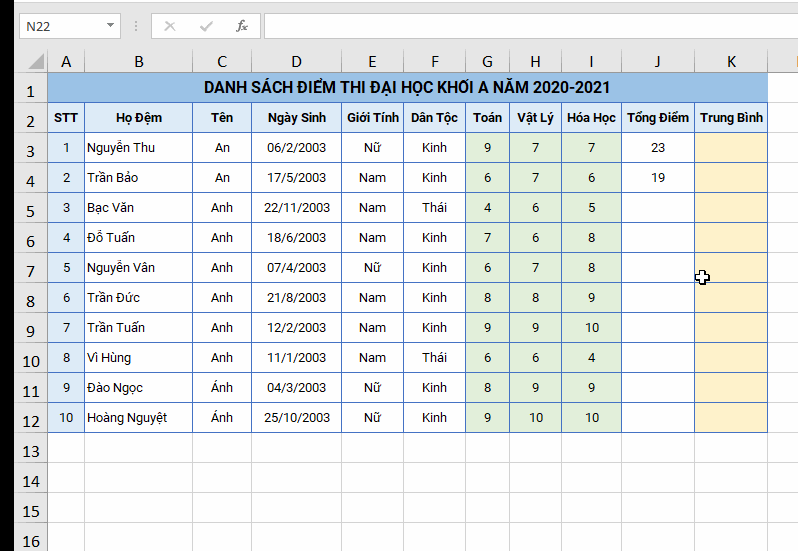
2. Hàm tính tổng SUMIF có điều kiện
Cú pháp:

=SUMIF(Vùng điều kiện, điều kiện, vùng tính tổng)
Trong đó:
• Range (vùng điều kiện): là vùng ở bảng dữ liệu chứa điều kiện thống kê. Sử dụng F4 để chuyển sang địa chỉ tuyệt đối.
• Criteria (điều kiện): Là ô điều kiện trong bảng thống kê hoặc giá trị của đề bài yêu cầu.
• Sum_range (vùng tính tổng): là vùng cần tính tổng ở bảng dữ liệu. Sử dụng F4 để chuyển sang địa chỉ tuyệt đối.
Chú ý: Trong hàm thống kê có điều kiện không được sử dụng nhóm hàm xử lý ký tự và nhóm hàm xử lý thời gian.
• Ký tự * đại diện cho nhiều ký tự
• Ký tự ? đại diện cho 1 ký tự
Ví dụ: Hãy tính tổng điểm môn toán của các em học sinh có điểm (lớn hơn 8).
Bước 1: Xác định yêu cầu đề bài.
• Xác định vùng điều kiện ở đây là là môn toán
• Điều kiện ở đây là điểm môn toán lớn hơn 8
• Vùng tính tổng sẽ trùng với vùng điều kiện là môn toán
Bước 2: Click vào ô cần hiển thị kết quả và gõ =SUMIF(
Bước 3: Chọn vùng điều kiện (G3:G12)
Bước 4: Nhập điều kiện ở đây là lớn hơn 8
Bước 5: Chọn vùng điều kiện tính tổng. Ở đây trùng với vùng điều kiện là môn toán (G3:G12)
Bước 6: Sau khi đóng ngoặc ) nhấn Enter ta được kết quả theo yêu cầu của đề bài.
3. Hàm tính tổng SUMIFS với nhiều điều kiện
Cú pháp:

=SUMIFS(sum_range, criteria_range1, criteria1, [criteria_range2, criteria2], ...)
=SUMIFS(Vùng tính tổng, Vùng điều kiện 1, điều kiện 1, vùng điều kiện 2, điều kiện 2,…)
Trong đó:
• Sum_range (vùng tính tổng): là vùng cần tính tổng ở bảng dữ liệu. Sử dụng F4 để chuyển sang địa chỉ tuyệt đối.
• criteria_range1 (vùng điều kiện 1): là vùng ở bảng dữ liệu chứa điều kiện thống kê. sử dụng F4 để chuyển sang địa chỉ tuyệt đối.
• Criteria1 (điều kiện1): Là ô điều kiện trong bảng thống kê hoặc giá trị của đề bài yêu cầu.
• Criteria_range2, criteria2, …: Các phạm vi bổ sung và các tiêu chí liên kết với chúng. Bạn có thể nhập tối đa 127 cặp phạm vi/tiêu chí.
• Lưu ý: Chúng ta sử dụng F4 để chuyển sang địa chỉ tuyệt đối để cho kết quả được chính xác.
Ví dụ: Hãy tính tổng điểm môn Vật lý của các em học sinh có giới tính là Nữ mà có điểm môn Hóa lớn hơn hoặc bằng 9:
Bước 1: Xác định yêu cầu đề bài.
• Xác định vùng tính tổng sum_range ở đây là môn Vật Lý ($H$3:$H$12)
• Vùng điều kiện 1 criteria_range1: giới tính ($E$3:$E$12) điều kiện 1 Criteria1: Nữ
• Vùng điều kiện 2 criteria_range2: môn Hóa Học ($I$3:$I$12) điều kiện 2 Criteria2: >=9
Bước 2: Click vào ô cần hiển thị kết quả (ở đây là ô K15) và gõ =SUMIFS(
Bước 3: Chọn vùng tính tổng (sum_range) như phân tích bước 1 ta xác định được sum_range: ($H$3:$H$12) chúng ta dùng F4 để chuyển giá trị tương đối sang tuyệt đối.
Bước 4: Sau khi xác định được vùng tính tổng ta nhấn dấu phẩy “,”. Tiếp đó xác định vùng điều kiện 1 criteria_range1 là giới tính ($E$3:$E$12) và nhấn F4 để chuyển sang giá trị tuyệt đối.
Bước 5:Ta nhấn dấu phẩy “,” nhập điều kiện 1 là “Nữ”
Bước 6: Ta nhấn tiếp dấu phẩy “,” sau đó xác định Vùng điều kiện 2 criteria_range2: môn Hóa Học ($I$3:$I$12) điều kiện 2 Criteria2: “>=9”. Lưu ý là điều kiện luôn nằm trong dấu nháy kép.
Bước 7: Do yêu cầu đề bài ta xác định không có điều kiện 3, 4, …. Ta đóng dấu ngoặc ) lại và nhấn Enter
II. Hàm tính giá trị trung bình AVERAGE, MIN, MAX
1. Hàm tính giá trị trung bình AVERAGE
Hàm =AVERAGE làm đúng chức năng như tên gọi của nó là đưa ra con số có giá trị trung bình trong những số được chọn.
Ví dụ: Tính điểm trung bình 3 môn thi Toán, Vật Lý, Hóa Học của các em học sinh
Bước 1: Xác định ô cần hiển thị kết quả và nhập =AVERAGE(
Bước 2: Nhập các số cần tính trung bình hoặc chọn dãy số sau đó đóng ngoặc lại.
Bước 3: Nhấn Enter ta được kết quả tính trung bình sau đó dùng Fillhand để điền các ô còn lại.
NOTE: Đối với bảng dữ liệu nhỏ. Chúng ta có thể chọn các ô hiển thị kết quả sau đó lùi kết quả về sau dấu phẩy 2 chữ số để hiển thị đẹp hơn.
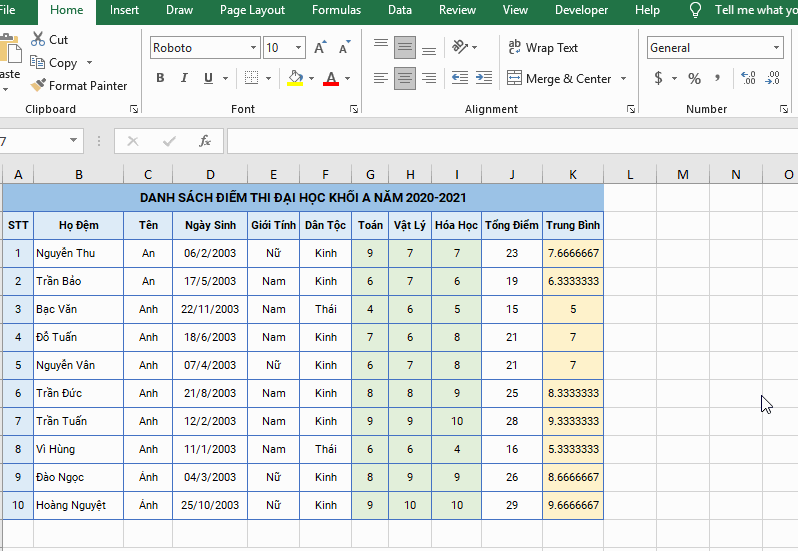
Tips: Tương tự như SUMIF, SUMIFS bạn có thể sử dụng AVERAGEIF và AVERAGEIFS để tính giá trị trung bình của các ô dựa trên một hoặc nhiều tiêu chí.
2. Hàm tính giá trị nhỏ nhất MIN
Nếu bạn muốn tìm một con số có giá trị nhỏ nhất trong một vùng dữ liệu, hàm =MIN có thể làm việc đó.
Ví dụ: Tìm điểm thi trung bình thấp nhất của các em học sinh:
Để tìm được điểm thi trung bình nhỏ nhất ta nhấn =MIN( vào ô kết quả sau đó chọn vùng dữ liệu rồi đóng ngoặc ) lại sau đó nhấn Enter là xong.
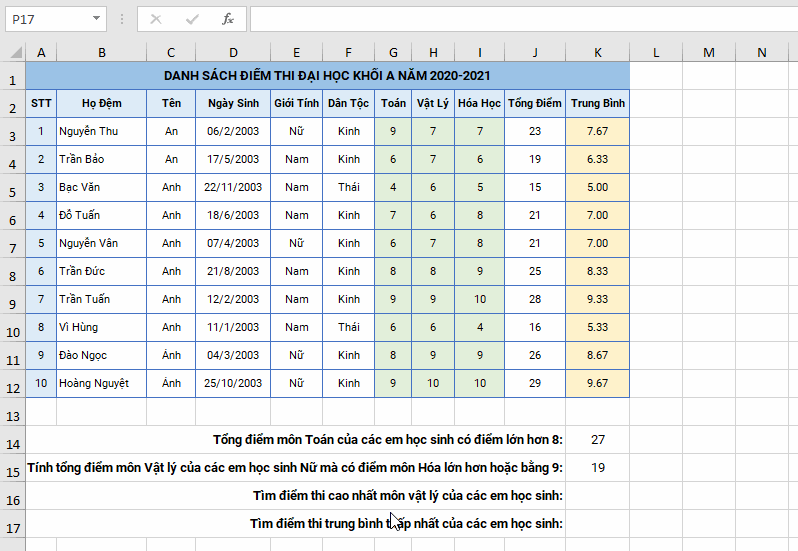
3. Hàm tính giá trị lớn nhất MAX
Giống hàm MIN hàm =MAX sẽ trả về con số có giá trị lớn nhất trong phạm vi cần tìm. Cú pháp của hàm này cũng tương tự như hàm =MIN, gồm địa chỉ ô đầu tiên cho đến ô cuối cùng.
Ví dụ: Tìm điểm thi cao nhất của môn vật lý của các em học sinh:
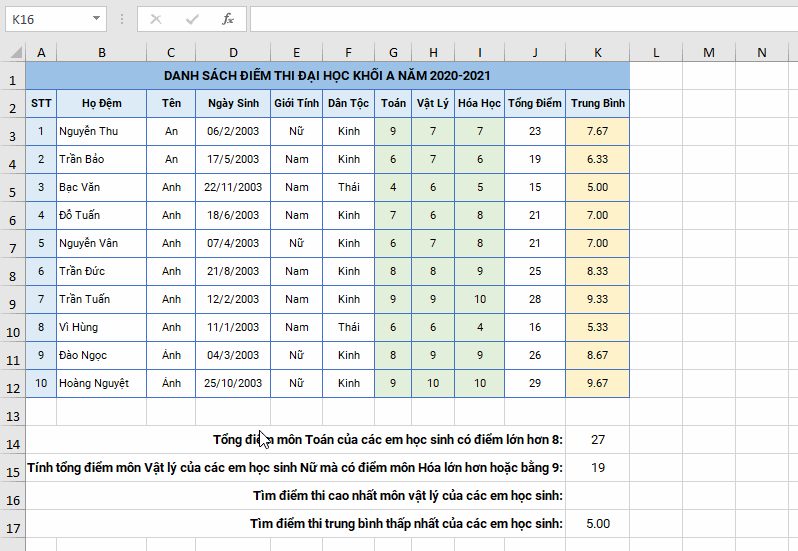
- Cập nhập
- 6,538 lượt xem
- 0 Bình luận
 Thế Duy
Thế Duy
Hy vọng rằng với nội dung trên chúng tôi đã mang lại một giá trị nào đó gửi đến bạn. Chúng tôi sẵn sàng hỗ trợ bạn bằng cách để lại bình luận. Cảm ơn bạn đã theo dõi./