Bài 06: Thay đổi kích thước cột, hàng và ô trong Excel 2019
Mặc định chiều rộng của cột và chiều cao của hàng trong Excel có thể không phù hợp với dữ liệu mà bạn sẽ nhập vào. Do đó, bạn muốn thay đổi chiều rộng, chiều cao của hàng và cột để dữ liệu được hiển thị đầy đủ trên các ô trong Excel. Trong bài hôm nay chúng tôi sẽ hướng dẫn các bạn thay đổi kích thước cột, hàng và ô trong Excel 2019
Mục lục nội dung
- I - Chỉnh chiều rộng, cao của cột và hàng Excel 2019
- II - Chèn, xóa, di chuyển và ẩn hàng, cột Excel 2019
- III - Ngắt dòng và hợp nhất các ô Excel 2019
I - Chỉnh chiều rộng, cao của cột và hàng Excel 2019
1. Chỉnh chiều rộng cột Excel
Trong ví dụ bên dưới, cột D quá hẹp để hiển thị tất cả nội dung trong các ô. Chúng ta có thể làm cho tất cả nội dung này có thể nhìn thấy bằng cách điều chỉnh chiều rộng của cột D.
Bước 1: Chọn cột D và di chuyển chuột lên phía trên dòng cột trong tiêu đề cột để con trỏ trở thành một mũi tên đôi.
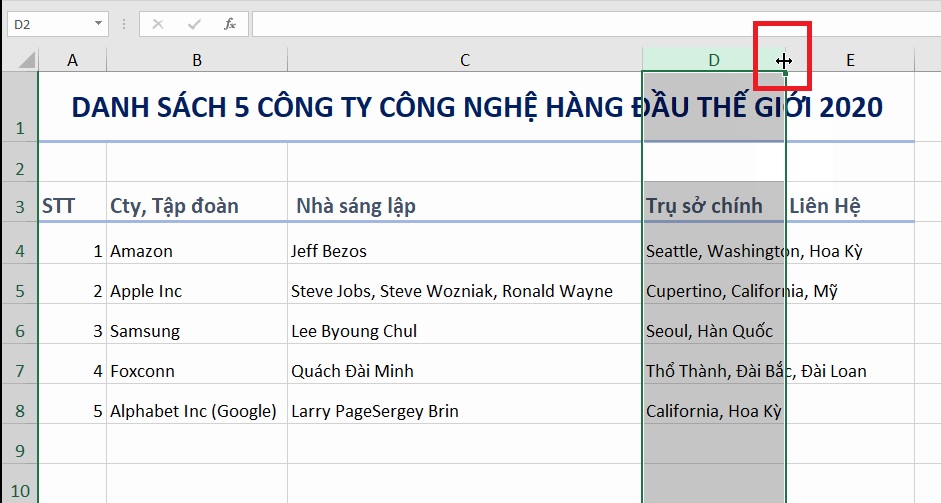
Bước 2: Nhấn giữ và kéo chuột qua trái hay phải để tăng hoặc giảm chiều rộng cột.
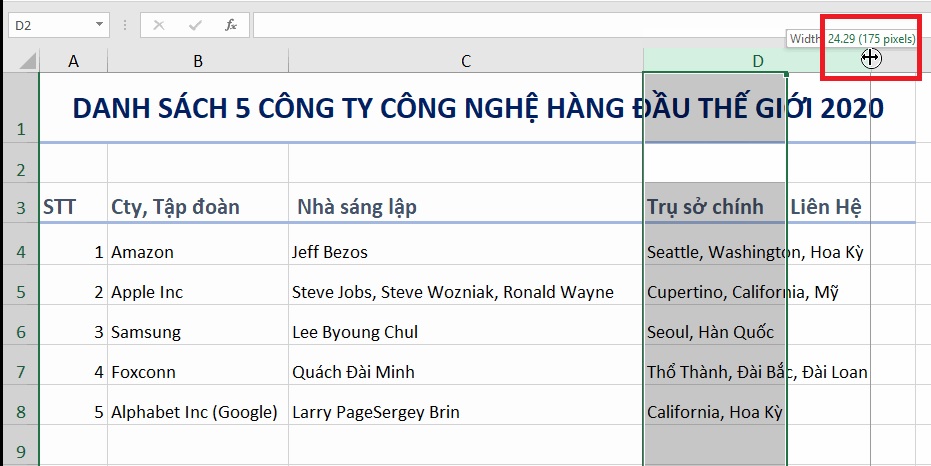
Bước 3: Nhả chuột. Chiều rộng cột sẽ được thay đổi.
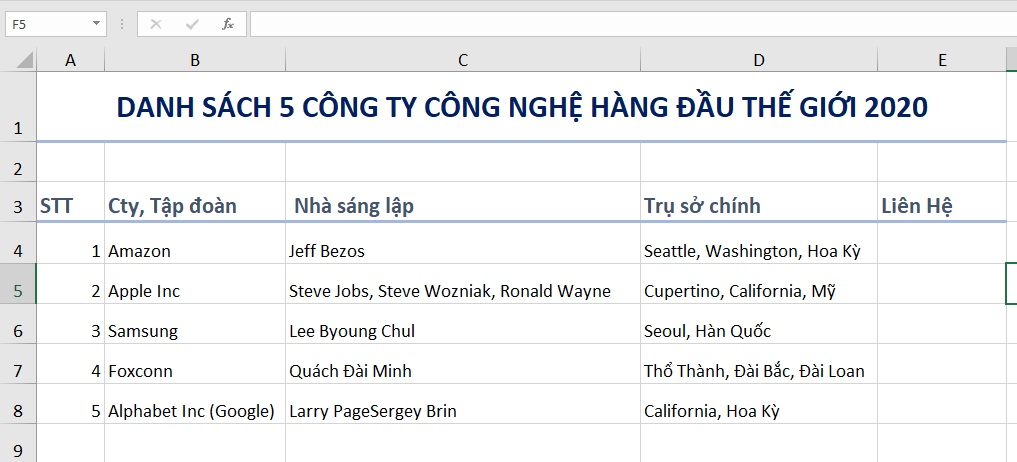
Lưu ý: Với dữ liệu số, ô sẽ hiển thị các pound sign (#######) nếu cột quá hẹp. Đơn giản chỉ cần tăng chiều rộng cột để làm cho dữ liệu hiển thị.
2. Chỉnh độ rộng cột Excel tự động với AutoFit
Tính năng AutoFit sẽ cho phép bạn đặt chiều rộng của cột sao cho phù hợp với nội dung của nó.
Bước 1: Di chuyển chuột đến phần trên của dòng cột trong tiêu đề cột để con trỏ chuột trở thành một mũi tên đôi.
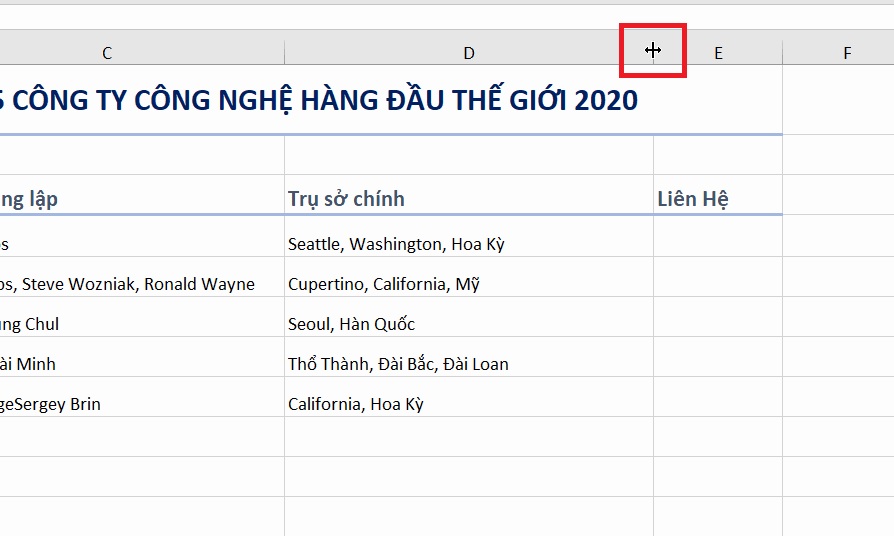
Bước 2: Nhấp đúp chuột. Chiều rộng cột sẽ được thay đổi tự động để phù hợp với nội dung
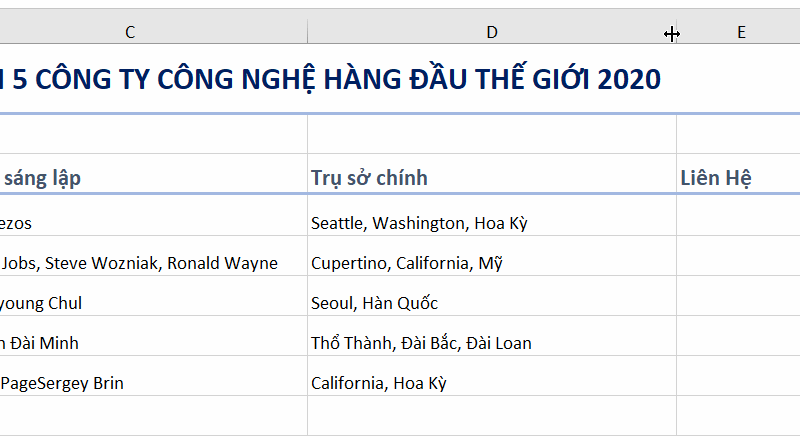
Bạn cũng có thể sử dụng AutoFit để tự động điều chỉnh chiều rộng cho nhiều cột cùng một lúc. Đơn giản chỉ cần chọn các cột mà bạn muốn AutoFit, sau đó chọn lệnh AutoFit Column Width từ trình đơn Format thả xuống trên tab Home. Phương pháp này cũng có thể được sử dụng cho chiều cao hàng.
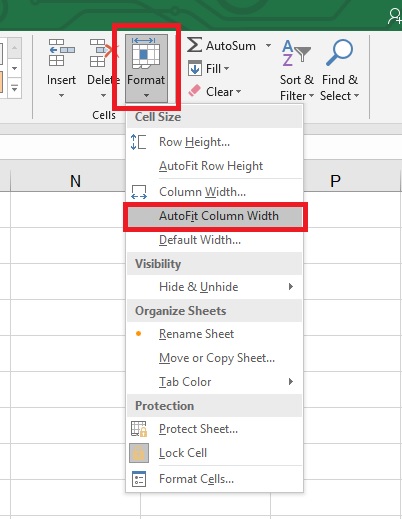
3. Chỉnh chiều cao hàng Excel 2019
Bước 1: Di chuyển chuột đến dòng (hàng) cần chỉnh để con trỏ trở thành một mũi tên đôi.
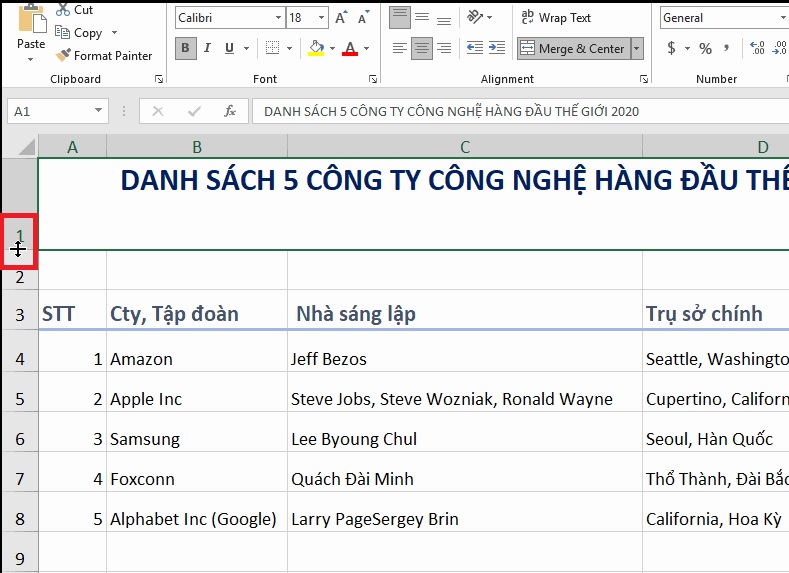
Bước 2: Nhấp và kéo chuột để tăng hoặc giảm chiều cao hàng
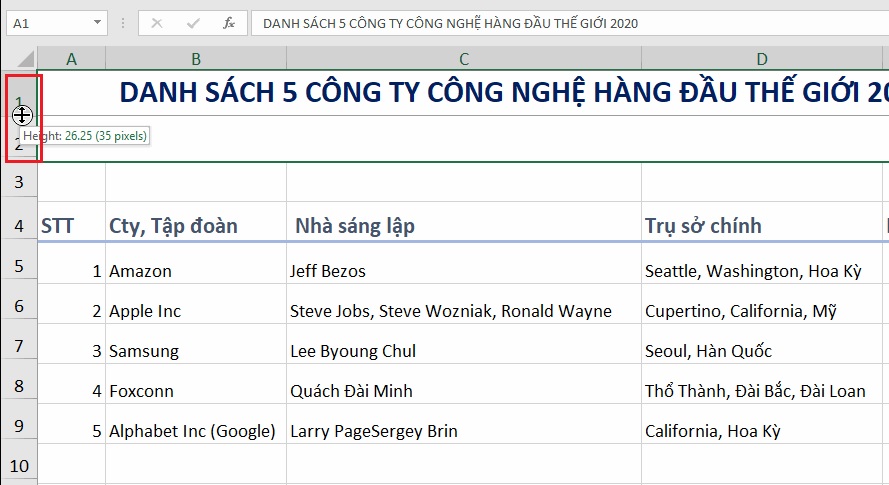
Bước 3: Nhả chuột. Chiều cao của hàng đã chọn sẽ được thay đổi.
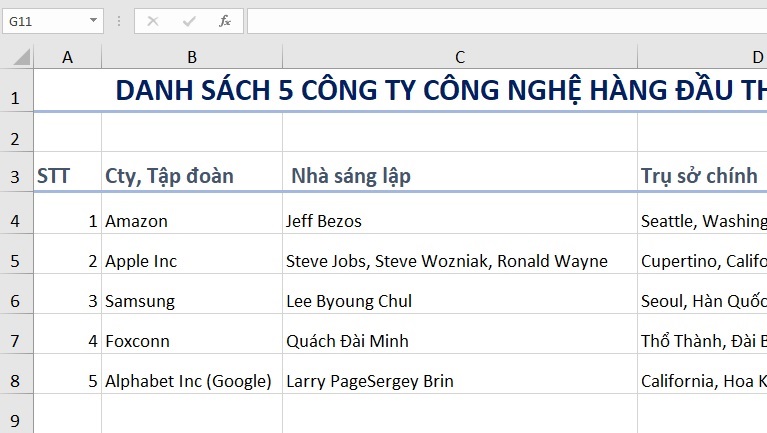
4. Chỉnh tất cả các hàng hoặc các cột Excel 2019
Thay vì thay đổi kích thước từng hàng và cột riêng lẻ, bạn có thể thay đổi chiều cao và chiều rộng của mỗi hàng và mỗi cột cùng một lúc. Phương pháp này cho phép bạn thiết lập một kích thước thống nhất cho mỗi hàng và cột trong bảng tính. Trong ví dụ, chúng ta sẽ thiết lập chiều cao của hàng.
Bước 1: Xác định vị trí và nhấp chuột vào nút Select All (Chọn tất cả) ngay dưới hộp tên để chọn mỗi ô trong bảng tính.
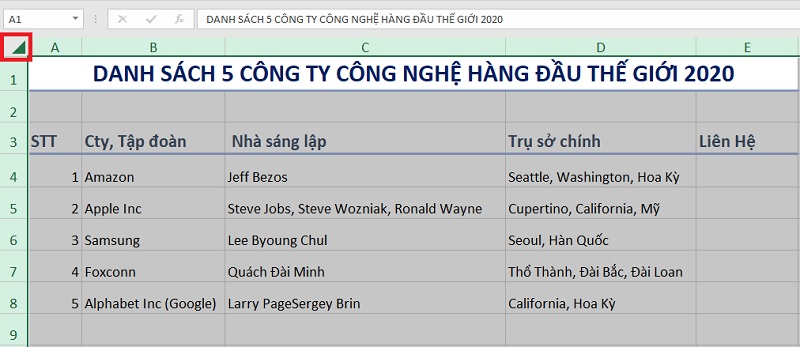
Bước 2: Di chuyển chuột trên hàng dòng để con trỏ trở thành một mũi tên đôi. Nhấp và kéo chuột để tăng hoặc giảm chiều cao hàng cho phù hợp.
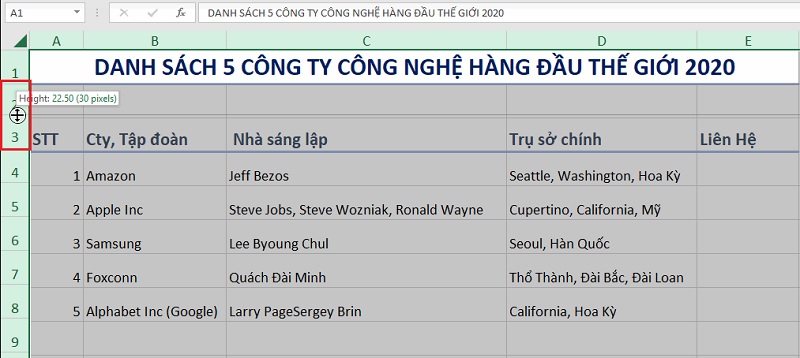
Bước 3: Nhả chuột. Chiều cao hàng sẽ được thay đổi cho toàn bộ bảng tính.
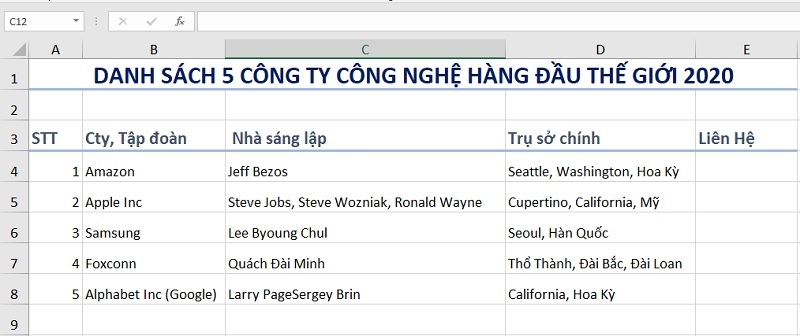
II - Chèn, xóa, di chuyển và ẩn hàng, cột Excel 2019
Sau khi làm việc với một bảng tính trong một khoảng thời gian, bạn có thể thấy rằng bạn muốn chèn cột hoặc hàng mới, xóa các hàng hoặc cột nhất định, di chuyển chúng đến một vị trí khác trong bảng tính hoặc thậm chí ẩn chúng.
1. Chèn hàng trong Excel 2019
Bước 1: Chọn tiêu đề hàng bên dưới nơi bạn muốn hàng mới xuất hiện. Trong ví dụ này, chúng tôi muốn chèn một hàng giữa các hàng 4 và 5, vì vậy chúng tôi sẽ chọn hàng 5.
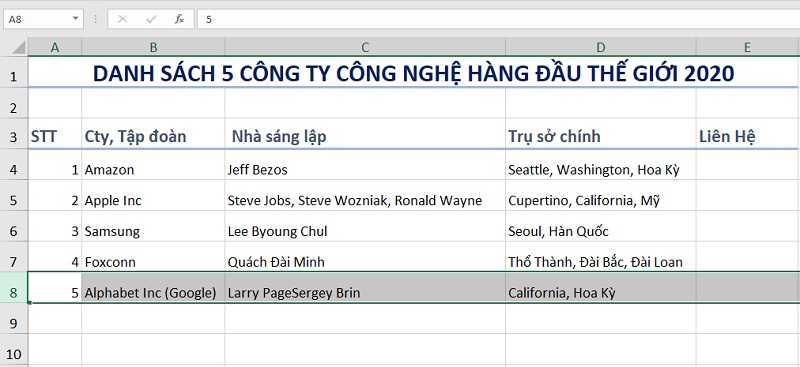
Bước 2: Nhấp vào lệnh Insert trên tab Home
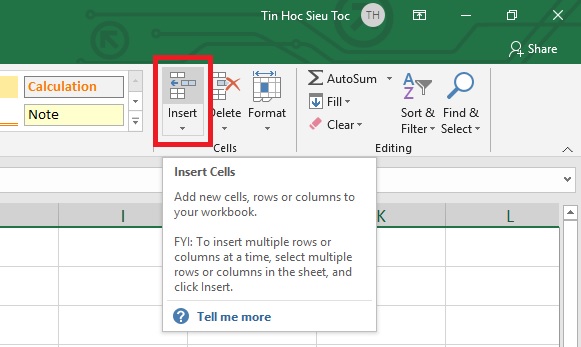
Bước 3: Hàng mới sẽ xuất hiện phía trên hàng đã chọn.
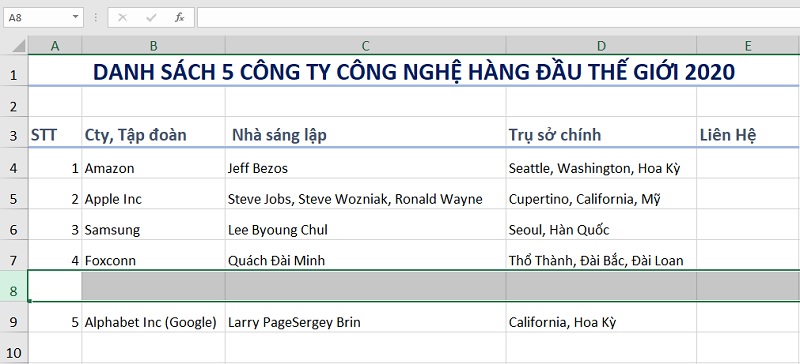
Bước 4: “Đối với những hàng hoặc cột có định dạng”. Khi chèn hàng, cột hoặc ô mới, bạn sẽ thấy biểu tượng chổi vẽ bên cạnh các ô được chèn vào. Biểu tượng này cho phép bạn chọn cách định dạng Excel các ô này. Theo mặc định, các định dạng Excel chèn các hàng có cùng định dạng như các ô ở hàng trên. Để truy cập vào nhiều tùy chọn hơn, hãy di chuột qua biểu tượng, sau đó nhấp vào mũi tên thả xuống.
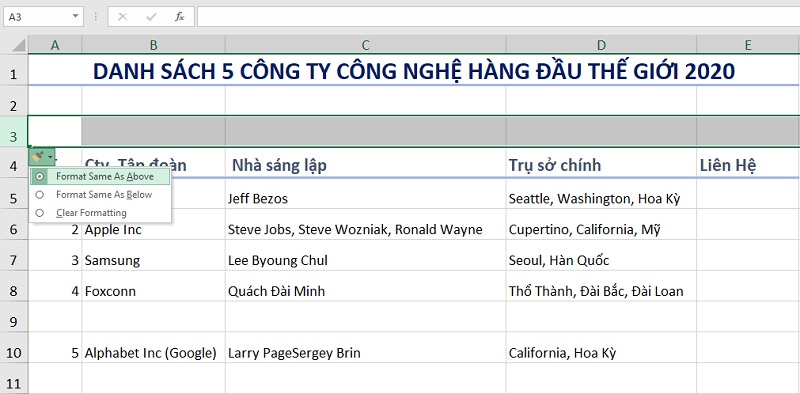
2. Chèn cột trong Excel 2019
Bước 1: Chọn tiêu đề cột ở bên phải nơi bạn muốn cột mới xuất hiện. Ví dụ: nếu bạn muốn chèn một cột giữa các cột B và C, hãy chọn cột C.
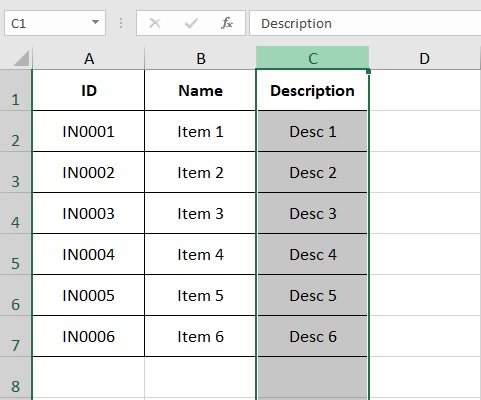
Bước 2: Nhấp vào lệnh Insert trên tab Home.
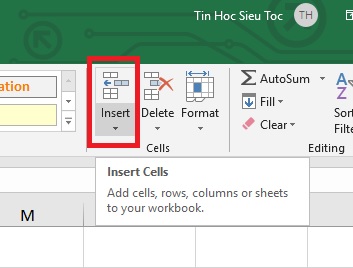
Bước 3: Khi đó cột mới sẽ xuất hiện ở bên trái cột đã chọn.
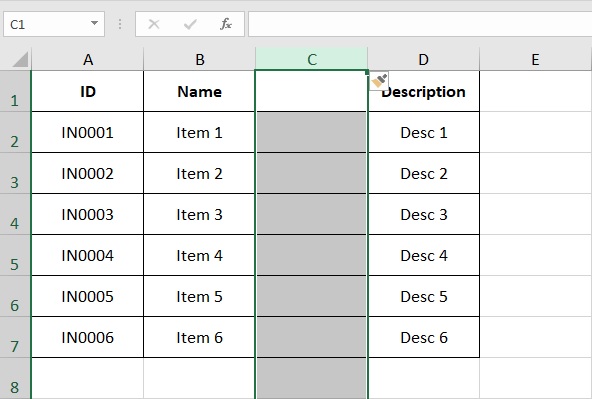
Lưu ý: Khi chèn hàng hoặc cột, hãy đảm bảo bạn chọn toàn bộ hàng hoặc cột bằng cách nhấp chuột vào tiêu đề. Nếu bạn chỉ chọn một ô trong hàng hoặc cột, lệnh Insert chỉ chèn một ô mới.
3. Xóa hàng hoặc cột trong Excel 2019
Thật dễ dàng để có thể xóa hàng hoặc cột mà bạn không còn cần nữa. Trong ví dụ, chúng tôi sẽ xóa một hàng, nhưng bạn cũng có thể xóa một cột theo cách này.
Bước 1: Chọn hàng bạn muốn xóa. Trong ví dụ, chúng tôi sẽ chọn hàng 5.
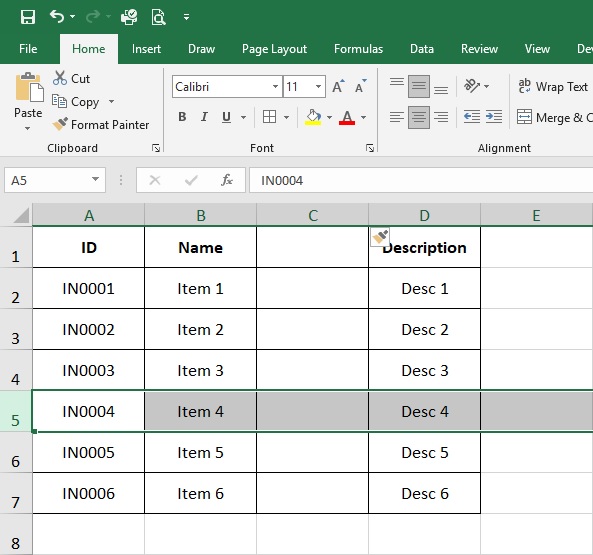
Bước 2: Nhấp vào lệnh Delete trên tab Home.
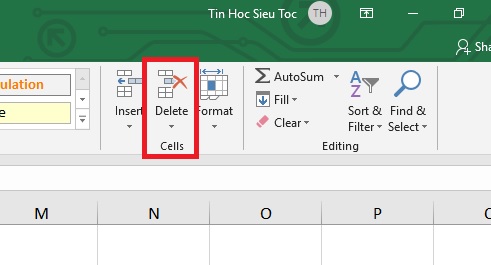
Bước 3: Hàng đã chọn sẽ bị xóa và những hàng xung quanh nó sẽ thay đổi. Trong ví dụ, hàng 6 đã di chuyển lên thành hàng 5.
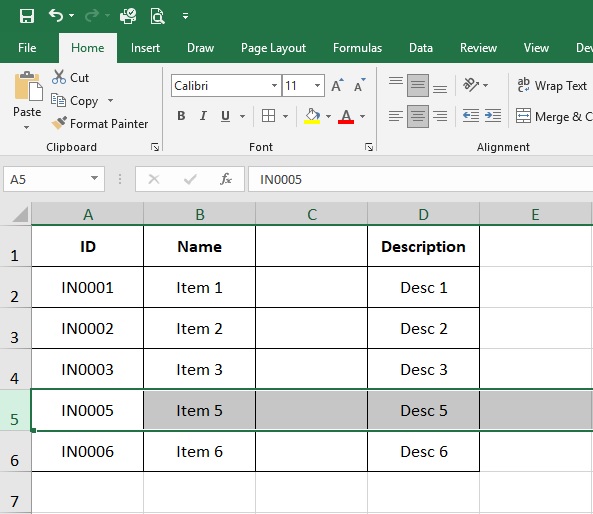
Điều quan trọng là bạn phải hiểu được sự khác biệt giữa xóa hàng hoặc cột và chỉ xóa nội dung của nó. Nếu bạn muốn xóa nội dung khỏi một hàng hoặc cột mà không làm cho hàng hoặc cột khác thay đổi, hãy nhấp chuột phải vào một tiêu đề, sau đó chọn Clear Contents (Xoá nội dung) từ trình đơn thả xuống.
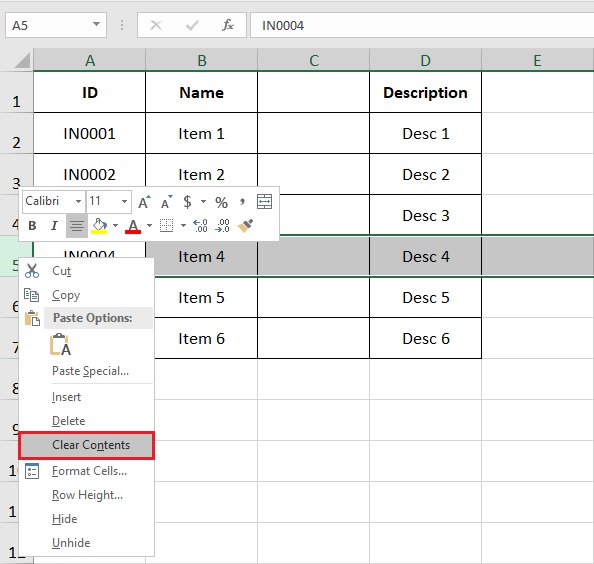
4. Di chuyển hàng hoặc cột trong Excel 2019
Đôi khi bạn có thể muốn di chuyển một cột hoặc hàng để sắp xếp lại nội dung của bảng tính. Trong ví dụ, chúng tôi sẽ di chuyển một cột, nhưng bạn có thể di chuyển một hàng theo cách tương tự.
Bước 1: Chọn tiêu đề cột mong muốn cho cột bạn muốn di chuyển.
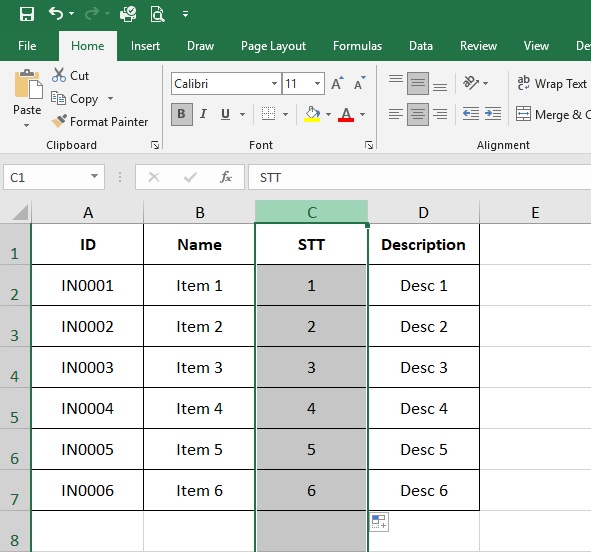
Bước 2: Nhấp vào lệnh Cut (Cắt) trên tab Home hoặc nhấn Ctrl + X trên bàn phím.
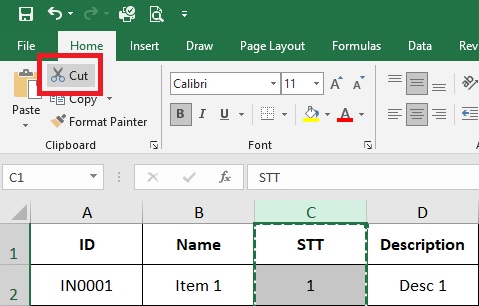
Bước 3: Chọn tiêu đề cột ở bên phải nơi bạn muốn di chuyển cột. Ví dụ: nếu bạn muốn di chuyển một cột đến trước cột A , hãy chọn cột A.
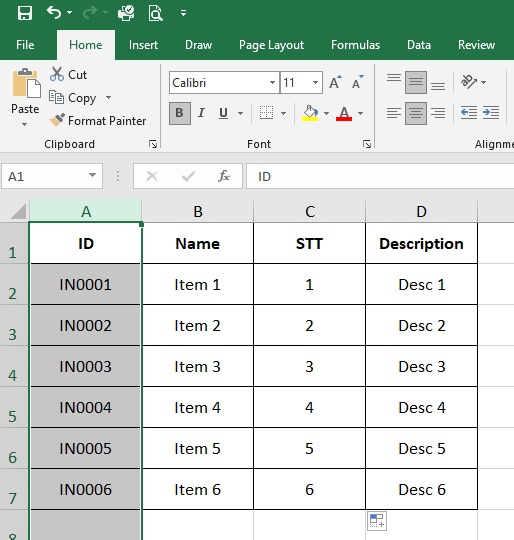
Bước 4: Nhấp vào lệnh Insert trên tab Home, sau đó chọn Insert Cut Cells (Chèn các ô cắt) từ trình đơn thả xuống.
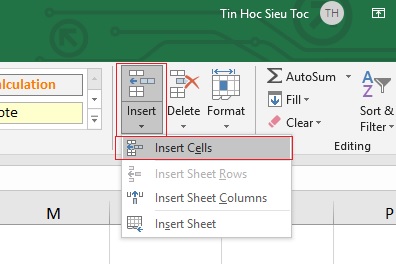
Bước 5: Cột sẽ được di chuyển đến vị trí đã chọn và các cột xung quanh nó sẽ thay đổi.
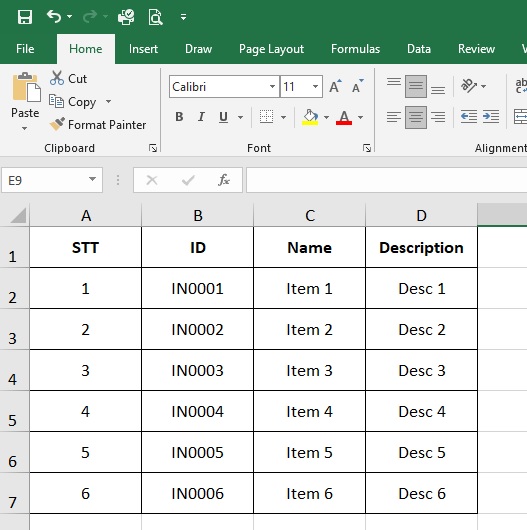
Tips: Bạn cũng có thể truy cập các lệnh Cut và Insert bằng cách nhấp chuột phải và chọn các lệnh mong muốn từ trình đơn thả xuống.
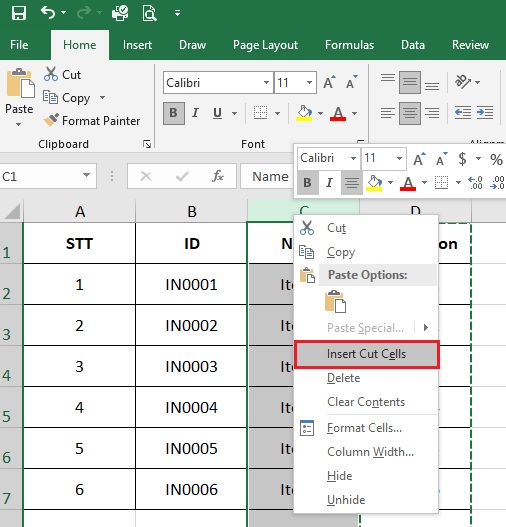
5. Ẩn và bỏ ẩn hàng hoặc cột Excel 2019
Đôi khi, bạn có thể muốn so sánh các hàng hoặc cột nhất định mà không thay đổi cách tổ chức bảng tính. Để làm điều này, Excel cho phép bạn ẩn hàng và cột nếu cần. Trong ví dụ, chúng ta sẽ ẩn vài cột, nhưng bạn có thể ẩn các hàng theo cách tương tự.
Bước 1: Chọn cột bạn muốn ẩn, nhấp chuột phải, sau đó chọn Hide (Ẩn) từ trình đơn định dạng. Trong ví dụ, chúng tôi sẽ ẩn cột E và F.
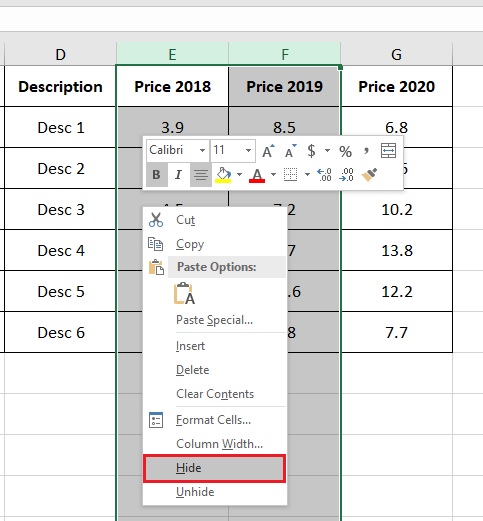
Bước 2: Các cột sẽ bị ẩn. Dòng cột màu xanh lá cây cho thấy vị trí của các cột ẩn.
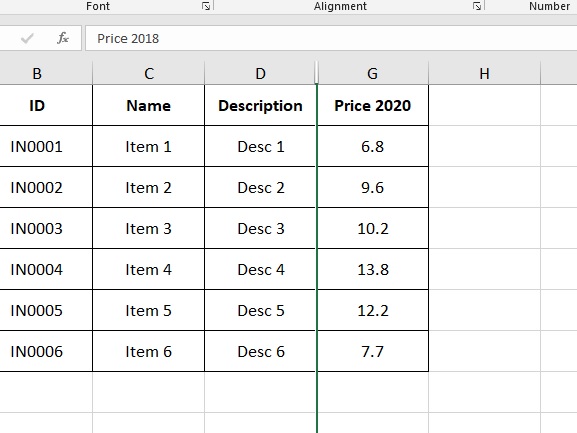
Bước 3: Để bỏ ẩn các cột, chọn các cột trên cả hai bên của cột ẩn. Trong ví dụ, chúng tôi sẽ chọn cột D và G. Sau đó nhấp chuột phải và chọn Unhide (Bỏ ẩn) từ trình đơn định dạng.
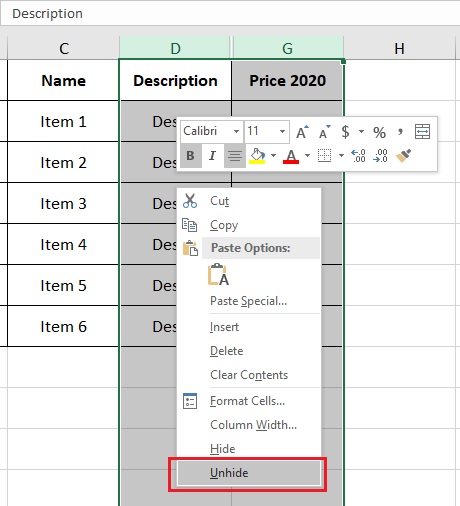
Bước 4: Các cột ẩn sẽ hiện thị lại.
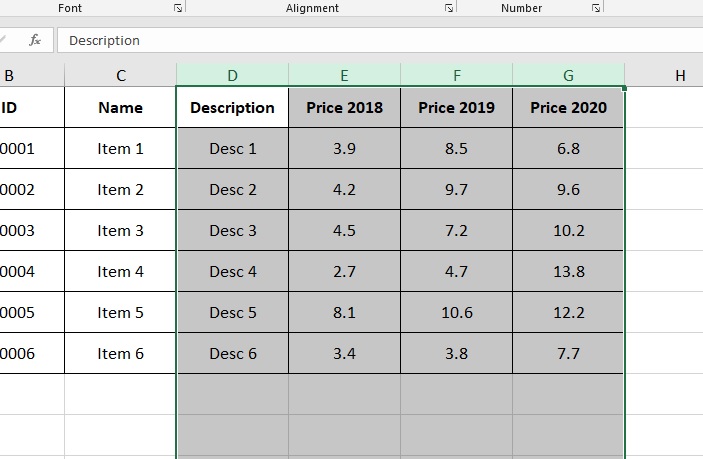
III - Ngắt dòng và hợp nhất các ô Excel 2019
Bất cứ khi nào có quá nhiều nội dung ô được hiển thị trong một ô, bạn có thể quyết định ngắt dòng hoặc hợp nhất các ô lại thay vì thay đổi kích thước một cột. Việc ngắt dòng sẽ tự động sửa đổi chiều cao hàng của ô, cho phép nội dung ô được hiển thị trên nhiều dòng. Gộp các ô cho phép bạn kết hợp một ô với các ô trống để tạo ra một ô lớn.
1. Ngắt dòng trong các ô Excel
Bước 1: Chọn các ô mà bạn muốn ngắt. Trong ví dụ, chúng tôi sẽ chọn các ô trong cột C
Bước 2: Nhấp vào lệnh Wrap Text trên tab Home.
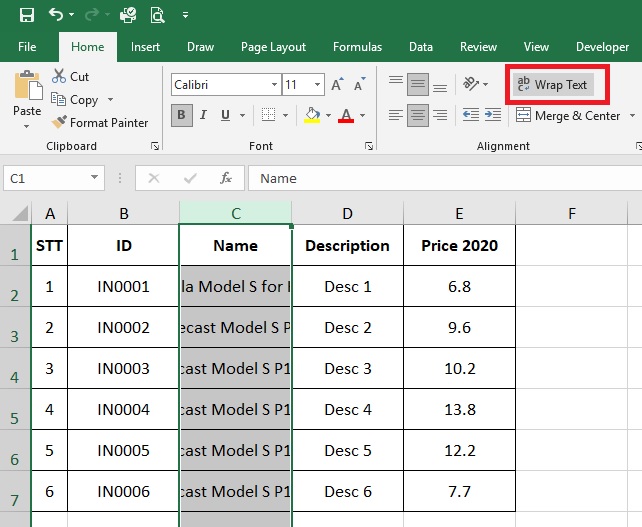
Bước 3: Văn bản trong các ô đã chọn sẽ được ngắt dòng.
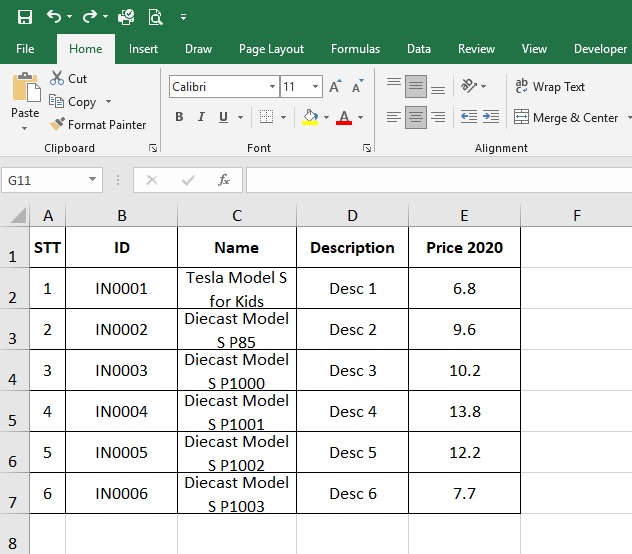
Tips: Nhấp vào lệnh Wrap Text một lần nữa để bỏ ngắt dòng. Bạn cũng có thể ngắt dòng bằng tay cho từng ô bằng cách chọn vị trí ngắt dòng của ô rồi nhấn Alt + Enter.
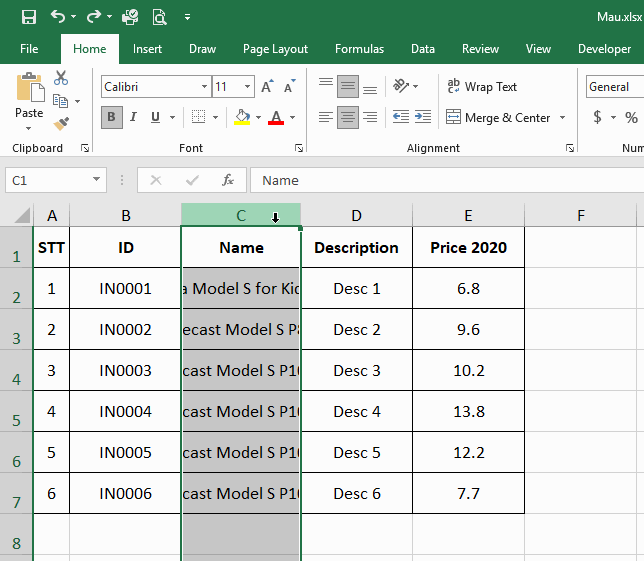
2. Hợp nhất các ô bằng lệnh Merge & Center
Bước 1: Chọn dải ô bạn muốn hợp nhất. Trong ví dụ, chúng tôi sẽ chọn dải ô A1:E1.
Bước 2: Nhấp vào lệnh Merge & Center trên tab Home
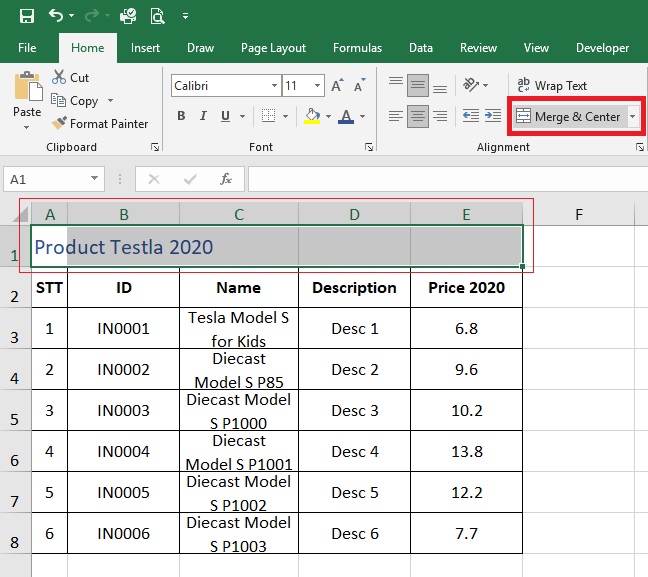
Bước 3: Các ô được chọn sẽ được hợp nhất lại và văn bản sẽ được căn giữa.
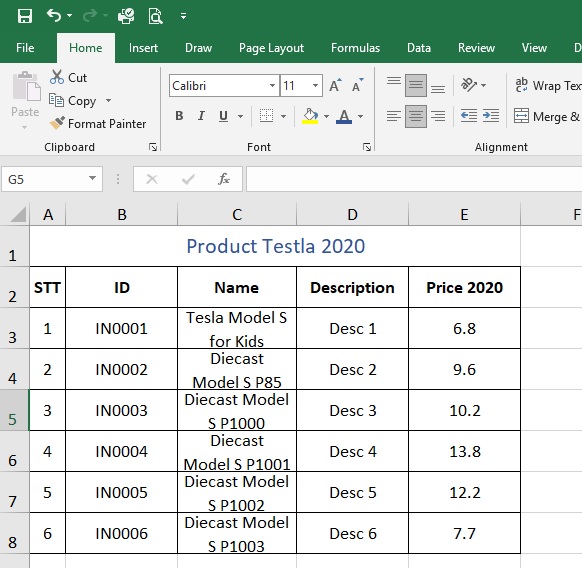
3. Truy cập vào nhiều tuỳ chọn hợp nhất
Nếu bạn nhấp vào mũi tên thả xuống bên cạnh lệnh Merge & Center trên tab Home, trình đơn thả xuống Merge sẽ xuất hiện.
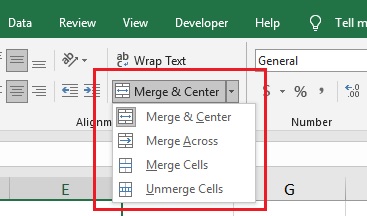
Từ đây, bạn có thể chọn:
Merge & Center: hợp nhất các ô đã chọn vào một ô và căn giữa văn bản.
Merge Across: hợp nhất các ô đã chọn vào các ô lớn hơn trong khi giữ từng hàng tách biệ.
Merge Cells: hợp nhất các ô đã chọn vào một ô nhưng không căn giữa văn bản.
Unmerge Cells: hủy hợp nhất các ô đã chọn.
Bạn sẽ phải cẩn thận khi sử dụng tính năng này. Nếu bạn hợp nhất nhiều ô có chứa dữ liệu, Excel sẽ chỉ giữ lại nội dung của ô trên trái và loại bỏ các nội dung khác.
4. Chọn căn giữa
Hợp nhất có thể hữu ích cho việc sắp xếp dữ liệu của bạn, nhưng nó cũng có thể tạo ra các vấn đề sau này. Ví dụ: có thể khó di chuyển, sao chép và dán nội dung từ các ô được hợp nhất. Một lựa chọn tốt để hợp nhất là Center Across Selection, tạo ra một hiệu quả tương tự mà không thực sự hợp nhất các ô.
Bước 1: Chọn dải ô mong muốn. Trong ví dụ, chúng tôi chọn dải ô A1:E1. Lưu ý: Nếu bạn đã hợp nhất các ô này, bạn nên bỏ hợp nhất chúng trước khi tiếp tục bước 2.
Bước 2: Nhấp vào mũi tên nhỏ ở góc dưới bên phải của nhóm Alignment trên tab Home.
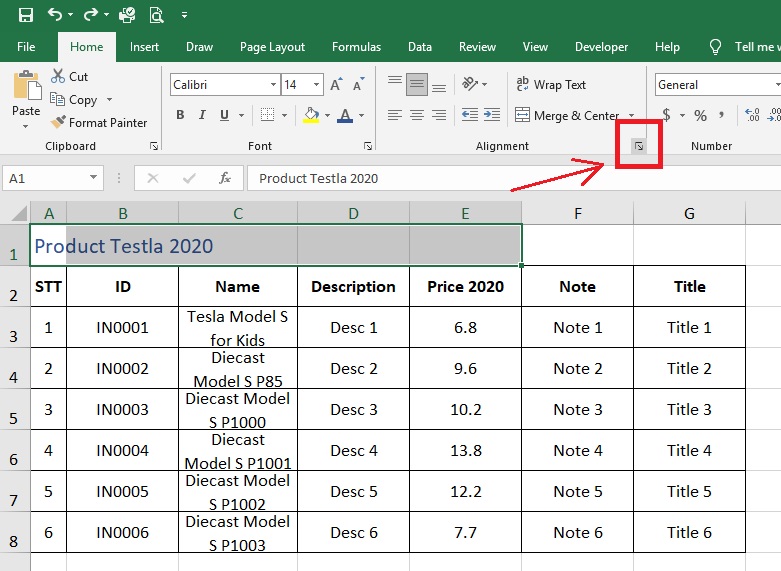
Bước 3: Một hộp thoại sẽ xuất hiện. Xác định vị trí và chọn trình đơn thả xuống Horizontal, chọn Center Across Selection, sau đó nhấn OK.
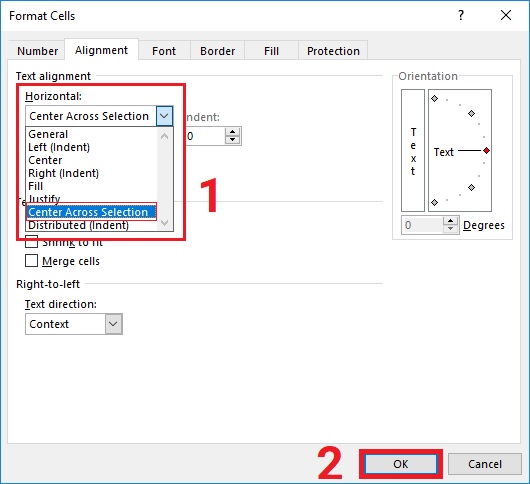
Bước 4: Nội dung sẽ được căn giữa trên phạm vi ô được chọn. Như bạn thấy, điều này tạo kết quả trực quan giống như việc hợp nhất và căn giữa, nhưng nó bảo toàn mỗi ô bên trong dải ô A1:E1.
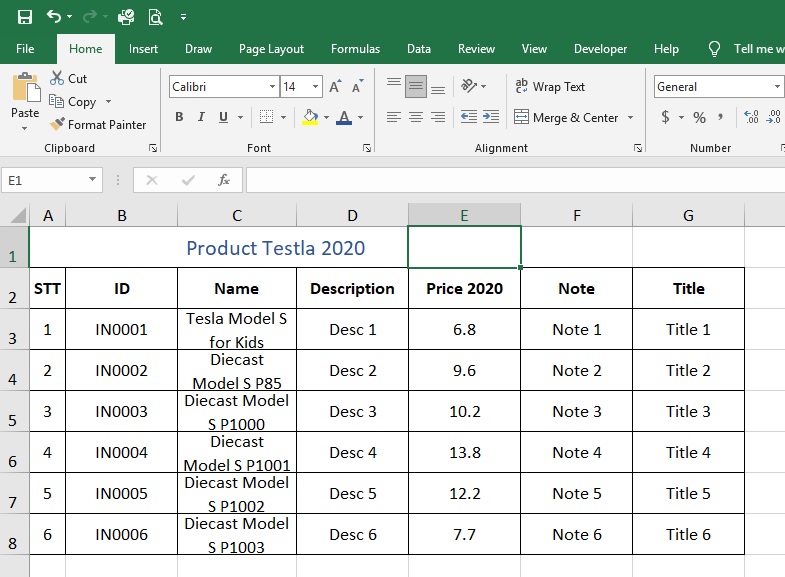
- Cập nhập
- 1,791 lượt xem
- 0 Bình luận
 Thế Duy
Thế Duy
Hy vọng rằng với nội dung trên chúng tôi đã mang lại một giá trị nào đó gửi đến bạn. Chúng tôi sẵn sàng hỗ trợ bạn bằng cách để lại bình luận. Cảm ơn bạn đã theo dõi./





