Bài 01: Làm quen với giao diện Excel 2019
Nếu bạn đã từng sử dụng Excel 2010, Excel 2013 hoặc Excel 2016 thì bạn sẽ cảm thấy Excel 2019 là quen thuộc. Còn nếu bạn là người mới sử dụng Excel hoặc có nhiều kinh nghiệm với các phiên bản cũ, trước tiên bạn nên dành thời gian để làm quen với giao diện của Excel.
I – Giao diện Excel 2019
Khi mở Excel 2019, màn hình Start Screen Excel sẽ xuất hiện. Tại đây, bạn có thể tạo ra một bảng tính mới, chọn một mẫu và truy cập các bảng tính đã chỉnh sửa gần đây của mình.
Từ màn hình Start Screen của Excel, hãy tìm và chọn bảng tính trống để truy cập vào giao diện Excel.
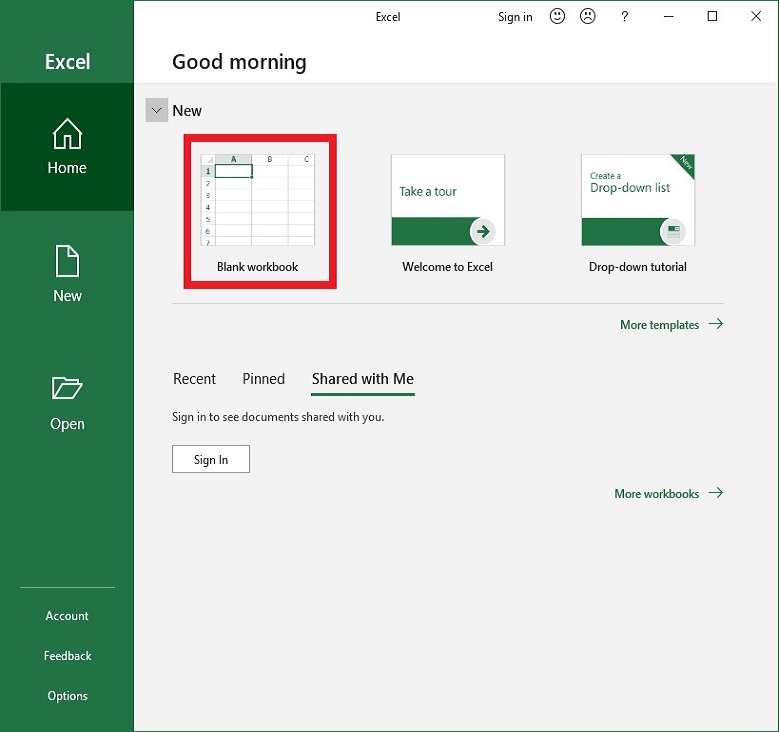
Giao diện Excel được chia thành các phần chính sau:
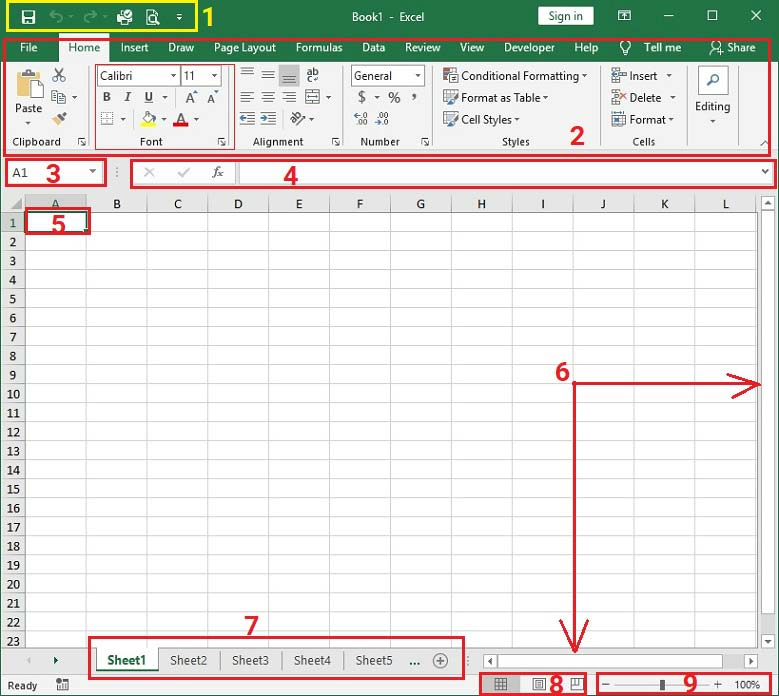
Giao diện chính Excel được chia làm 9 phần Trong đó:
(1) Thanh Quick Access Toolbar: Nằm ngay phía trên thanh công cụ Ribbon, thanh Quick Access Toolbar cho phép người dùng truy cập các lệnh phổ biến bất kể bạn chọn tab nào
(2) Tab Ribbon Excel: Thanh công cụ Ribbon chứa nhiều tab, mỗi nhóm có một số nhóm lệnh. Bạn sẽ sử dụng các tab này để thực hiện các tác vụ phổ biến nhất trong Excel.
(3) Name Box (Ô hiển thị địa chỉ): Cho biết con trỏ chuột của bạn nằm ở cột nào hàng bao nhiêu (bạn có thế nhập vào hàng cột mong muốn để trở về nhanh vị trí bạn muốn).
(4) Formula Bar (Thanh công thức): Thanh này cho phép bạn nhập liệu cũng như chỉnh sửa công thức dễ dàng hơn.
(5) Vùng nhập liệu: Vùng nhập liệu được bao quát bở các hàng và cột và ô đầu tiên là A1 ô cuối cùng là XFD1048576 (XFD 1 048 576)
(6) Thanh thước dọc và ngang: Mỗi lần dùng mũi tên tràn qua cột và hàng hiển thị thanh thước sẽ thu gọn lại, bạn có thể kéo thanh thước để soi dữ liệu cho dễ.
(7) Sheet: Một file excel có thể có nhiều Sheet (bảng tính) bạn nhấn vào dấu + để thêm Sheet mới
(8) Chế độ xem Worksheet: Gồm có 3 chế dộ xem: Chế độ xem thông thường, Chế độ xem giao diện trang, Chế độ xem ngắt trang các chế độ xem này có thể hữu ích cho các tác vụ khác nhau, đặc biệt nếu bạn đang lên kế hoạch in bảng tính
(9) Thanh Zoom: Cho phép bạn Zoom to nhỏ bảng tính để chỉnh sửa dễ dàng hơn.
II – Hướng dẫn sử dụng Tell me
Hộp Tell Me hoạt động như một thanh tìm kiếm để giúp bạn nhanh chóng tìm các công cụ hoặc lệnh muốn sử dụng.
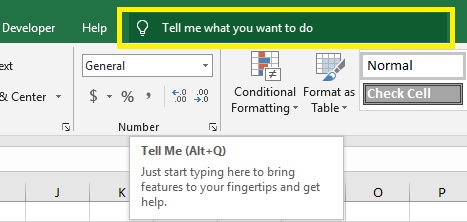
1. Nhập một từ hoặc cụm từ tìm kiếm vào hộp Tell me về những gì bạn muốn làm.
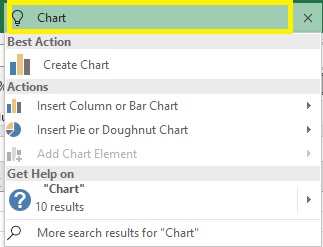
2. Kết quả sẽ cho bạn một vài lựa chọn có liên quan. Để sử dụng, bạn hãy nhấp vào một lựa chọn.
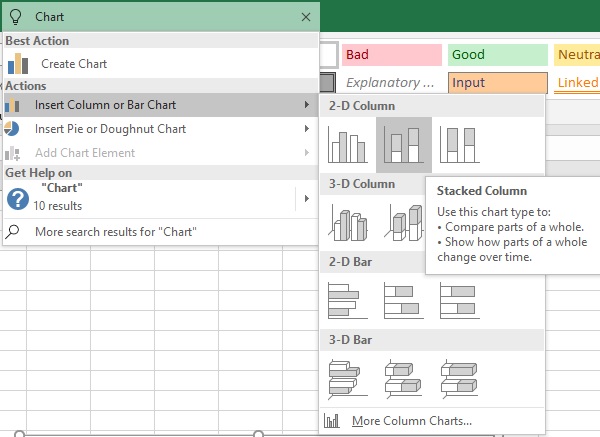
III - Chức năng Backstage view
Chức năng Backstage view cung cấp cho bạn các tùy chọn khác nhau để lưu, mở tệp, in và chia sẻ tập tin Workbook trong Excel. Để truy cập vào Backstage view ta làm như sau:
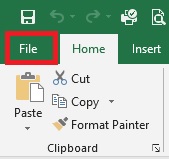
Tại đây bạn có thể kiểm tra thông tin, đặt mật khẩu, lưu, in , chia sẻ file, đổi định dạng file,...
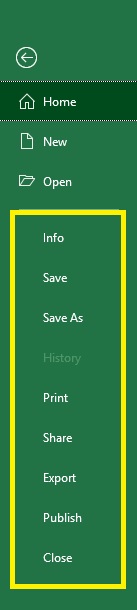
- Cập nhập
- 8,218 lượt xem
- 0 Bình luận
 Thế Duy
Thế Duy
Hy vọng rằng với nội dung trên chúng tôi đã mang lại một giá trị nào đó gửi đến bạn. Chúng tôi sẵn sàng hỗ trợ bạn bằng cách để lại bình luận. Cảm ơn bạn đã theo dõi./





